Kaip išjungti PIN kodą ir prašymą sukurti PIN kodą prie įėjimo į „Windows 10“

- 3527
- 252
- Antonio Torphy
Jei jūsų kompiuteris naudoja „Microsoft“ paskyrą, „Windows 10“ atkakliai pasiūlys, kad būtų sukurtas PIN kodas prie įėjimo, taip pat „saugos centro“ pastraipoje „Saugumo centro“ pastraipoje. Ši užklausa gali būti pašalinta, jei jau sukūrėte PIN kodą, galite jį pašalinti.
Šiose instrukcijose išsamiai išsamiai apie tai, kaip ištrinti jau sukurtą arba išjungti užklausą, kad būtų sukurtas PIN kodas „Windows 10“ paskutinėse versijose keliais būdais. Jei jūsų užduotis yra įvesti sistemą be PIN kodo ir slaptažodžio, tada pirmiausia pašalinkite PIN kodą, o tada naudokite veiksmus iš instrukcijų, kaip išjungti slaptažodžio užklausą prie įėjimo į „Windows 10“.
- Kaip išjungti prašymą sukurti PIN kodą prie įėjimo į „Windows 10“
- Kaip pašalinti sukurtą PIN kodą
- Vaizdo instrukcija
Kaip išjungti pasiūlymą sukurti PIN kodą prie įėjimo į „Windows 10“ ir „Defender“

Pasiūlymas sukurti PIN kodą „Windows 10“ gali nuolat pasirodyti prie sistemos įėjimo, taip pat priminti save „Windows“ gynėjoje (saugumo centre). Gynėjoje galite tiesiog spustelėti „Uždaryti“, kad laikinai pašalintumėte šauktuką, tačiau, remiantis apžvalgomis, po kurio laiko jis vėl pasirodo.
Norėdami visiškai išjungti PIN kodo sukūrimo „Windows 10 Pro“ ir „Enterprise“ pasiūlymus, atlikite šiuos veiksmus:
- Paspauskite raktus Win+r Klaviatūroje įveskite Gpedit.MSC Ir spustelėkite Enter.
- Vietos grupės politikos redaktorius bus atidarytas. Eikite į skyrių Kompiuterio konfigūracija - Administraciniai šablonai - „Windows“ komponentai - „Windows Hello“ verslui.
- Dešinėje pusėje pasirinkite elementą "Naudokite „Windows Hello“ verslui"Ir du kartus spustelėkite jį. Pasirinkite "Atjungta"Ir pritaikykite nustatymus.
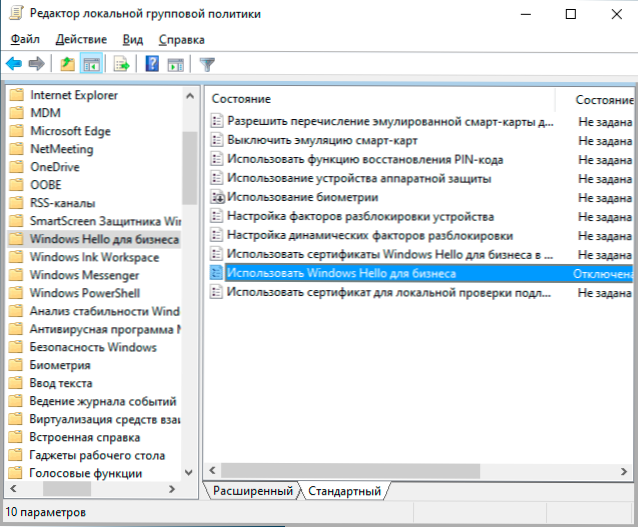
Paprastai pakeitimas, padarytas po trumpo laiko, net neperkraunant kompiuterio ir neprisiminkite PIN kodo.
Jei jūsų kompiuteryje įdiegta „Windows 10“, jame nėra vietinės grupės politikos redaktoriaus. Bet į registrą galite pridėti reikiamus parametrus. Norėdami tai padaryti, galite sukurti REGI failą su šiuo turiniu:
„Windows“ registro redaktoriaus 5 versija.00 [hkey_local_machine \ programinė
Tada importuokite jį į registrą. Arba registro redaktoriuje sukurkite skyrių
Hkey_local_machine \ programinė
Ir jame - DWORD parametrai su pavadinimais Įjungtas Ir „DisablePostLogonProvisioning“ (Nekeiskite vertės, palikite 0) ir iš naujo paleiskite kompiuterį iš naujo.
Kaip išjungti ir ištrinti esamą „Windows 10 PIN kodą“
Jei jau sukūrėte PIN kodą, tada jo pašalinimą sudaro šie veiksmai:
- Eikite į parametrus (tam galite paspausti „Win+I Keys“) - Sąskaitos - Įėjimo parinktys.
- Spustelėkite „Windows Hello“ „PIN kodą“ ir spustelėkite mygtuką „Ištrinti“. Jei mygtukas nėra aktyvus, atjunkite elementą „Reikalaukite įėjimo vykdymo naudodami„ Windows Hello “„ Microsoft “paskyroms“ (arba „Norėdami padidinti saugumą, leiskite„ Windows Hello “įėjimui į„ Microsoft “paskyras šiame įrenginyje“), uždarykite parametrų langą, Tada vėl eikite į parametrus - dabar bus galima ištrinti.
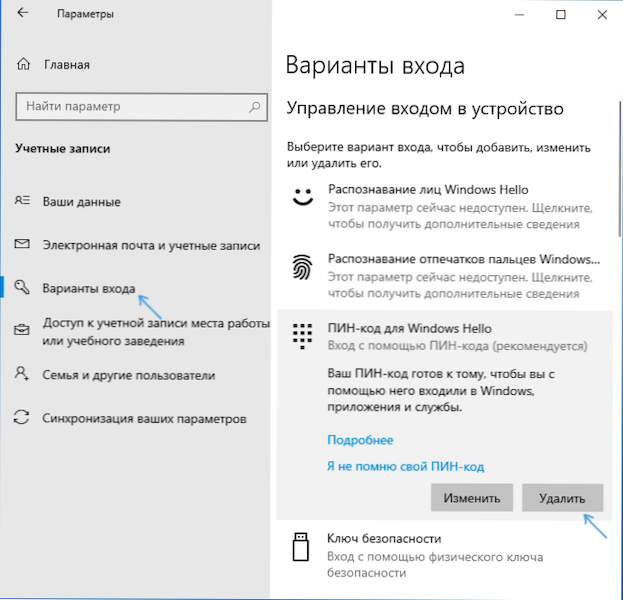
- Patvirtinkite pašalinimą, tada įveskite „Microsoft“ paskyros slaptažodį, kad galutinai pašalintumėte PIN kodą.
Procesas bus baigtas tuo, PIN kodas pašalinamas.
Vaizdo instrukcija
Jei turite kokių nors papildomų klausimų, susijusių su PIN kodu, skirtu įvesti „Windows 10“-juos komentaruose, pabandysiu atsakyti.
- « Kaip sužinoti kietojo disko failų sistemą, SSD ar „Flash“ diskus „Windows“ ir „Linux“
- Kaip pakeisti „Windows 10 Start“ meniu - dizaino parametrai, nereikalingų elementų pašalinimas ir kitos užduotys »

