Kaip pakeisti „Windows 10 Start“ meniu - dizaino parametrai, nereikalingų elementų pašalinimas ir kitos užduotys

- 2048
- 200
- Tyler Daniel
„Windows 10“ pradžios meniu su numatytaisiais nustatymais gali patikti kažkas, niekas, tačiau beveik visada yra daug nereikalingų elementų, gali būti ne geriausios išvaizdos, ir to, ko kai kurie pradedančiųjų vartotojai kartais nežino, turi įvairių nustatymų. galimybės.
Šiose instrukcijose išsamiai apie įvairius metodus, kurie leis jums sukonfigūruoti standartinį meniu pradžią „Windows 10“, kad būtų patogu juo naudotis, taip pat papildomos naudingos informacijos, jei net po visų nustatymų naujas meniu nėra patenkintas. Dėmesys: Net jei nepriskiriate savęs pradedantiesiems vartotojams, turėdami didelę tikimybę tarp žemiau aprašytų galimybių, rasite ką nors naujo sau.
- Meniu „Pradėti“ keitimas (lengvas, tamsus, pasirinkti, skaidrumas)
- Nereikalingų elementų pašalinimas iš meniu „Programos“ sąrašo pradžios
- Plytelių nustatymai meniu Pradėti (pašalinimas, papildymas, grupavimas ir dydžio pakeitimas, jūsų sukūrimas)
- Darbas su mygtuko pradžios kontekstiniu meniu (atidaroma su dešiniuoju pelės mygtuku spustelėkite mygtuką arba klaviatūros derinį+x)
- Papildomi nustatymai
- Kaip padaryti paleidimo meniu „Windows 10“, kaip „Windows 7“
„Windows 10“ pradžios keitimas
Pagal numatytuosius nustatymus, jei nenaudojote jokių dizaino temų, pradinis meniu naujausiose „Windows 10“ versijose yra tamsi ir su skaidrumo efektais. Visa tai galima pakeisti.

Galimos meniu „Pradėti spalvą“ variantai:
- Eikite į parametrus - suasmeninimas (arba paspauskite dešinįjį pelės mygtuką darbalaukyje ir pasirinkite „Personalizavimas“). Eikite į skyrių „Spalvos“.

- Čia galite pasirinkti dizaino temą, kuri iškart bus taikoma meniu „Pradėti (ir ne tik)) skyriuje„ Pasirinkti spalvą “ -„ Dark “arba„ Light “. Rinkdamiesi „klientą“ galite atskirai nustatyti tamsią ir ryškią temą skirtingais elementais. Žemiau pateiktas vaizdas yra ryškios meniu pradžios temos pavyzdys.
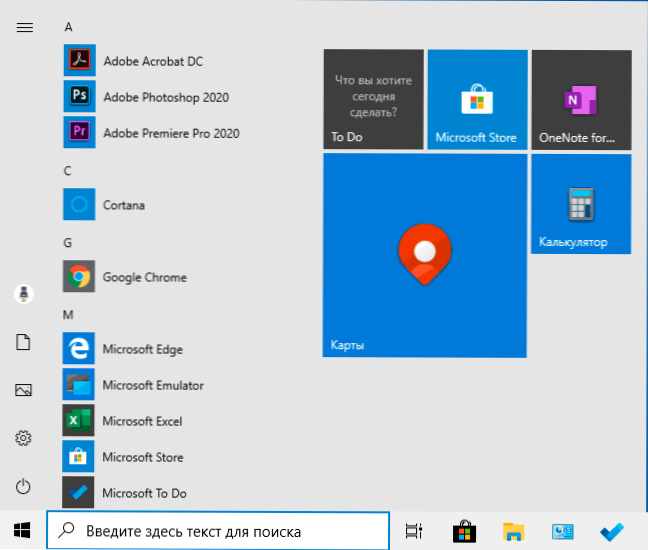
- Šiek tiek žemiau galite įjungti arba išjungti „Start“ meniu ir kai kurių kitų „Windows 10“ elementų skaidrumo efektus. Kai kurie dizainai be jų atrodo geresni, pabandykite.
- Pasirinkę bet kokią spalvą skyriuje „Pasirinkti elementų spalvą“, taip pat galite naudoti ją užduočių skydeliui ir meniu Pradėti, pažymėkite elementą „Parodykite elementų spalvą ant šių paviršių - meniu Pradėti, užduočių juostoje ir pranešimų centre “. Galimo rezultato pavyzdys ekrano kopijoje. Pastaba: Prekė nėra aktyvi, jei pasirinkote ryškią dizaino temą.

Neleistinių elementų pašalinimas iš meniu „Pradėti“
Šiame skyriuje - apie nereikalingų programų ir aplankų pašalinimą iš kairės pusės pradžios meniu, tai yra iš programų sąrašo, kuriame dažnai pridedama nemaža dalis etikečių, iš kurių daugelis niekada nenaudojami.
Šie aplankai ir etiketės yra šiuose aplankuose (tiesiog nukopijuokite kelią į laidininko adreso eilutę ir paspauskite Enter, kad nedelsdami eikite į aplanką):
- %ProgramData%\ Microsoft \ Windows \ Pradėti meniu \ programos \
- %AppData%\ Microsoft \ Windows \ Pradėti meniu \ programos \
Pirmojo aplanko etiketės yra taikomos visiems vartotojams - nuo antrosios - tik į dabartinį vartotoją.
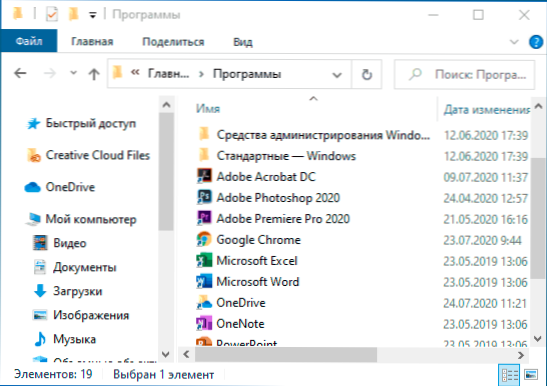
Deja, šiuose aplankuose nerandate kai kurių programų etikečių (jos yra saugomos specialioje „Windows 10“ duomenų bazėje), tačiau jei jums nereikia šių programų, galite juos ištrinti naudodamiesi standartinėmis sistemos sistemomis arba specialiomis „Deignal“ programomis.
Be to, galite:
- Atjunkite naujausių programų sparčiųjų klavišų pridėjimą viršutiniame parametrų meniu - Personalizavimas - START - Rodykite neseniai pridėtas programas.
- Organizuokite nuorodas pagal aplankus, nes tai jums patogu, taip pat, pakeitus jų pavadinimus, pakeiskite savo tvarką meniu (jame etiketės yra pagal abėcėlę, o pirmoji parodo tuos, kurių vardai prasideda nuo skaičių ir skaičių ir skaičių ir skaičių Specialieji simboliai).
Meniu Pradėti plytelių nustatymas
Elementai, esantys dešinėje „Windows 10 Start“ meniu pusėje, vadinami plytelėmis. Galite juos ištrinti, pridėti, pakeisti plytelių dydį, sugrupuoti jas ir sukurti aplankus.
- Norėdami pridėti naujų plytelių .Exe bet kurioje „Windows 10“ vietoje ir pasirinkite „Pataisykite pradiniame ekrane“. Šis veiksmas yra prieinamas kai kuriems kitiems elementams, pavyzdžiui, mano kompiuteriui, kaip ir žemiau esančiame paveikslėlyje.

- Norėdami pašalinti plytelę iš pradinio ekrano (iš dešinės pradžios meniu pusės), spustelėkite ją dešiniu mygtuku ir pasirinkite „Atmeskite pradinį ekraną“.
- Norėdami įdėti keletą plytelių į vieną aplanką (neprieinamas ankstyvosiose „Windows 10“ versijose), vilkite vieną plytelę į kitą. Tada, jei norite, pridėkite daugiau plytelių į aplanką ir nurodykite aplanko pavadinimą.
- Norėdami sukurti plytelių grupes, vilkite vieną iš plytelių toliau nuo kitų į laisvą vietą į dešinę arba žemyn (priklauso nuo pradinio meniu pločio ir aukščio), kol pasirodys separatorius, kuris atskiria jį nuo kitų plytelių. Tada paleisk. Plytelės bus atskiroje grupėje, kurioje galėsite vilkti kitas plyteles, pervardyti grupes, pakeisti jų užsakymą (mes pristatome pelės žymeklį į grupės pavadinimą, mes įtraukiame dvi eilutes vardu).
- Kai kurios plytelės nuolat atnaujina savo turinį, tai vadinama „gyvos plytelės“. Jei norite išjungti tokį atnaujinimą, spustelėkite plytelę su dešiniu pelės mygtuku ir skyriuje „Papildomai“, išjunkite tiesiogines plyteles.
- Kontekstiniame plytelių meniu taip pat galite pakeisti jų dydį ir tvarkyti juos patogiai jums dešinėje pradinio meniu pusėje.

- Jei pradinio meniu jums nereikia plytelių, iš pradinio ekrano galite juos atsukti iš pradinio ekrano, o tada pakeiskite „Start“ meniu dydį (plotį ir, jei norite, aukštį) ir gauti rezultatą panašų į žemiau esančią ekrano kopiją.
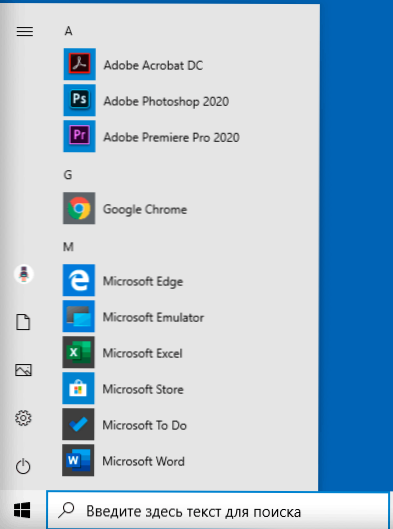
Be to, yra galimybių sukurti savo „Windows 10“ meniu „Windows 10“ programoms, kurios ten rodomi tik nuorodos, daugiau apie tai instrukcijose, kaip sukurti plyteles „Windows 10“ pradžios meniu meniu „Windows 10“.
Darbas su mygtuko pradžios kontekstiniu meniu
Mygtuko pradžios kontekstinis meniu yra labai naudingas dalykas, kai reikia greitai atidaryti kai kuriuos dažnai naudojamus sistemos elementus. Šį meniu galite atidaryti spustelėję dešinįjį pelės mygtuką mygtuke „Pradėti“ arba „Win+X“ klavišų derinį, kur „Win“ klavišas su „Windows“ emblema.
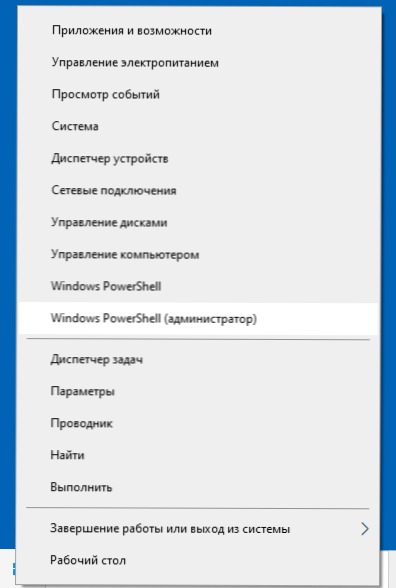
Pačiame „Windows 10“ nėra daug galimybių nustatyti šį meniu: Galite pereiti į parametrus - personalizavimas - užduočių juosta ir išjungti elementą “. Pakeiskite„ Windows PowerShell “meniu meniu„ Ir tada kontekstiniame meniu, paleidimas, paleidimas Daugelis dažniau naudojasi. Galimybė pradėti administratoriaus vardu.
Tačiau jei norite, galite atidžiau sukonfigūruoti šį meniu apie šias atskiras instrukcijas:
- Kaip redaguoti „Windows 10“ paleidimo valdymo meniu
- Kaip grąžinti valdymo skydelį į kontekstinį meniu pradžią
Papildomos „Windows 10 Start“ meniu galimybės
Tarp papildomų galimybių, leidžiančių pakeisti „Windows 10“ meniu „Pradėti“ tipą ir elgesį:
- Taškai parametrams - Suasmeninimas - Pradėkite. Daugelis jų yra labai suprantami (arba galite pabandyti pažvelgti į rezultatą: Pavyzdžiui, pažiūrėkite, kaip tiksliai elementas „Parodykite programų sąrašą meniu„ Pradėti “turės įtakos išvaizdai), tačiau kai kurie nėra aiškūs„ Pasirinkite “Pasirinkti„ Pasirinkti “ Kurie aplankai bus rodomi meniu Pradėti “. Šie aplankai reiškia aplankus kairiajame siaurame stulpelyje, atskleidžiant, kai paslėptas naujausiose „Windows 10“ versijose.

- Norėdami gauti daugiau informacijos, galite išjungti automatinį šio kairiojo stulpelio atskleidimą - kaip išjungti atidarymo skydą, esantį meniu Pradėti kairėje.
- Medžiagos taip pat gali būti naudingos: kaip pašalinti paiešką ir paleisti visą ekraną „Windows 10“, ką daryti, jei vietoj plytelių darbalaukio „Windows 10“.
- Nepamirškite apie galimybę pakeisti meniu Pradėti ir plotis (pelė, virš meniu krašto).
Klasikinis meniu prasideda nuo „Windows 7“ iki „Windows 10“
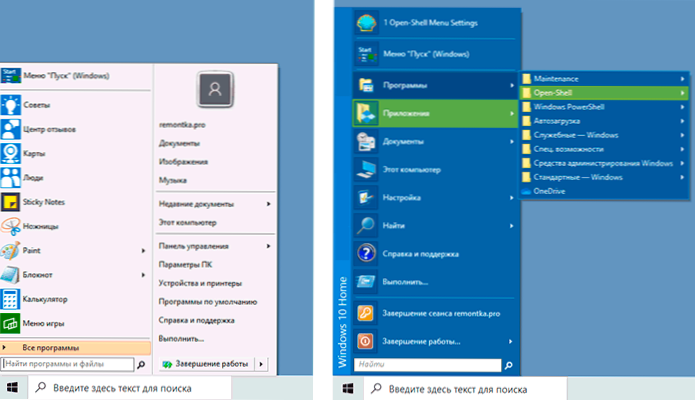
Jei nenorite naudoti naujo paleidimo „Windows 10“, tačiau norite,.
- Kaip padaryti „Windows 7“ pradžios meniu „Windows 10“ naudojant „Open Shell“ (puiki nemokama parinktis).
- Klasikinis „Windows 10“ meniu pradžia (kelių programų apžvalga, mokama ir nemokama).
Jei galite pasiūlyti papildomų metodų, kaip pakeisti „Windows 10“ išvaizdą, elgesį ar kitus darbo meniu aspektus, džiaugiuosi, jei galėsite pasidalyti straipsnio komentaruose: įmanoma, kad informacija bus naudinga kitai Skaitytojai.
- « Kaip išjungti PIN kodą ir prašymą sukurti PIN kodą prie įėjimo į „Windows 10“
- Kaip pakeisti „FAT32“ į NTFS USB „Flash Drive“, standžiajame diske ar SSD be duomenų praradimo »

