Kaip pakeisti liežuvio keitimo „Windows 10“ klavišus
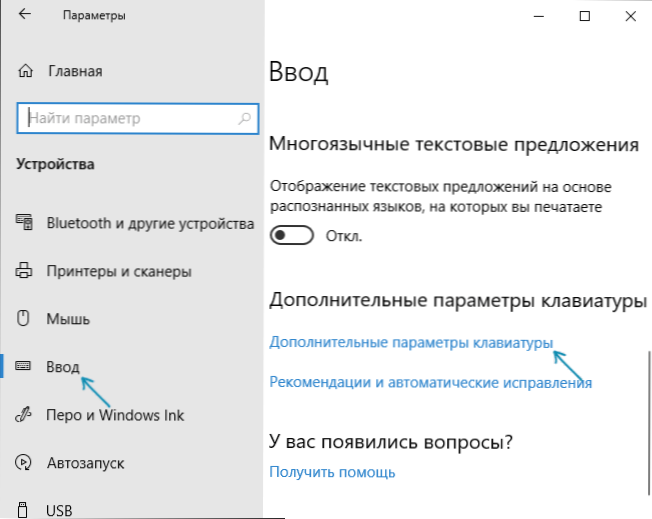
- 2580
- 136
- Gustavo Mills
Pagal numatytuosius nustatymus „Windows 10“ Šie raktų deriniai: „Windows“ („Emblem Make“) + GAP ir Alt + SHIFT darbas, norint perjungti įvesties kalbą. Tačiau daugelis ir aš taip pat norėčiau tam naudoti „Ctrl + Shift“.
Šioje trumpoje instrukcijoje, kaip pakeisti derinį, norint perjungti klaviatūros išdėstymą „Windows 10“, jei dėl vienokių ar kitokių priežasčių šiuo metu naudojami parametrai nėra tinkami jums, taip pat įtraukti tą patį rakto ekrano derinį į „The Key Ecreen“ į sistema. Šios vadovybės pabaigoje yra vaizdo įrašas, kuriame rodomas visas procesas.
Pakeitus raktų derinį, norint pakeisti įvesties kalbą „Windows 10“
Su kiekvienos naujos „Windows 10“ versijos išvesti. Pirmajame instrukcijų skyriuje žingsnis po žingsnio naujausiose versijose - „Windows 10 1903“ 2019 m. Gegužės mėn. Žingsniai, kaip pakeisti raktus, kad pakeistumėte „Windows 10“ įvesties kalbą, bus šie:
- Į „Windows 10“ 1903 ir 1809 Atidarykite parametrus („Win+I Keys“) - įrenginiai - įvestis. 1803 m. „Windows 10“ - Parametrai - laikas ir kalba - regionas ir kalba. Ekrano kopijoje - kaip ji atrodo paskutiniame sistemos atnaujinime. Spustelėkite elementą Papildomi klaviatūros parametrai Arčiau nustatymų puslapio pabaigos.
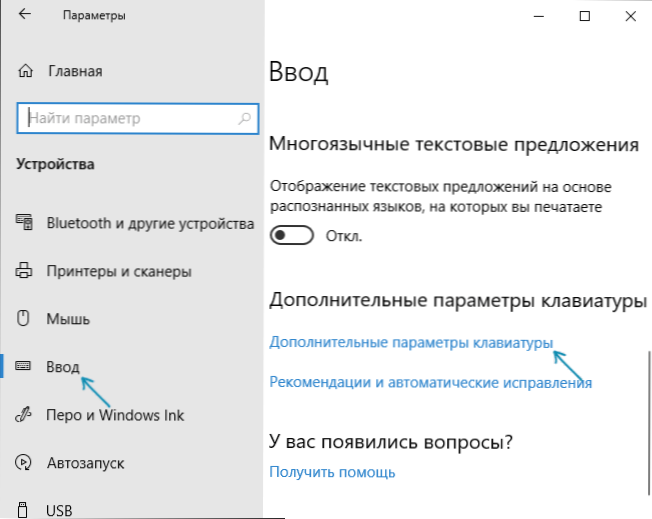
- Kitame lange spustelėkite Kalbos skydelio parametrai.
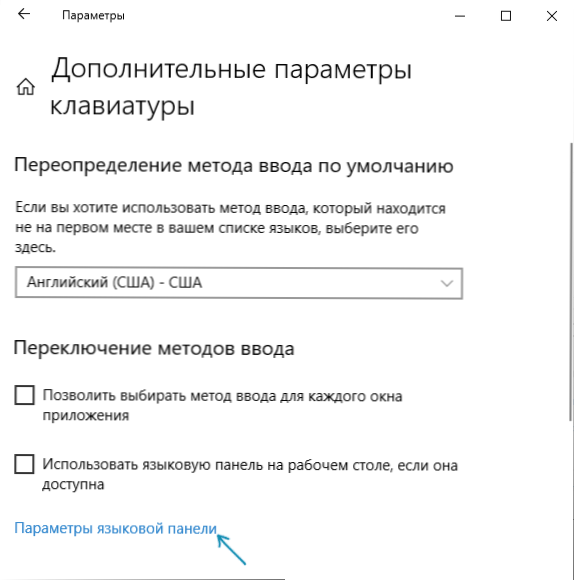
- Eikite į skirtuką „Klaviatūros perjungimas“ ir spustelėkite „Pakeiskite klavišo derinį“.
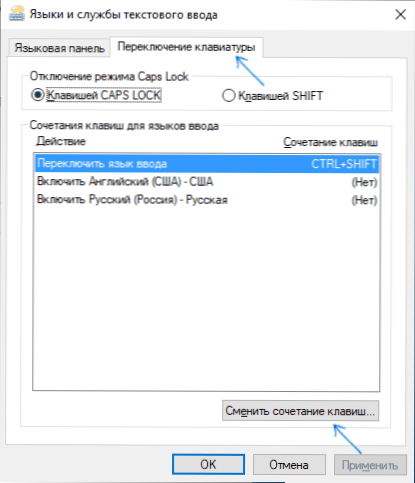
- Nurodykite norimą rakto derinį, kad perjungtumėte įvesties kalbą ir pritaikytumėte nustatymus.
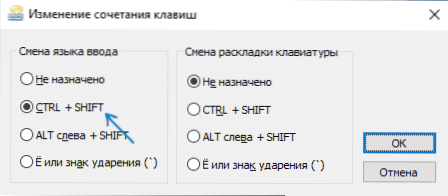
Atlikti pakeitimai įsigalios iškart pakeitus nustatymus. Jei jums reikia nurodytų parametrų, taip pat taikomi visiems naujiems vartotojams užrakto ekrane, dar daugiau apie tai, paskutiniame instrukcijų skyriuje.
Be to, naujausioje „Windows 10“ versijoje, iškart po diegimo, per pirmąjį liežuvio poslinkį pamatysite pranešimą, kuriame siūloma greitai pakeisti raktų derinį, galite jį naudoti:
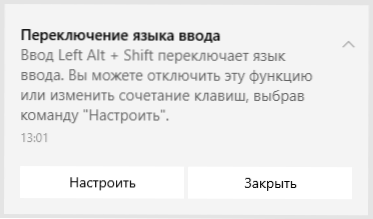
Žingsniai, kaip pakeisti klavišų derinį ankstesnėse sistemos versijose
Ankstesnėse „Windows 10“ versijose taip pat galite pakeisti klavišų derinį, kad pakeistumėte įvesties kalbą valdymo skydelyje.
- Visų pirma, eikite į valdymo plokščių „kalbą“. Norėdami tai padaryti, pradėkite rinkdami „Valdymo skydą“ ieškodami užduočių skydelio ir, kai yra rezultatas, atidarykite jį. Anksčiau pakako spustelėti mygtuką „Pradėti“ su dešiniu mygtuku, kontekstiniame meniu pasirinkite „Valdymo skydelis“ (žr. Kaip grąžinti valdymo skydelį į „Windows 10“ kontekstinį meniu).
- Jei „Kategorijos“ tipas yra įtrauktas į valdymo skydelį, pasirinkite „Keisti įvesties metodą“ ir jei „piktogramos“, tada „kalba“.
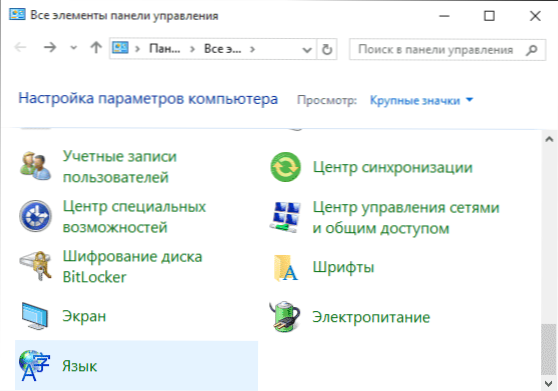
- Kintančių kalbos parametrų ekrane pasirinkite elementą „Papildomi parametrai“ kairėje.
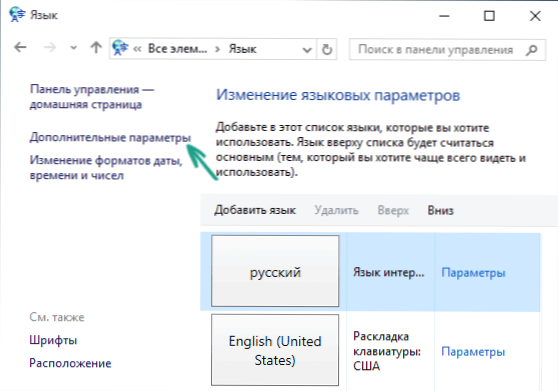
- Tada skiltyje „Įvesties metodų perjungimas„ Spustelėkite “Keisti kalbos skydelio keitimas“.
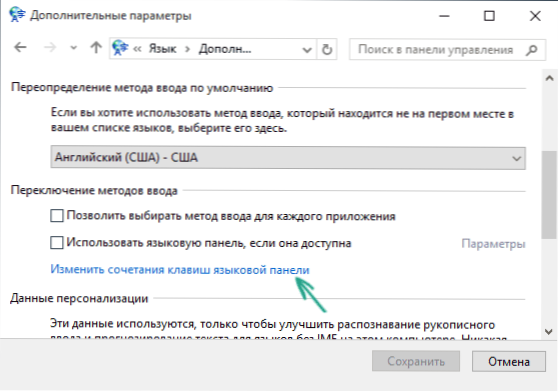
- Kitame lange, skirtuke „Klaviatūros jungiklis“, spustelėkite mygtuką „Keisti klavišo derinį“ (turėtų būti pasirinktas taškas „Switch įvesties kalba“).
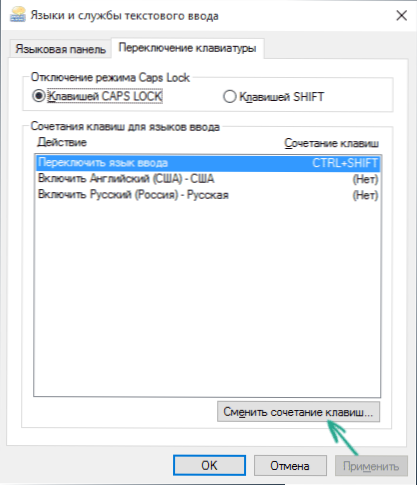
- Ir paskutinis etapas yra pasirinkti norimą tašką „Kalbos keitimas“ (tai nėra visiškai tas pats, kas keisti klaviatūros išdėstymą, tačiau neturėtumėte apie tai galvoti, jei turite tik vieną rusų ir vieną anglišką išdėstymą, pavyzdžiui, pavyzdžiui, beveik visi vartotojai).
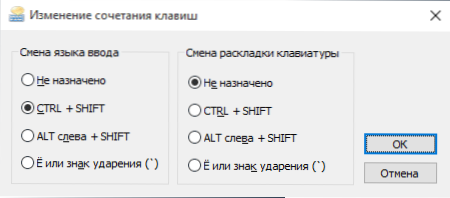
Taikykite pakeitimus paspausdami keletą kartų gerai ir vieną kartą „išsaugokite“ papildomų liežuvio parametrų lange. Paruošta, dabar įvesties kalba „Windows 10“ perjungs jums reikalingus klavišus.
Kalbos klavišų, perjungiančių įėjimo ekrane, pakeitimas į „Windows 10“
Kaip aprašyti veiksmai nekeičia klavišų derinio sveikinimo ekrane (kur įvedate slaptažodį). Nepaisant to, tai lengva pakeisti ir ten reikalingas derinys.
Tai padaryti yra paprasta:
- Atidarykite valdymo skydelį (pavyzdžiui, naudodami paiešką užduočių juostoje) ir joje - elementas „Regioniniai standartai“.
- Skyriaus „Papildomas“ skirtuke „Sveikinimų ir naujų vartotojų paskyrų“ ekrane spustelėkite „Kopijuoti parametrus“ (būtinos administratoriaus teisės).
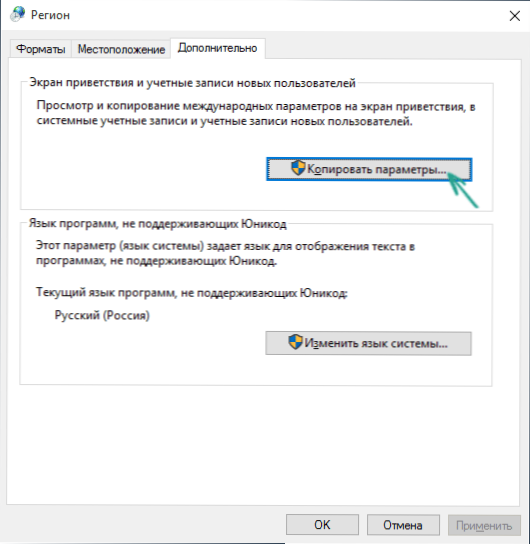
- Ir paskutinis - pažymėkite tašką „sveikinimų ir sistemos paskyrų ekranas“ ir, jei pageidaujama, kita - „Naujos paskyros“. Taikykite nustatymus, o po to - tas pats raktų derinys ir ta pati įvesties kalba pagal numatytuosius nustatymus, kuriuos įdiegėte sistemoje, bus naudojamas „Windows 10“ slaptažodžio ekrane.
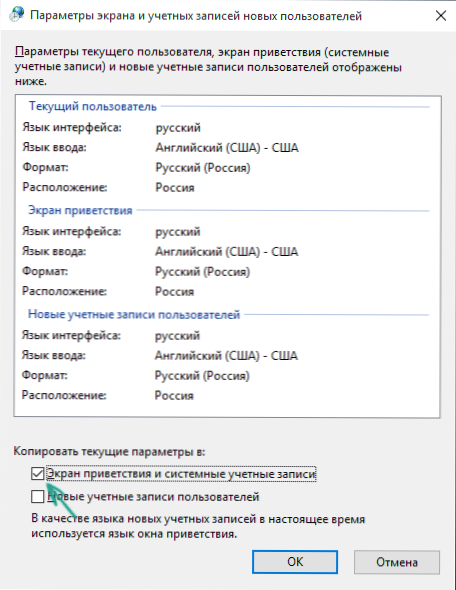
Na, tuo pačiu metu vaizdo įrašų instrukcijos, kaip pakeisti raktus, norint perjungti liežuvį į „Windows 10“, o tai aiškiai parodo viską, kas ką tik aprašyta.
Jei dėl to kažkas jums vis tiek nepavyks, rašykite, mes išspręsime problemą.

