Kaip pakeisti „Windows 10“ šrifto dydį
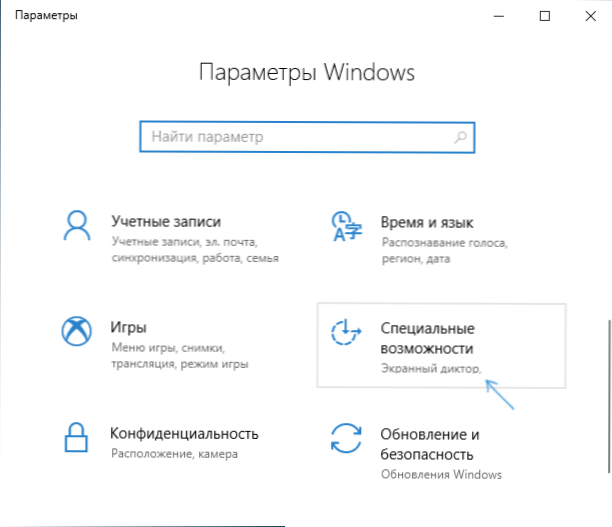
- 3468
- 983
- Kirk Ward Sr.
„Windows 10“ yra keletas įrankių, kad pakeistumėte šrifto dydį programose ir sistemoje. Pagrindinis jų, pateiktas visose OS - mastelio versijose. Tačiau kai kuriais atvejais paprastas „Windows 10“ mastelio keitimas neleidžia pasiekti norimo šrifto dydžio, taip pat gali reikėti pakeisti atskirų elementų teksto šriftą (lango antraštė, parašai į nuorodas ir kt.).
Šiose instrukcijose - išsamiai apie „Windows 10“ sąsajos elementų šrifto dydžio keitimą. Atkreipiu dėmesį, kad ankstyvosiose sistemos versijos Dydis naudojant trečiąsias dienomis), o atnaujinant „Windows 10 1809“ 2018 m. Spalio mėn. Visi skirtingų versijų metodai bus aprašyti vėliau. Tai taip pat gali būti naudinga: kaip pakeisti „Windows 10“ šriftą (ne tik dydį, bet ir pasirinkti patį šriftą), kaip pakeisti „Windows 10“ piktogramų dydį ir jų parašus, kaip ištaisyti neryškius šriftus „Windows 10“, „Windows 10“ ekrano skiriamoji geba.
Keisti teksto dydį nekeisdami mastelio „Windows 10“
Naujausiame „Windows 10“ (2018 m. Spalio 1809 m. Versijos atnaujinimas) tapo įmanoma pakeisti šrifto dydį nekeičiant visų kitų sistemos elementų skalės, o tai yra patogiau, tačiau tai neleidžia pakeisti individualaus šrifto šrifto. Sistemos elementai (kuriuos galima padaryti naudojant trečiosios partijos programas, apie kurias toliau instrukcijose).
Norėdami pakeisti teksto dydį naujoje OS versijoje, atlikite šiuos veiksmus
- Eikite į paleidimą - parametrai (arba paspauskite „Win+I Keys“) ir atidarykite „Specialios galimybės“.
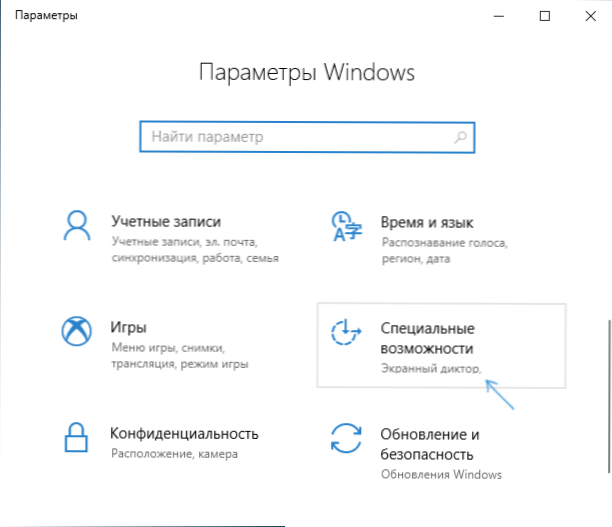
- Skyriuje „Ekrano“ viršuje pasirinkite norimą šrifto dydį (nustatykite procentine srovės procentine dalimi).
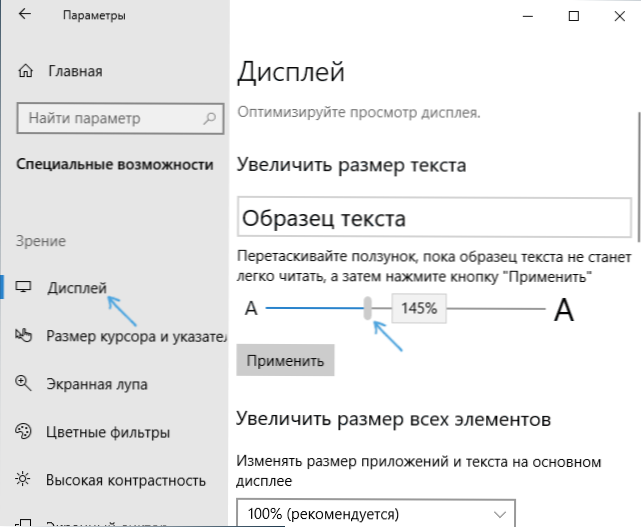
- Spustelėkite „Taikyti“ ir palaukite kurį laiką, kol bus taikomi nustatymai.
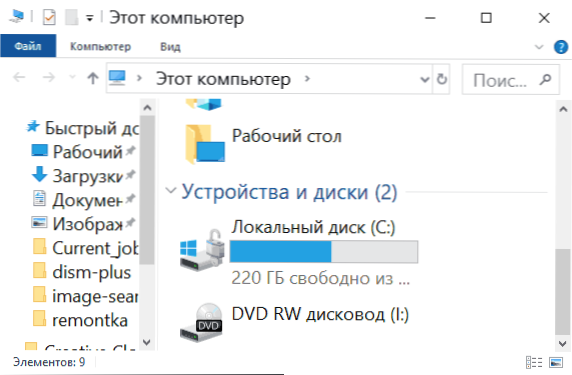
Dėl to šrifto dydis bus pakeistas beveik visuose sistemos programose ir daugumos trečiosios partijos programų, pavyzdžiui, iš „Microsoft Office“ (bet ne visų).
Šrifto dydžio keitimas keičiant skalę
Mastelio keitimas ne tik šriftas, bet ir kitų sistemos elementų matmenys. Galite sukonfigūruoti mastelį parametrais - sistema - ekrano - mastelio ir žymėjimo.
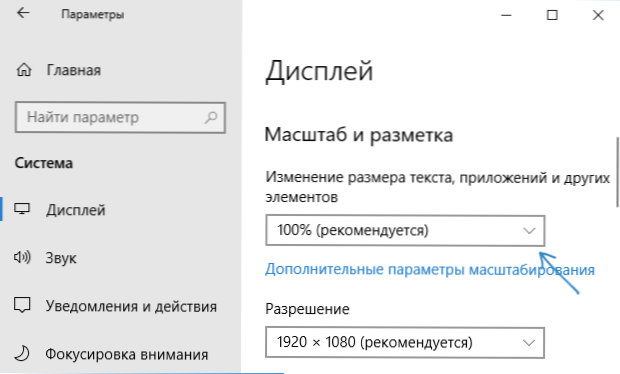
Tačiau mastelio keitimas ne visada yra tai, ko reikia. Norėdami pakeisti ir nustatyti atskirus šriftus „Windows 10“. Visų pirma, tai gali padėti paprasta nemokamos sistemos šrifto dydžio keitiklių programa.
Šriftų pakeitimas atskirais elementais sistemos šrifto dydžio keitiklyje
- Pradėjus programą, jums bus pasiūlyta išlaikyti dabartinius teksto dydžio parametrus. Geriau tai padaryti (saugoma REG failų pavidalu. Jei reikia, grąžinkite pradinius nustatymus, tiesiog atidarykite šį failą ir sutinku atlikti „Windows“ registro pakeitimus).
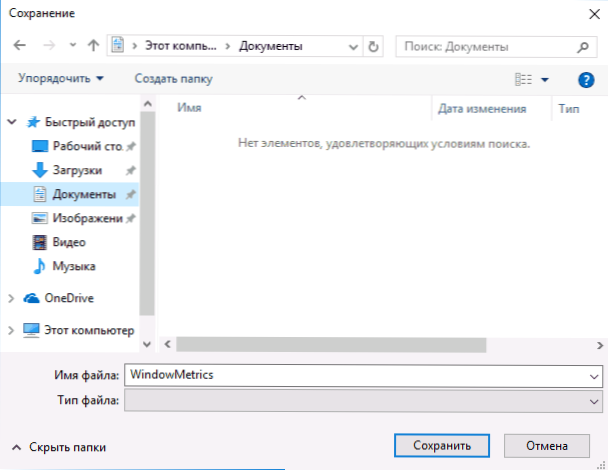
- Po to programos lange galite atskirai sukonfigūruoti įvairių teksto elementų dydžius (tada aš pateiksiu kiekvieno elemento vertimą). „Bold“ ženklas leidžia jums padaryti pasirinkto elemento šriftą per pusę riebalų.
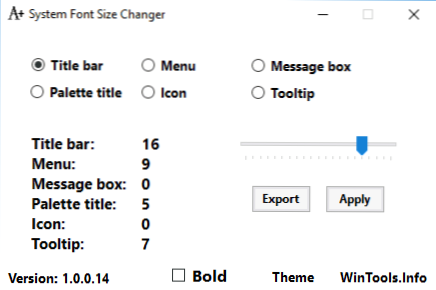
- Nustatymų pabaigoje paspauskite mygtuką „Taikyti“ (pritaikyti). Jums bus pasiūlyta išeiti iš sistemos, kad pakeitimai įsigalitų.
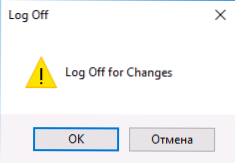
- Po pakartotinio įėjimo į „Windows 10“ pamatysite pakeistus sąsajos elementų teksto teksto parametrus.
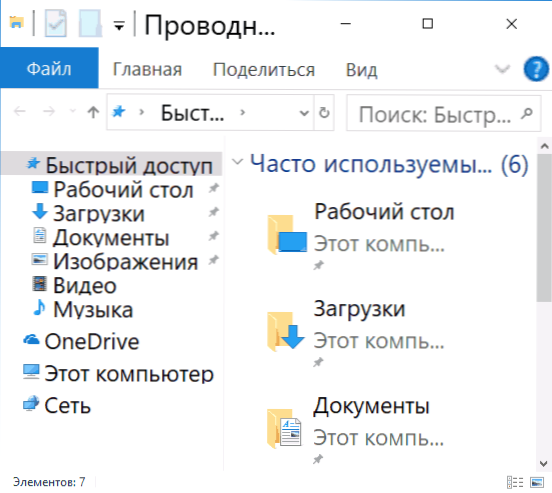
Naudove galite pakeisti šių elementų šrifto dydį:
- Pavadinimo juosta - langų antraštės.
- Meniu - meniu (pagrindinis programų meniu).
- Pranešimų dėžutė - įrašai.
- Paletės pavadinimas - skydelio pavadinimai.
- Piktograma - parašai po piktogramomis.
- Patarimas - užuominos.
Sistemos šrifto dydžio keitiklio naudingumą galite atsisiųsti iš kūrėjo svetainės https: // www.Wintools.Informacija/rodyklė.PHP/System-Font-Size-Changer („SmartSCREEN“ filtras gali prisiekti programai, tačiau, pasak „Virustotal“, jis yra švarus).
Kitas galingas naudingumas, leidžiantis ne tik atskirai pakeisti „Windows 10“ šriftų matmenis, bet ir pasirinkti pačią šriftą bei jo spalvą - „Winaero“ pataisa (šrifto parametrai yra pažangių dizaino nustatymuose).
Naudojant parametrus, norint pakeisti „Windows 10“ teksto dydį
Kitas metodas tinka tik „Windows 10“ versijoms iki 1703 ir leidžia pakeisti tų pačių elementų šrifto dydį, kaip ir ankstesniu atveju.
- Eikite į parametrus („Win+I Keys“) - Sistema - Ekranas.
- Žemiau spustelėkite „Papildomi ekrano parametrai“, o kitame lange - „Papildomi teksto ir kitų elementų dydžio pakeitimai“.
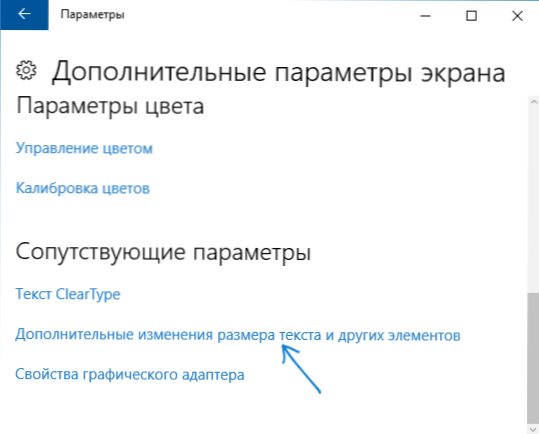
- Atidaromas valdymo skydelio langas, kur skiltyje „Pakeiskite tik teksto skyrius“ Galite nustatyti antraščių lango, meniu, meniu, parašus į piktogramas ir kitus „Windows 10“ elementus.
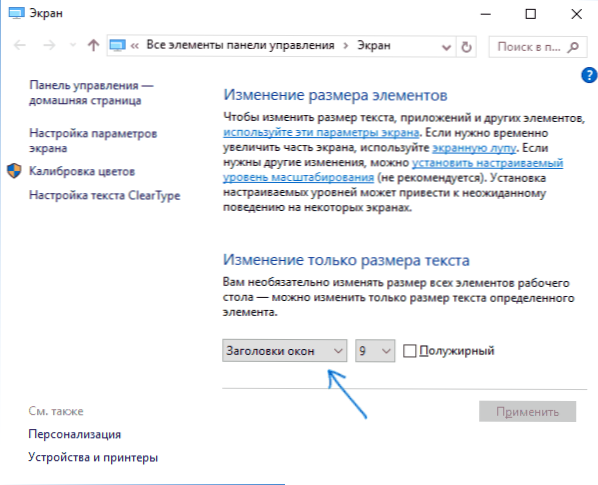
Tuo pačiu metu, skirtingai nuo ankstesnio metodo, išėjimo ir pakartotinio įvedimo į sistemą nereikia - pakeitimai naudojami iškart paspaudus mygtuką „Taikyti“.
Tai viskas. Jei vis dar turite klausimų ir, galbūt, papildomų būdų, kaip atlikti nagrinėjamą užduotį - palikite jas komentaruose.
- « Kaip pakeisti ar ištrinti „Windows 10 Avatars“
- Kaip pakeisti liežuvio keitimo „Windows 10“ klavišus »

