Kaip įterpti vaizdą į piešinį į „AutoCAD“

- 3273
- 392
- Kirk Ward Sr.
Tai nereiškia, kad vaizdo įterpimas į automobilio kroką yra dažnas dalykas ir, be to, būtinas būtinas. Bet staiga turite pavyzdį - fotografiją, piešimą - objektą, kurį piešinyje jau reikia įforminti techniškai. Ar norite įterpti projektavimo organizacijos logotipą - piešinio kūrėją. Iš tikrųjų tokiais atvejais gebėjimas pateikti paveikslėlį gali suteikti visam darbui papildomą impulsą, dar didesnę klasę.

Jums tereikia pasirinkti tinkamą pačios programos veikimo režimą, kuriame paveikslėlio vaizdas įvyks automobilio automobilyje. Patartina tai padaryti išdėstymo režimu, ketinant įdėklą specialiai spausdinti ir nesiblaškant į modelį, įterptą prie paties įdėto. Kita vertus, jei įdėklas yra pagalbinio pobūdžio ir tiesiog padeda tobulėti, tada logiška jį atlikti, priešingai, modelio režimu. Bet kokiu atveju, darbo tvarka ir naudojamos komandos bus vienodos.
Yra dar vienas svarbus dalykas - prieš įterpdami vaizdą į automobilio kroką, turėtumėte nustatyti, kuris grafinis formatas turi paveikslėlį, rastrinį ar vektorių. Formatai iš esmės skiriasi, skiriasi jiems ir įdėklų komandoms.
Rastrinio vaizdo įdėklas
Norint išspręsti problemą, kaip įterpti rastrinį vaizdą į automobilio avariją, suprojektuota vaizdų komanda, kuri gali būti vadinama „AutoCAD“ keliais būdais, o meniu „Insert“ yra papildomų parametrų, įskaitant papildomus parametrus.
Norėdami įterpti paveikslėlį, jums reikia:
- Atvirame projekte mes einame į skirtuką „Įterpti“.
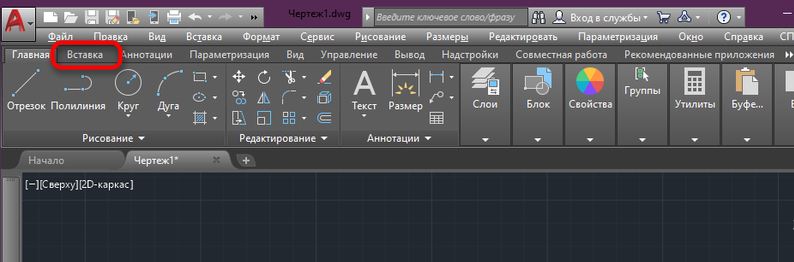
- Čia mes išskleidžiame skyrių „Nuoroda“ ir spustelėkite „Pridėti“ (klasikinėje „AutoCAD“ sąsajoje, kad įterptumėte paveikslėlį iš meniu „Įterpti“, pasirinkite Rastrinį vaizdą ... ir kiti formatai).
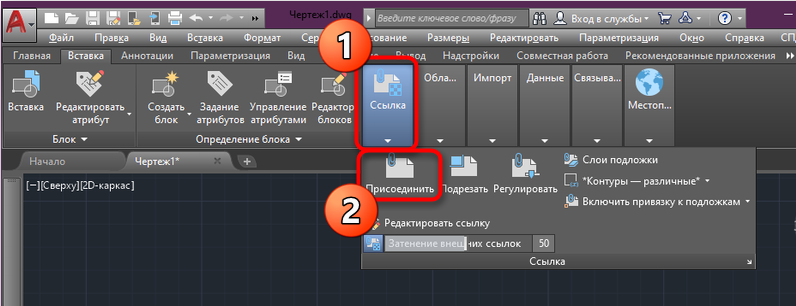
- „Inn“ laidininko lange mes ieškome norimo failo ir atidarome jį paspausdami atitinkamą mygtuką (galite rūšiuoti failus pagal tipą, kad būtų lengviau ieškoti).
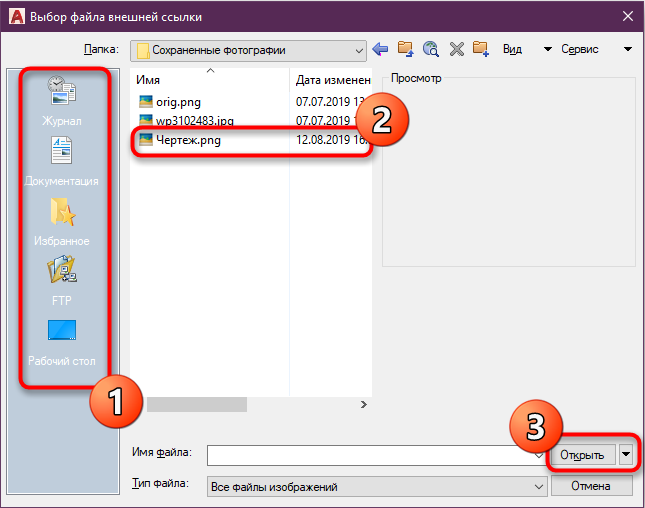
- Lango lango lange „Route Task“ blokas turi pasirinkti tinkamą parinktį. Parametro „santykinio kelio“ pasirinkimas yra tinkamas, kai paveikslėlis saugomas tame pačiame kataloge su projektu, tokiu atveju objektas nebus prarastas tarp kitų failų, o nuoroda visada bus aktuali. Jei nurodomas „tiesioginis kelias“, turite išbandyti, kad ateityje paveikslėlis niekur nevilioja, nuo tada jį reikės dar kartą pridėti.
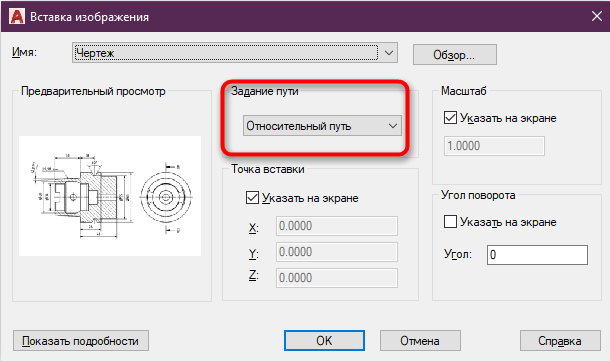
- Čia negalima paliesti skalės, jei ji yra lygi vienai arba, leisdami šiam veiksmui, grįšime į jį vėliau (kaip teisingai sukonfigūruoti parametrą, apsvarstysime vėliau).
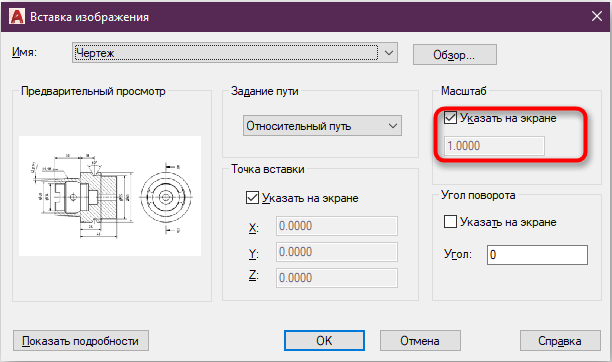
- Kai konfigūracija bus baigta, spustelėkite „Gerai“, o paveikslėlis bus pridėtas prie programos darbo srities. Bus prieinamas žymeklis, reguliuojantis objekto skalę (taip pat galite įvesti reikiamą numerį).
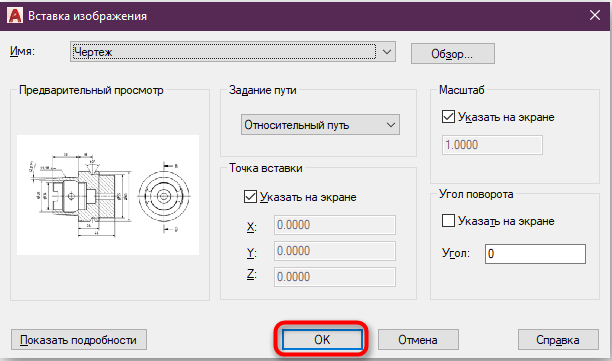
- Paruoštas. Vaizdas dabar projekte. Panašiai galite pridėti daugiau nuotraukų.
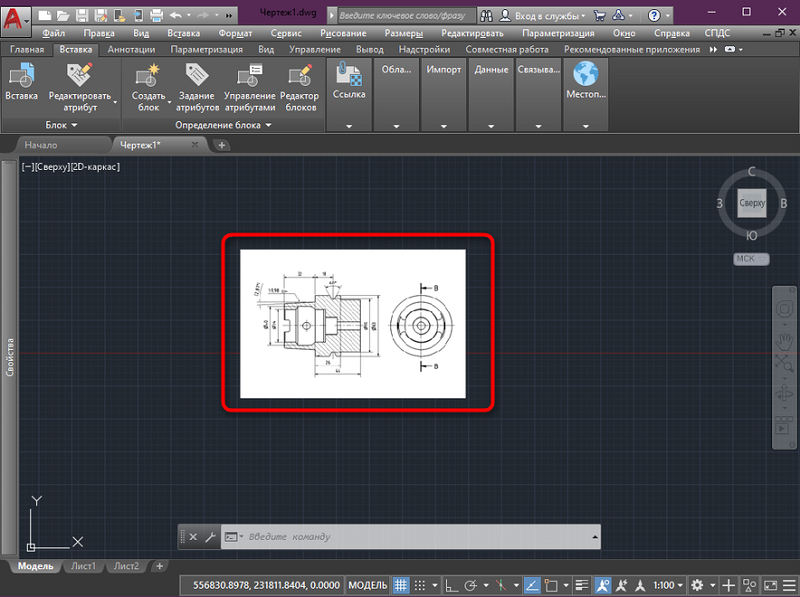
Norėdami įterpti paveikslėlį, taip pat galite naudoti komandų langą, kuriame reikia surinkti komandos komandą.
Yra ir kitų būdų, kaip įkelti vaizdą į projektą, pavyzdžiui, vilkti objektą tiesiai iš laidininko į programos darbo sritį arba standartinį kopijavimo metodą (spustelėkite CTRL+C, paryškindami laidininko elementą, kad galėtumėte kopijuoti kopijuoti Tai, eikite į programos langą ir paspauskite CTRL+V, kad įterptumėte). Nepriklausomai nuo pasirinkto metodo, reikės nustatyti aukščiau pateiktus parametrus.
Mes sureguliuojame skalę
Dažnai reikia sukonfigūruoti piešinio matmenis, pavyzdžiui, jūs pridėjote piešinį prie JPG ir tai rodo matmenis. Norėdami sukonfigūruoti skalę, mes darome šiuos dalykus:
- Pasirinkite bet kurią iš paveikslo eilučių (geriausia ilgiau), pažymėtą milimetrais arba PR.
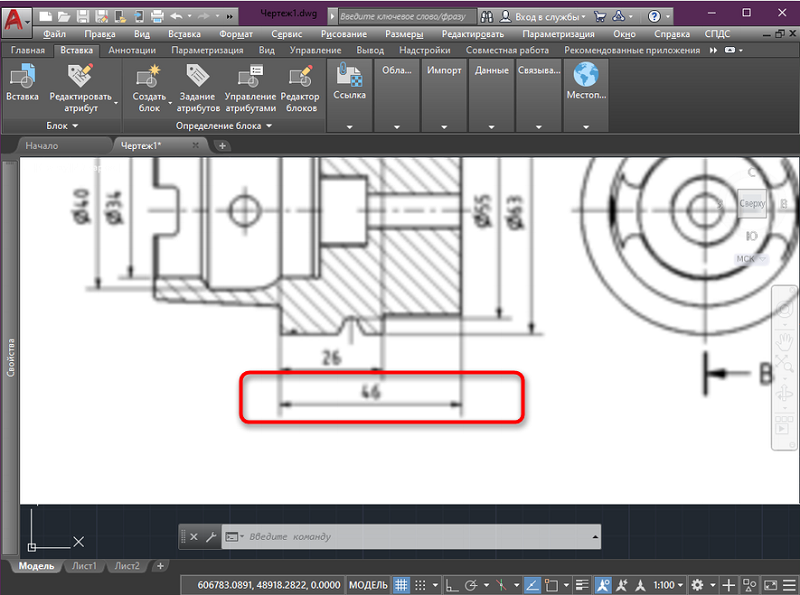
- Skirtuke „Piešimas“ pasirinkite įrankį „segmentas“ ir naudodamiesi jo pagalba, mes padarome paveikslėlyje nurodytą eilutę, įvesdami duomenis norimame lauke.
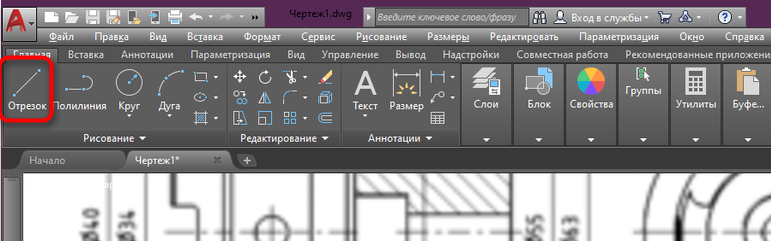
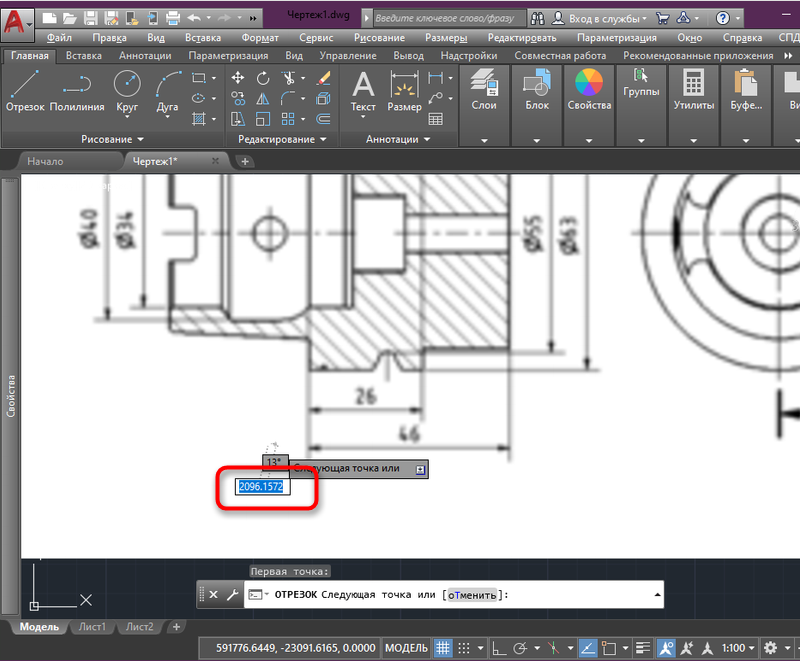
- Dabar mes pabrėžiame visą paveikslėlį paspausdami rėmą, o jis taps mėlyna, spustelėkite PKM ir kontekstiniame meniu pasirinkite „juoktis“.
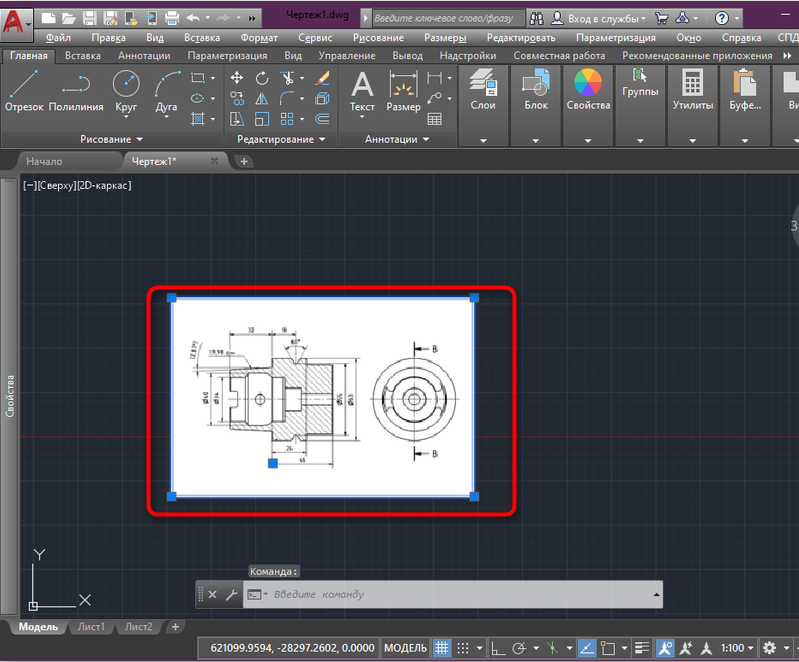
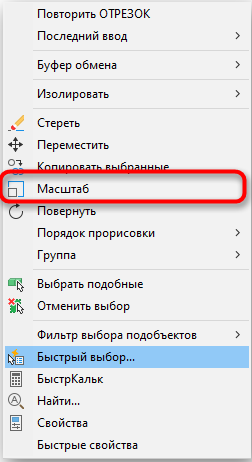
- Mes nustatome bazinio taško segmento pradžią, tada spustelėkite komandinės eilutės „Palaikymo skyrius“. Nustatykite jį su visos linijos ilgiu, tada nurodykite paskutinį segmento tašką.
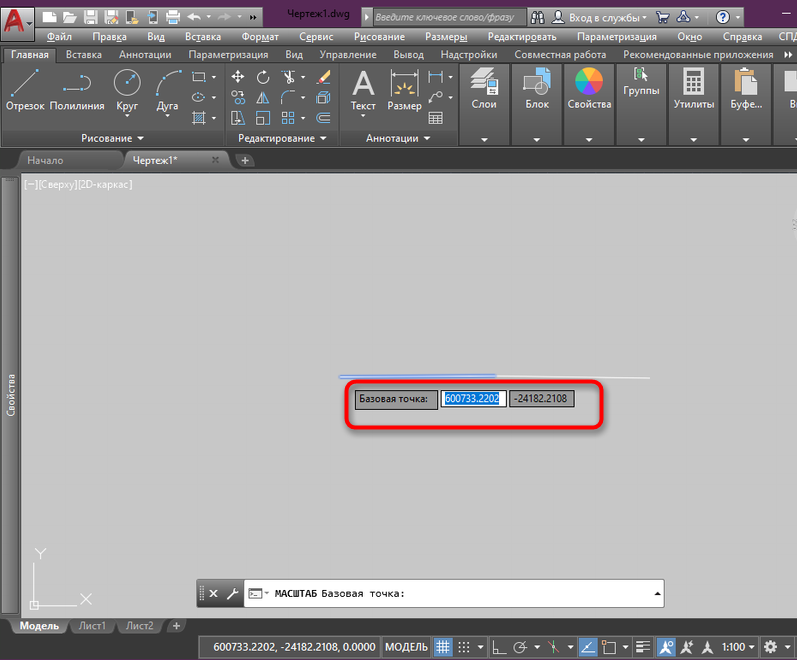
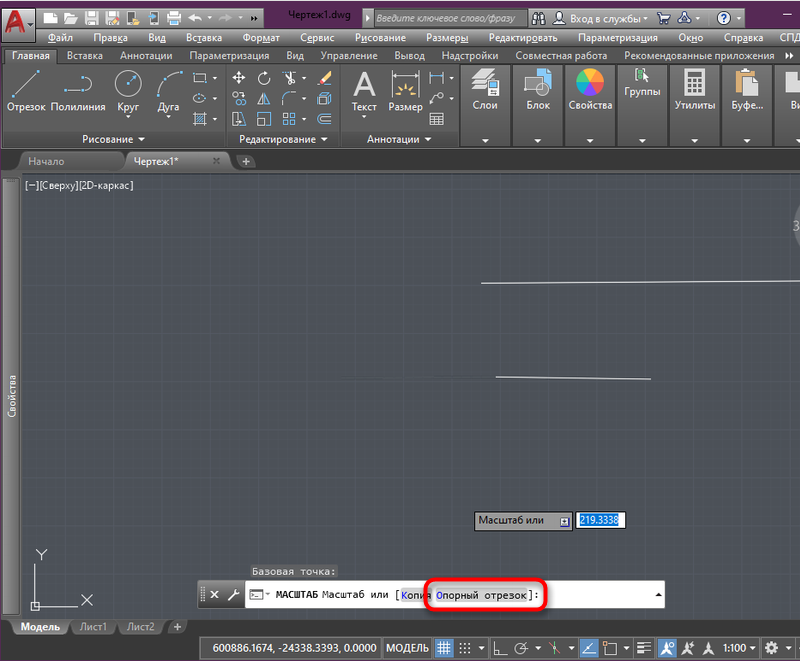
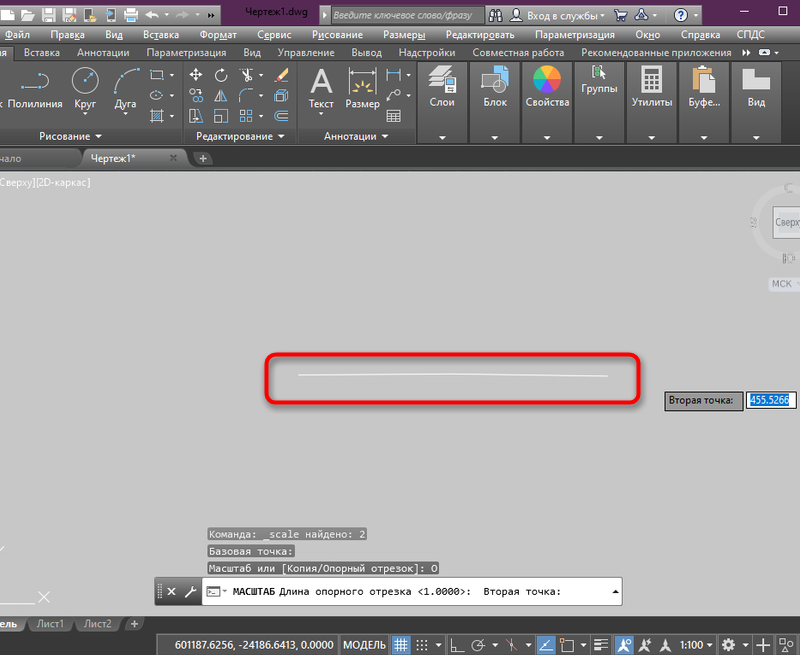
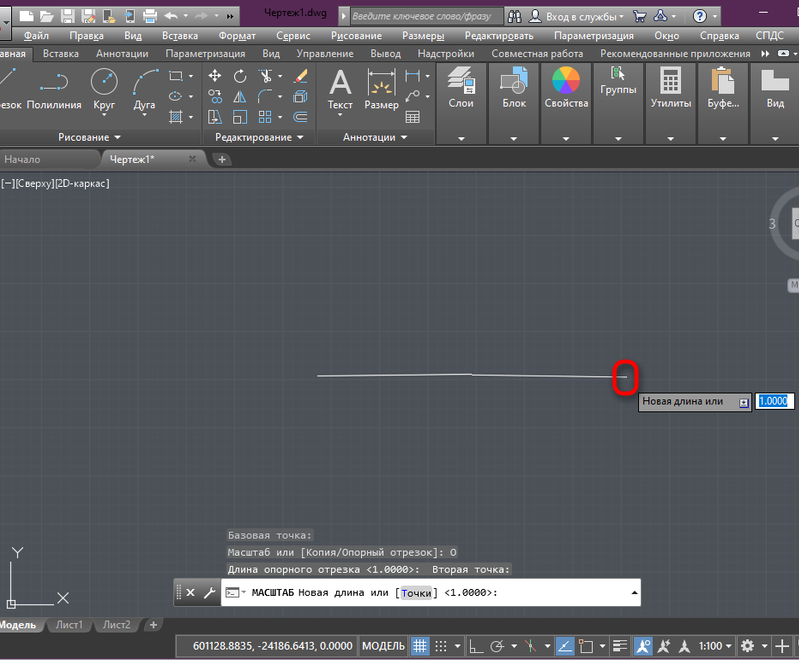
- Paruoštas. Piešinys atitiks nurodytus parametrus, taip pat iš mėginio nubrėžtos linijos.
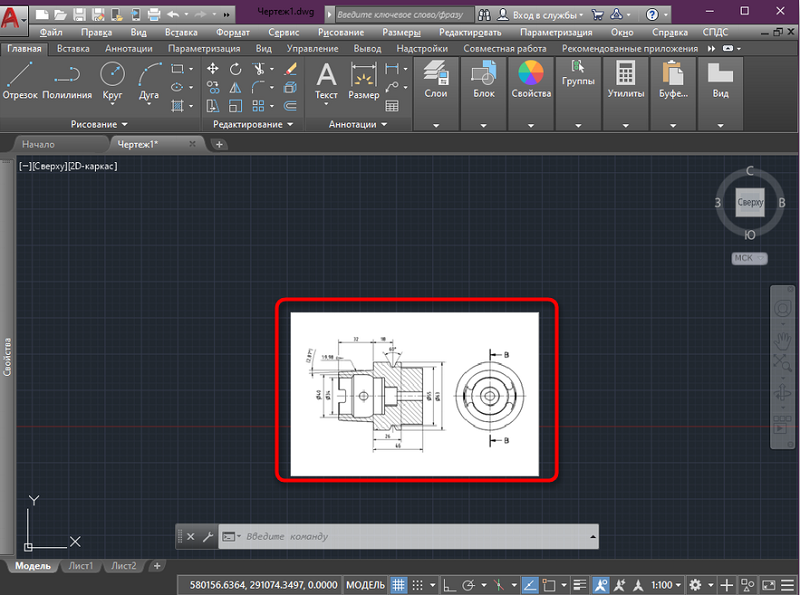
Mes konfigūruojame su fonu
Labai patogu pilti vaizdus be fono, tačiau kadangi jis paprastai yra pritvirtintas prie paveikslėlio, o kai kuriais atvejais prieštarauja pagrindinei projekto daliai, nereikia, taikomos susijungimo parinktys su fonu. Norėdami tai padaryti, mes atliekame:
- Pasirinkite objektą, po kurio pasirodys modelio valdymo įrankiai.
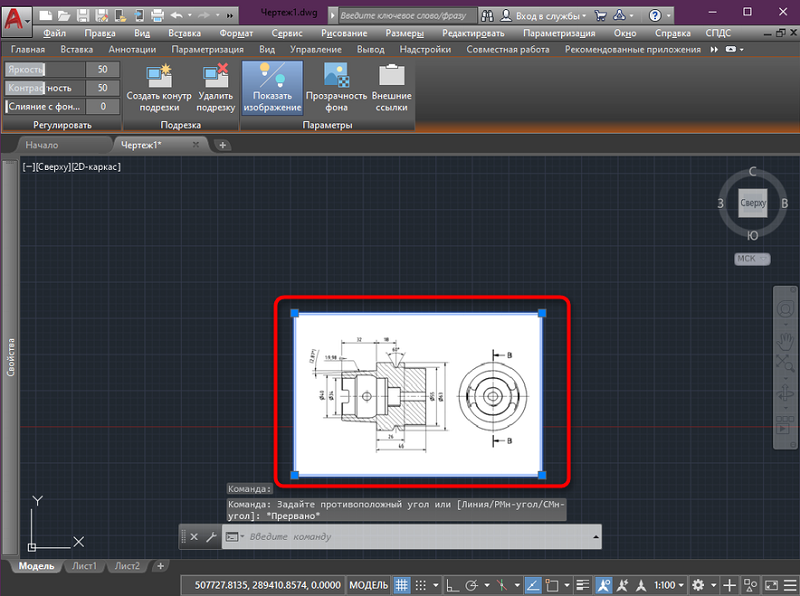
- Spustelėkite „Susijungimas su fonu“ ir, neišleisdami pelės mygtukų, perkelkite slankiklį į dešinę į norimą atstumą.
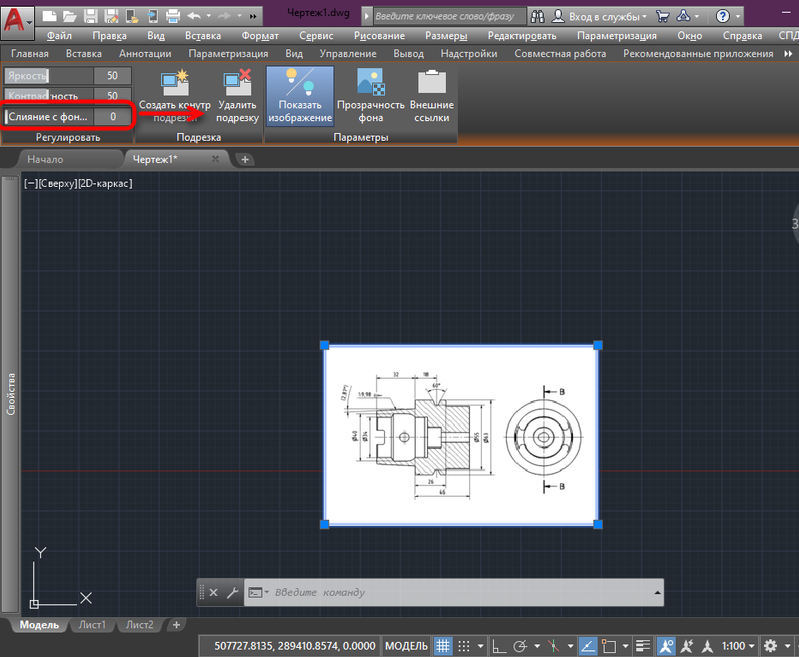
- Mes sureguliuojame ir pasirenkame tinkamą intensyvumą, pažvelgdami į kintantį objekto foną pagal viso projekto foną. Lygiai taip pat galite padaryti su ryškumu ir kontrastu.
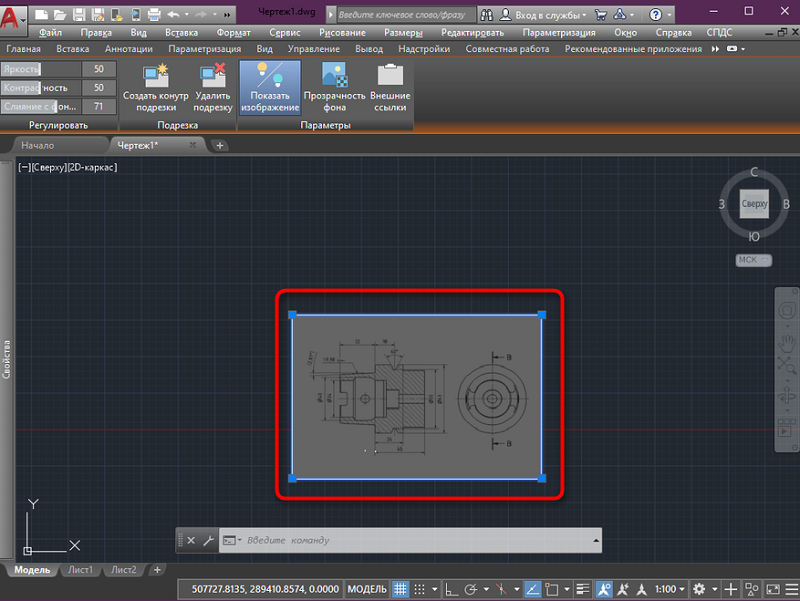
Sukurkite pjovimo grandinę
Jei reikia pjaustyti atskiras dalis išilgai kraštų, nuimkite perteklių, naudokite pastatytą programos įrankį:
- Mes pasirenkame failą ir pasirinkite „Sukurti pjovimo grandinę“.
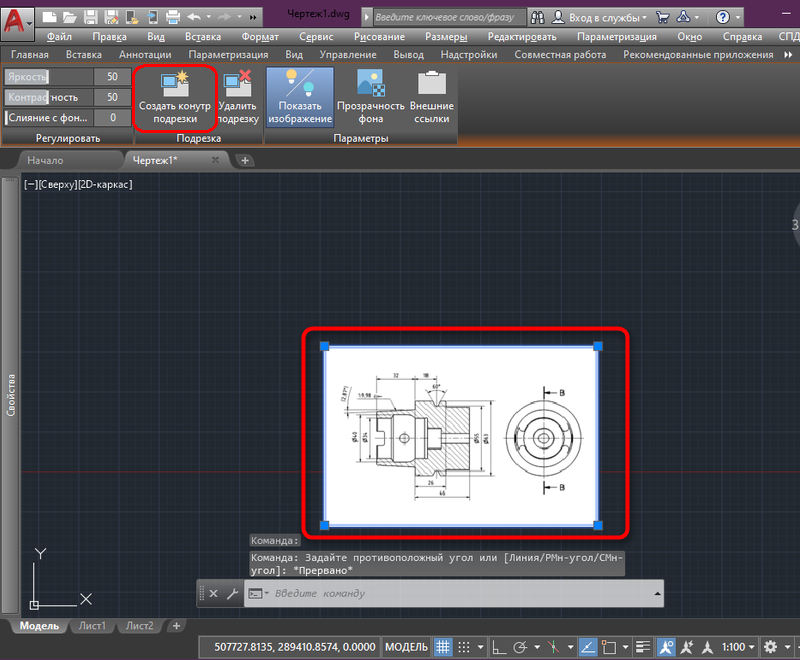
- Naudodamiesi pasirodžiusiu žymekliu, pasirinkite mums reikalingą sritį (ji bus išsaugota, o likusi dalis bus nukirpta).
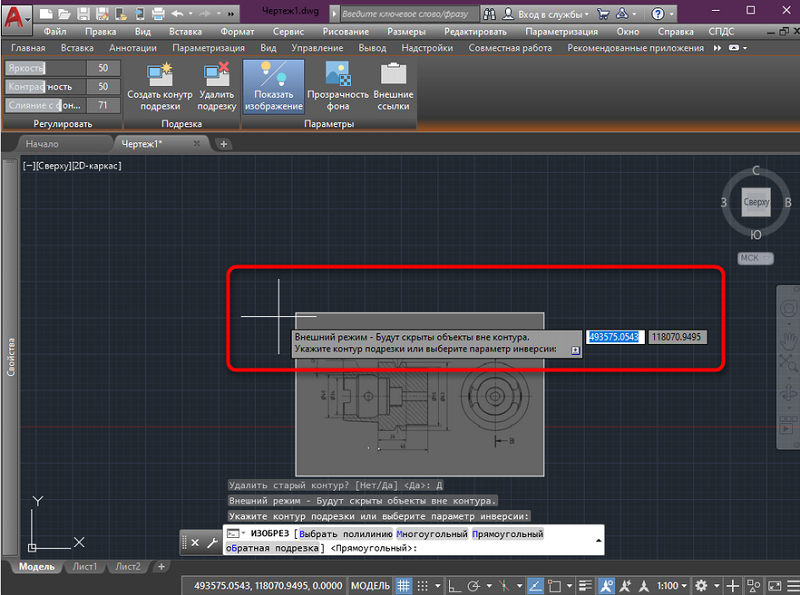
- Rezultatas gali būti matomas (norėdami atšaukti veiksmą, mes naudojame CTRL+Z derinį).
Pasukite vaizdą
Į darbo vietą bus pridėtas standartinis objektas, kurio normalus posūkis bus 0 °, tačiau gali prireikti, kad piešinyje jis būtų rodomas skirtingai. Už posūkį:
- Mes pabrėžiame objektą ir spustelėkite vieną iš PKM kampų, kontekstiniame meniu pasirinkite parinktį „Pasukite“.
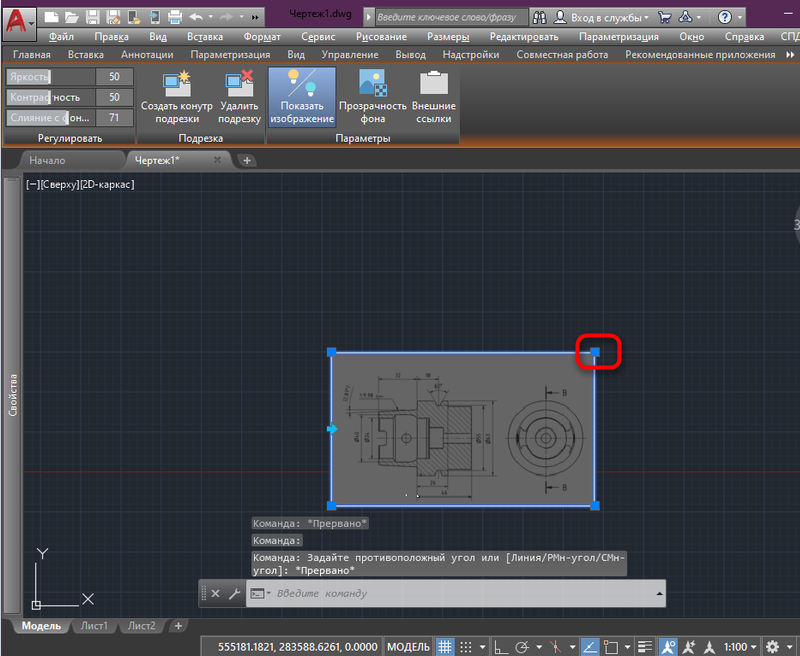
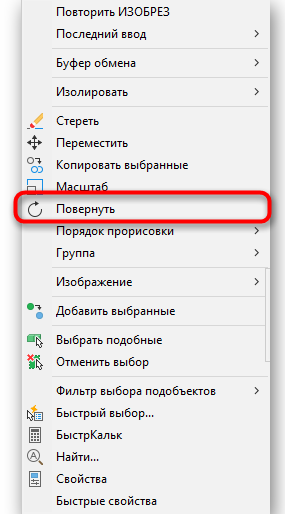
- Mes nustatėme, kad bazinis taškas liko vietoje, kai suktis.
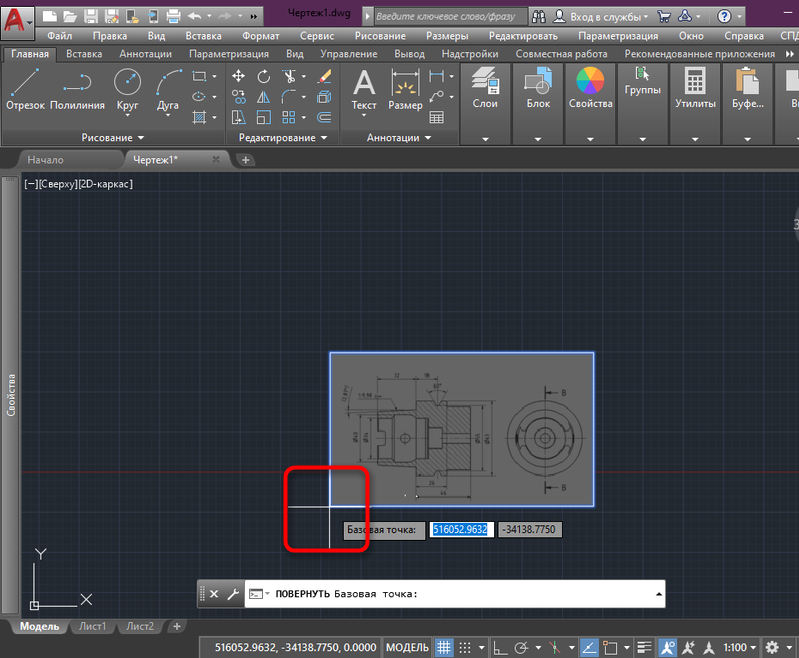
- Mes paverčiame jį tinkamu laipsnių skaičiumi arba įvesame juos į atitinkamą lauką.
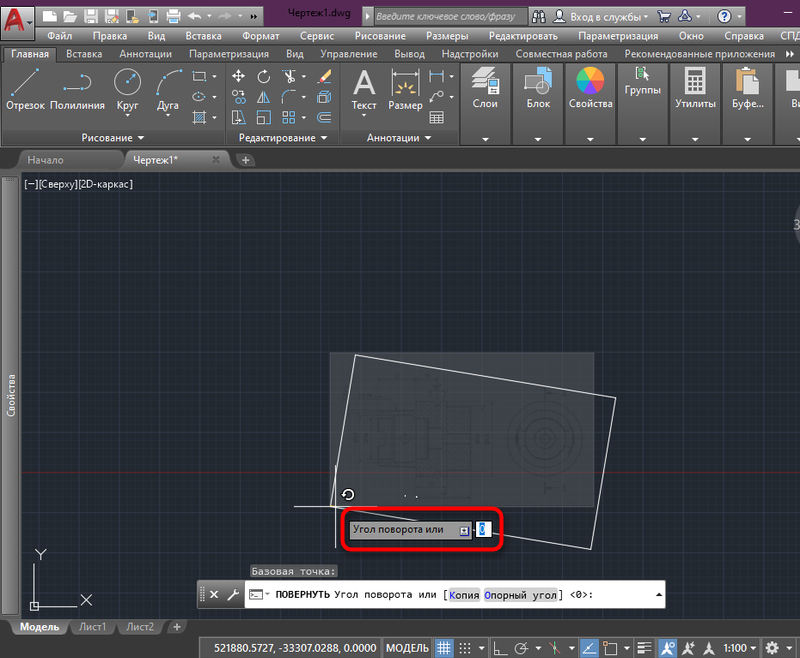
- Spustelėkite LKM arba įveskite pakeitimų taikymą.
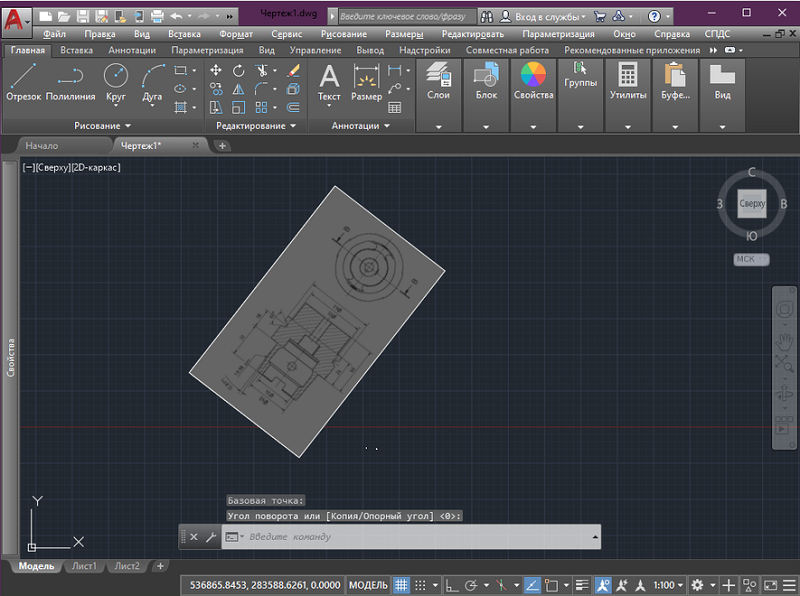
Grandinių rodymas ir spausdinimas spausdinimui
Mūsų piešinį įsigijo baltas kontūras, kuris spausdinimo metu tampa juodas. Jei būtina, kad kontūro eilutė nebūtų rodoma arba nerodoma spausdinime, mes naudojame atitinkamą parametrą, kuriam:
- Mes einame į įterpimo skirtuką.

- Skyriuje „Nuoroda“ pasirinkite kontūrai - įvairūs “.
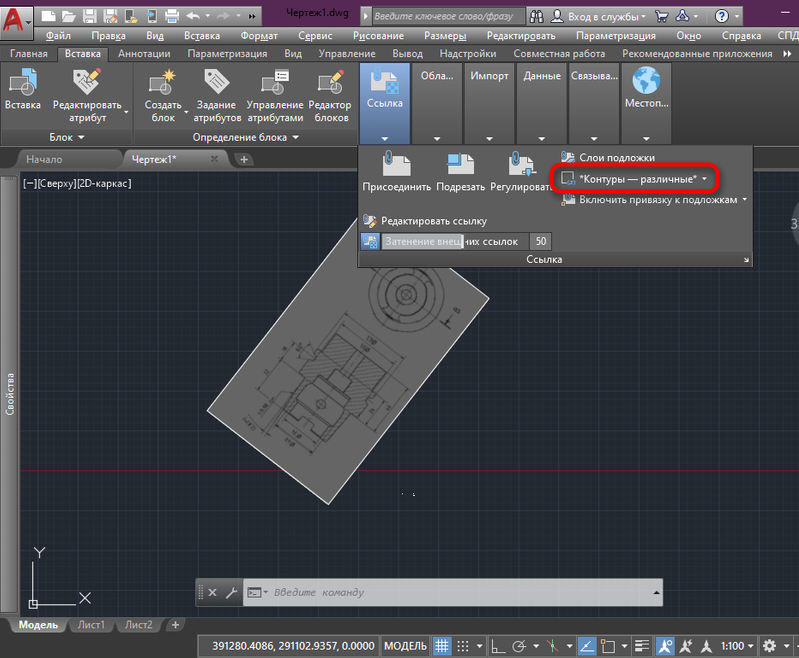
- Čia galite paslėpti kontūrus, juos rodyti ir rodyti, bet nevartoti jų spausdinti.
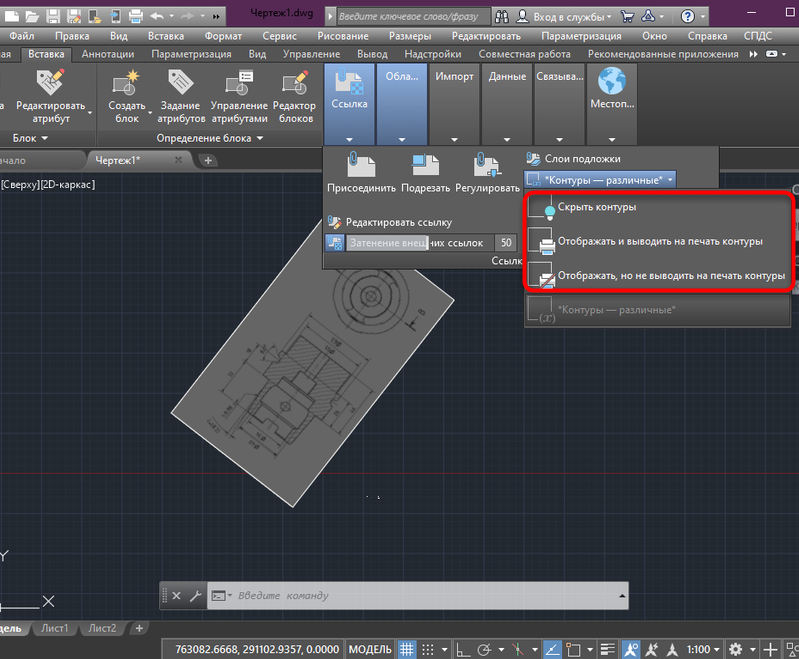
Vektoriaus vaizdo įdėklas
Mes jums primename, kad „Car Crock“ taip pat sukuria vektorinius vaizdus - tai yra garantija, kad jis bus ypač kompaktiškas, ir užtikrins maksimalų jo atkūrimo greitį ekrane.
Jūs turite galimybę į piešinį įterpti vieno iš trijų vektorių formatų vektoriaus paveikslėlį:
- WMF - „Metafails“ - failai, įtraukti į „Microsoft Office“ paketą;
- ASIC (SAT) - specialūs tekstiniai failai (ASCII), skirta vaizduoti geometrinius objektus;
- „3D Studio“ (3DS) - „3D Max Studio“ trijų dimensijų modeliavimo programos failai.
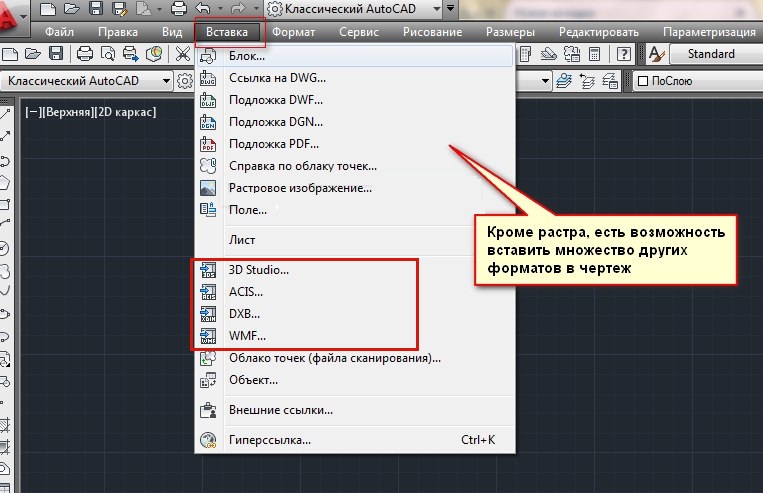
Pati vektoriaus vaizdo įterpimo į automobilio kroko brėžinį procedūra vadinama importuojant, ir ji yra skirta jam „importuoti“, kurią taip pat galima rasti „Įterpti“ įrankių juostoje („Įterpti“) arba „Įterpti“ „Meniu meniu. Taip pat galima paleisti intarpą per komandinę eilutę „Importuoti“.
Komandos naudojimas yra labai paprastas - atidaromas standartinis lango pasirinkimo langas iš kietojo disko. Pasirinkus failą ir paspaudus mygtuką „Atidaryti“, jo turinys įdedamas į „AutoCAD“.
Tokiu būdu galite įterpti/importuoti vaizdą į „Autocade“ projektą ir dabar žinote, kaip tai padaryti. Ar jums pavyko iš jūsų pridėti nuotrauką? Buvo klausimų šia tema? Parašykite apie tai komentaruose.
- « Tinkamas darbas su sluoksniais „Photoshop“
- Būdai, kaip perkelti kontaktus iš vieno „iPhone“ į kitą »

