Tinkamas darbas su sluoksniais „Photoshop“

- 4064
- 530
- Cecil Kreiger
„Photoshop“ - piešimo grafikos redaktorius ir programa. Per daugelį egzistavimo ir „Photoshop“ funkcijų tobulinimo metų ji tapo nepakeičiama priemonė:
- dizaineriai;
- menininkai;
- fotografai;
- Tinklaraštininkai, kurie patys rengia savo sąskaitas.

Norėdami lengvai ištaisyti klaidas bet kuriame darbo etape, geriau kiekvienam naujam elementui padėti ant atskiro sluoksnio. Ši sistema yra šiek tiek dezorientuojantys naujokai, todėl nusprendėme išsamiai papasakoti, kaip dirbti su „Photoshop“ programos sluoksniais.
Papildyti
Pirmiausia pridėkime nuotrauką arba sukurkime naują dokumentą. Pradėkime nuo pirmojo:
- Paspauskite „failą“ - „Atidaryti“.
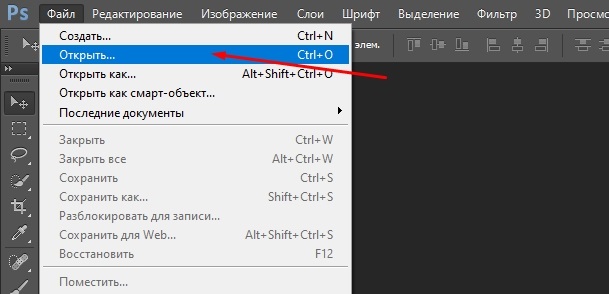
- Pasirinkite paveikslėlį.
- Jis atsidarys lange.
Jei jūs pats ketinate piešti ką nors tuščiame dokumente:
- Paspauskite „failą“ - „Sukurti“.
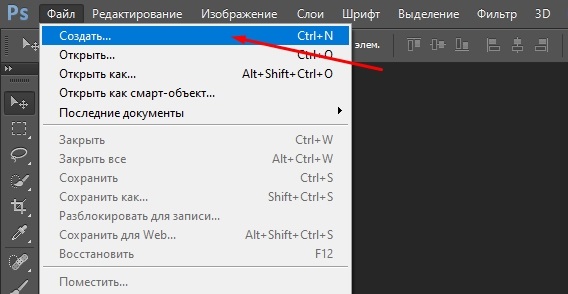
- Nustatymuose nurodykite lauko matmenis (kuo jie yra didesni, tuo aukštesnė vaizdo kokybė), fono spalva ir spalvų schema (piešinio RGB, kuris bus paskelbtas internete, ir spausdintų produktų CMYK CMYK ).
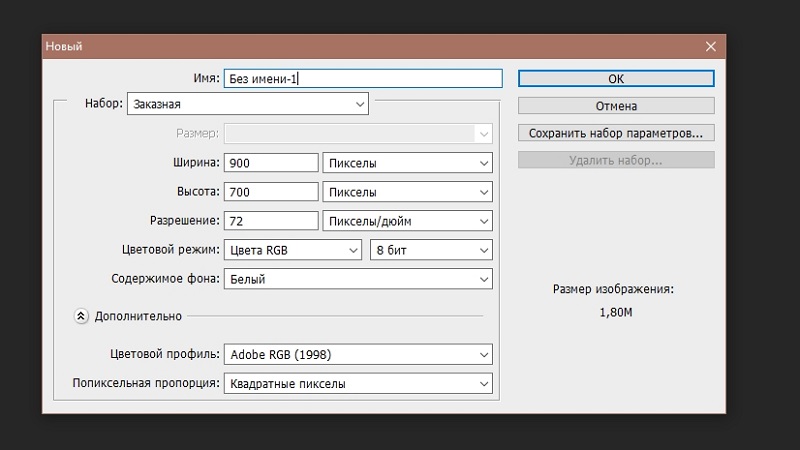
- Spustelėkite Gerai.
Pažvelkite į dešinę sluoksnių lauke. Sąraše pasirodė pirmasis bazinis sluoksnis su užraktu.
Kaip atrakinti sluoksnį „Photoshop“
Minėtas užraktas pažymi pirmąjį sluoksnį dėl priežasties: geriau nieko nekeisti mėginyje, o pagal numatytuosius nustatymus jūs negalite pritaikyti efektų ar piešti viršuje. Bet vis tiek pažiūrėkime, kaip jį atrakinti:
- Spustelėkite mygtuką „Užrakinti“ su kairiuoju pelės mygtuku ir vilkite jį į krepšį, kuris dedamas tiesiai po juo.
- Arba du kartus spustelėkite piktogramą ir patvirtinkite atrakinimą.
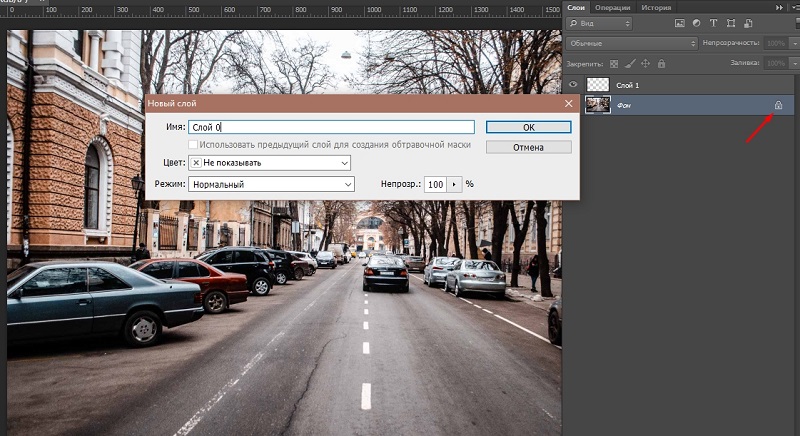
Kaip pridėti sluoksnį
Dabar pabandykime sukurti naują sluoksnį:
- Atidžiai pažiūrėkite į sluoksnių langą: Žemiau pamatysite mažą failo piktogramą.
- Spustelėkite jį, o naujas sluoksnis pasirodys pačiame bendrojo sąrašo viršuje.
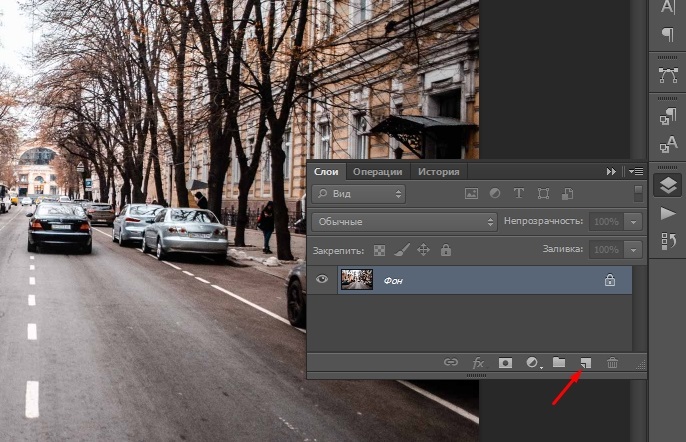
- Spustelėkite „Ctrl+Shift+N“ derinys.
Taip pat galite atidaryti naują paveikslėlį, pasirinkti būtiną sritį, tada perjungti į pagrindinį dokumentą ir paspausti CTRL+V - fragmentas bus automatiškai įterptas į atskirą sluoksnį.
Jei negalite pradėti dirbti su sluoksniais, nes skydelis yra paslėptas su jais, pažiūrėkime, kaip jį įjungti:
- Pačiame viršuje rasite skirtuką langas.
- Iš sluoksnių sąrašo pasirinkite sluoksnius ir padėkite priešais čekį.
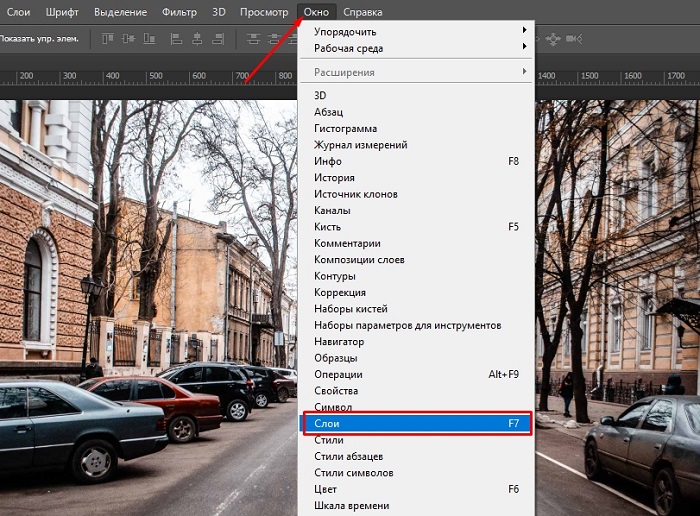
Pervadinant sluoksnių ar grupę
Kai projektas yra varginantis, yra daug sluoksnių ir, norint nesusipainioti, jie sujungiami į grupes (galite sukurti spustelėję tėčio piktogramą, o po to vilkite sluoksnius į jį su kairiuoju mygtuku). Pagal numatytuosius nustatymus pavadinimai yra sunumeruoti, tačiau geriau parašyti ką nors konkretaus, atitinkančio turinį.
Norėdami pervardyti, tiesiog du kartus spustelėkite seną pavadinimą ir vairuokite savo parinktį.
Paskirkite sluoksnių spalvą ar grupę
Jei yra daug sluoksnių, jie gali būti paryškinti spalva - pavadinimas bus apvyniotas išilgai kontūro, ir jūs nepažeisite painiavos. Pvz., Jūs turite namą ir lokį, nupieštą: Išbandykite visus pirmųjų elementus, kad pabrėžtumėte geltonai, o antrą - rausvą, ir jums bus daug patogiau dirbti. Pagal numatytuosius nustatymus jokie atspalviai neskiriami. Kaip pakeisti spalvą:
- Spustelėkite PKM sluoksnį ir pasirinkite bet kurį.
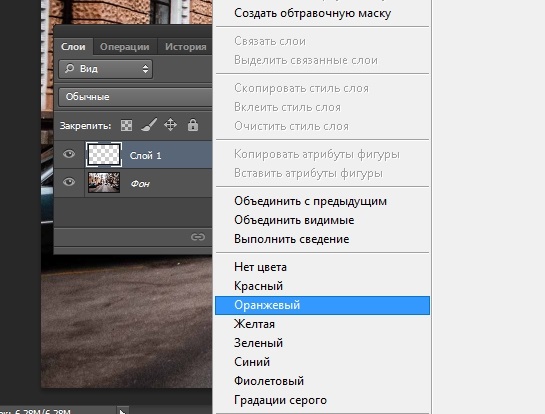
- Stenkitės negauti miniatiūrinių ar raidžių žymeklio, raskite laisvos vietos.
Jei dubliuojate originalų vaizdą (spustelėkite sluoksnį, sluoksnį - dubliavimo sluoksnį) ir dirbkite su kopija, jį galima pakeisti nepažeidžiant pagrindinio paveikslo. Pažvelkime į kai kurias manipuliacijas:
- Kaip atspindėti sluoksnį: atidarykite redagavimo - transformacijos - „Flip Horizontal“ (arba „Flip“ vertikalaus) skirtuką - taigi galite atspindėti objektą.
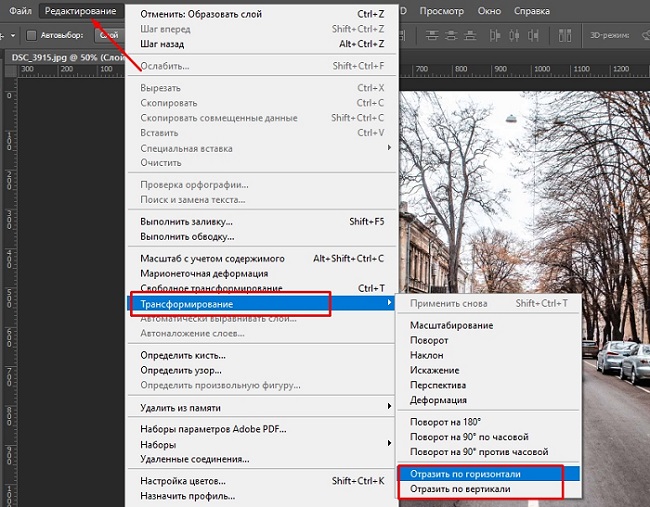
- Kaip užpildyti sluoksnį: raskite skirtuką „Sluoksnis“ - naujas užpildymo sluoksnis - spalva. Paimkite tinkamą atspalvį paletėje. Keiskite spalvą tuo pačiu būdu.
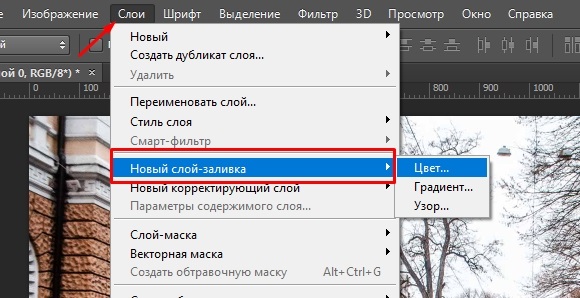
- Kaip padaryti sluoksnį skaidrų: sluoksnių darbo lange yra opozitinis taškas - jei sumažinsite procentą, galite pasiekti norimą skaidrumą.
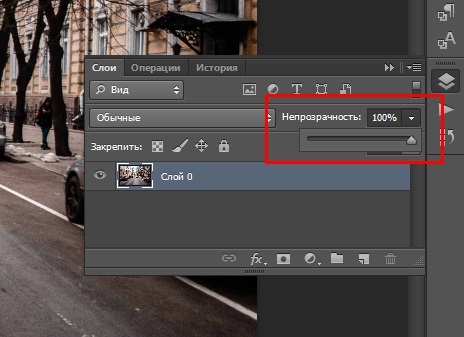
Kaip pakeisti sluoksnio dydį „Photoshop“
Dabar išanalizuokime mastelį:
- Pirmiausia spustelėkite „Ctrl+T“ derinys.
- Kaip pasukti sluoksnį: Tam „Photoshop“ pasirodo rėmas su rodyklėmis - įveskite žymeklį į kampus ir pasukite tinkama linkme.

- Patraukite, kad sumažintumėte dydį arba padidintumėte objekto dydį. Deja, transformacija įvyksta su iškraipymais. Išspauskite pamainą - tai padės sumažinti ir padidinti elementą neprarandant proporcijų.
Taip pat galite užblokuoti sluoksnį, kad netyčia netaikytumėte jokių veiksmų. Pažymėkite norimą ir paspauskite užrakto piktogramą viršuje. Kartais būtina sutvarkyti ne visą sluoksnį, o tik skaidrias vietas aplink spalvą: paspauskite piktogramą su šachmatų raštu sluoksniuose - užrakto linija. Tai padės jums nuspalvinti objektą neperžengus jo ribų - labai patogu piešti.
Apvyniojami sluoksniai
Jei sluoksnyje yra vektorinių objektų (pavyzdžiui, jūs perdavėte failą iš „Adobe Illustrator“), tada sunku su juo dirbti: jis nesuvokia įvairių efektų. Tada turėtumėte pritaikyti raastingą:
- Paryškinkite sluoksnį.
- Atidarykite sluoksnius - „Rasterize“ skirtuką viršuje.
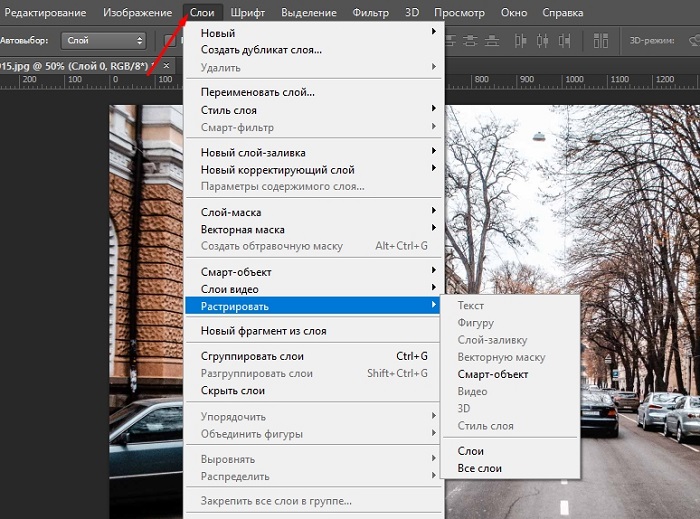
- Su kokio tipo elementais nurodykite programą: tekstą, sluoksnio tanką, vektorinę kaukę ir kt. P.
Sluoksnio ar grupės pašalinimas
Pašalinti bet kokį sluoksnį yra labai lengva:
- Paryškinkite.
- Įtraukti į krepšį.
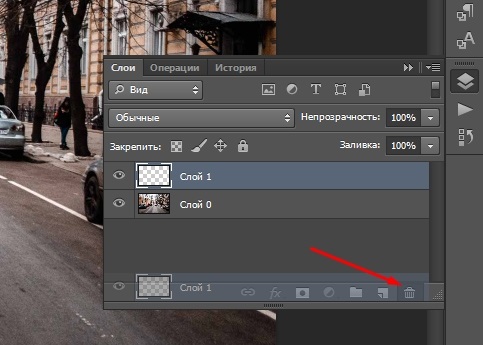
Lygiai taip pat galite atsikratyti grupės.
Sluoksnių eksportas
Sluoksnius galima eksportuoti į atskirus failus su nurodytu plėtiniu.
- Norėdami tai padaryti, atidarykite skirtuką Failas.
- Spustelėkite scenarijus - eksporto sluoksnius į failus.
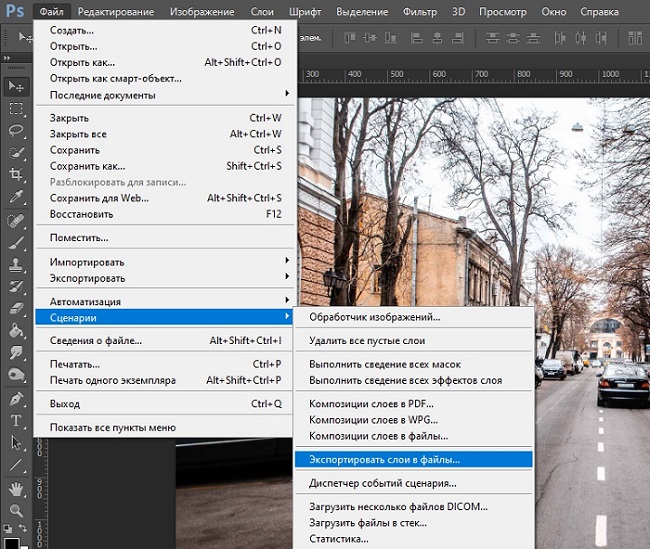
Tuo pat metu mes apsvarstysime, kaip nukopijuoti norimą sluoksnį „Photoshop“:
- Spustelėkite PKM ir pasirinkite DuBlicate Layer, kad gautumėte du identiškus sluoksnius.
- Paimkite bet kurį išmetimo įrankį ir pažymėkite visą montavimo plotą arba fragmentą, kurio reikia kopijuoti, paspauskite CTRL+C, kad duomenys liktų mainų buferyje.
Sluoksnių asociacija
Siekdami savo patogumo ir sumažinkite galutinį failo svorį, naudojamas kelių sluoksnių derinys („Photoshop“ šis procesas yra negrįžtamas), jie taip pat gali būti nusausinti arba surišti.
Kaip sujungti kai kuriuos „Photoshop“ sluoksnius:
- Norėdami sujungti du sluoksnius ar grupes, pirmiausia turite įjungti akių piktogramą priešais juos.
- Tada paryškinkite šiuos du sluoksnius.
- Atidarykite skirtuką Sluoksniai - sujunkite sluoksnius viršuje.
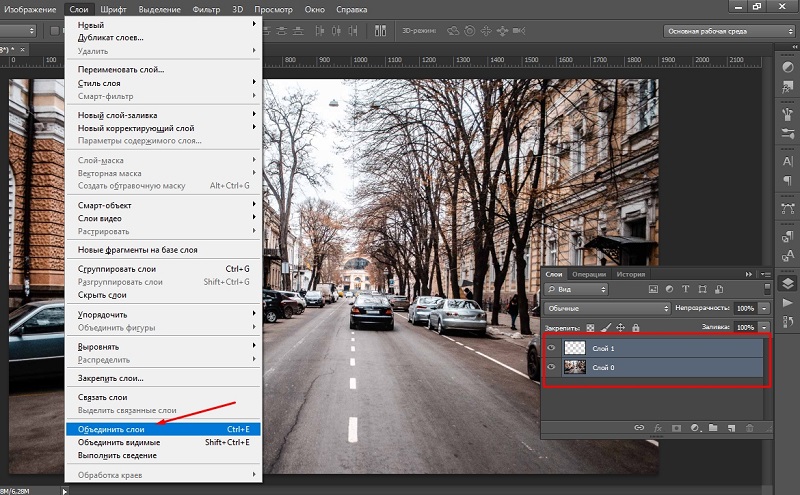
Derinant, visi padariniai bus vieni kitiems pagal vietą, skaidrumas nepatirs.
Kelių sluoksnių ar susijusių sluoksnių klijavimas taip pat yra jų jungties forma, kurioje dar vienas, sujungiantis kiekvieno komponento ženklus.
Kaip klijuoti kelis „Photoshop“ sluoksnius:
- Įjunkite „akį“ priešais visas miniatiūras.
- Naudokite karštus raktus: shimet + ctrl + alt.
Sluoksnių derinys obstrukcinėje kaukėje:
- Pašalinkite „akį“ iš visų sluoksnių, išskyrus tuos, kurie jums reikia.
- Pažymėkite pagrindinę kraštinės kaukės ploto sluoksnį (ji neturėtų būti vektorius ar pritvirtintas „užraktas“).
- Atidarykite sluoksnius - sumaišykite iškarpų kaukių žymę.
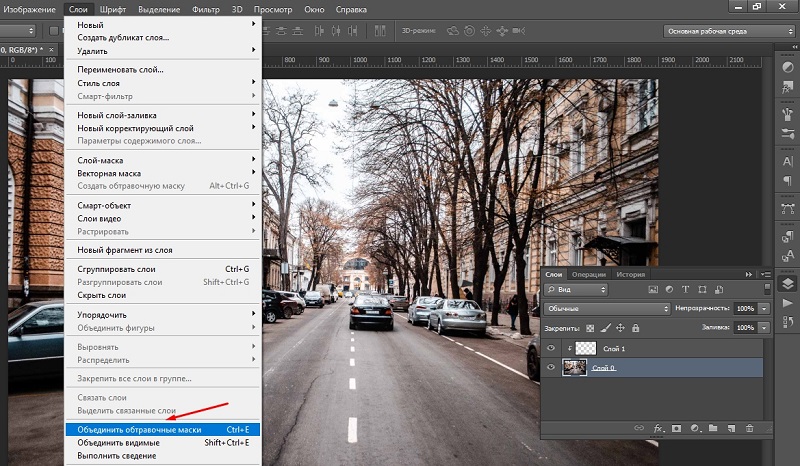
Derinant visus matomus sluoksnius ir vaizdo grupes:
- Įjunkite „akį“ priešais visas miniatiūras.
- Viršutiniame skirtuke pasirinkite sluoksniai - sujungti matomi.
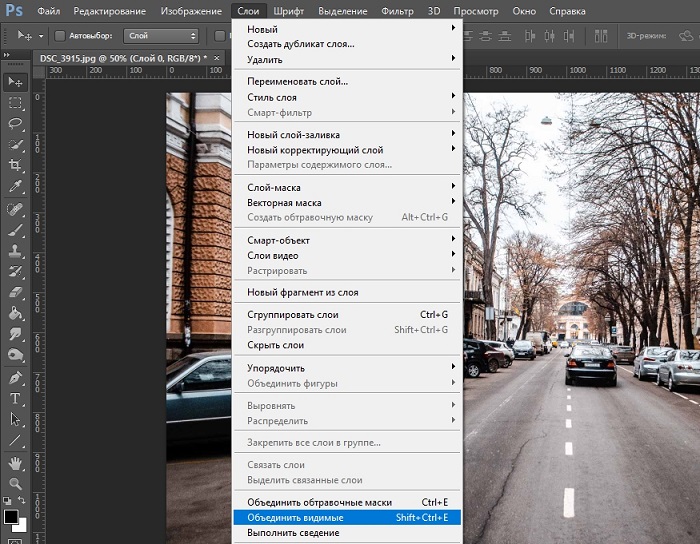
Visų sluoksnių įgūdžiai:
- Patikrinkite, ar šalia miniatiūrų stovi „akis“.
- Paspauskite sluoksnius - atlikite maišymą.
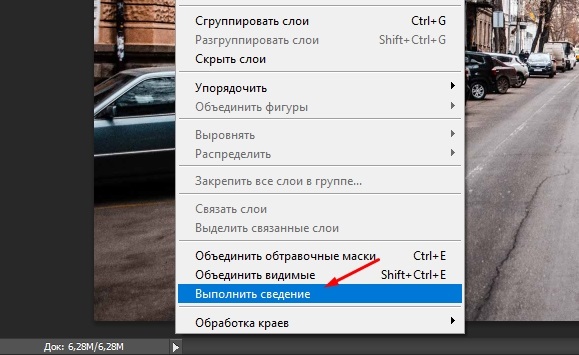
Taigi, jūs galėsite ne tik grupuoti sluoksnius, bet ir automatiškai atsikratyti visų atjungtų. Geriau kreiptis į tai pačioje pabaigoje, priėmus galutinį sprendimą dėl paveikslo išvaizdos.
Dabar jūs žinote visas pagrindines operacijas su sluoksniais. Papasakokite mums komentaruose apie savo patirtį dirbant su jais ir pasidalykite naudingais gyvenimo įsilaužimais.

