Mes naudojame „Windows“ išteklių monitorių

- 1908
- 326
- Gerard Ernser PhD
Išteklių monitorius - įrankis, leidžiantis įvertinti procesoriaus, RAM, tinklo ir diskų naudojimą „Windows“. Dalis jos funkcijų taip pat yra įprastoje užduočių dispečeryje, tačiau jei jums reikia išsamesnės informacijos ir statistikos, geriau naudoti čia aprašytą naudingumą.
Šioje instrukcijoje išsamiai apsvarstysime išteklių monitoriaus galimybes ir su konkrečiais pavyzdžiais pamatysime, kokią informaciją galima gauti naudojant ją. Cm. Taip pat: pastatytos „Windows“ sistemos komunalinės paslaugos, kurias naudinga žinoti.
Kiti „Windows“ administravimo straipsniai
- „Windows“ administracija pradedantiesiems
- Registro redaktorius
- Vietos grupės politikos redaktorius
- Darbas su „Windows Services“
- Diskų valdymas
- Užduočių vadovas
- Peržiūrėti įvykius
- Darbų planuotojas
- Sistemos stabilumo monitorius
- Sistemos monitorius
- Išteklių monitorius (šis straipsnis)
- „Windows“ ugniasienė aukšto saugumo režimu
Išteklių monitoriaus paleidimas

Paleidimo metodas, kuris veiks vienodai „Windows 10“ ir „Windows 7“, 8 (8.1): Paspauskite klaviatūros „Win + R“ klavišus ir įveskite komandą Perfmon /Res
Kitas būdas, kuris taip pat tinka visoms naujausioms OS versijoms.
„Windows 8“ ir 8.1 Norėdami paleisti naudingumą, galite naudoti paiešką pradiniame ekrane.
Peržiūrėkite veiklą kompiuteryje, naudodamiesi išteklių monitoriumi
Daugelis, net naujokų vartotojų, yra tolerantiškai orientuoti į „Windows“ užduočių dispečerį ir gali rasti procesą, kuris sulėtėja sistemą, arba kuris atrodo įtartinas. „Windows Resource Monitor“ leidžia pamatyti dar daugiau informacijos, kurios gali prireikti išspręsti problemas, kilusias su kompiuteriu.
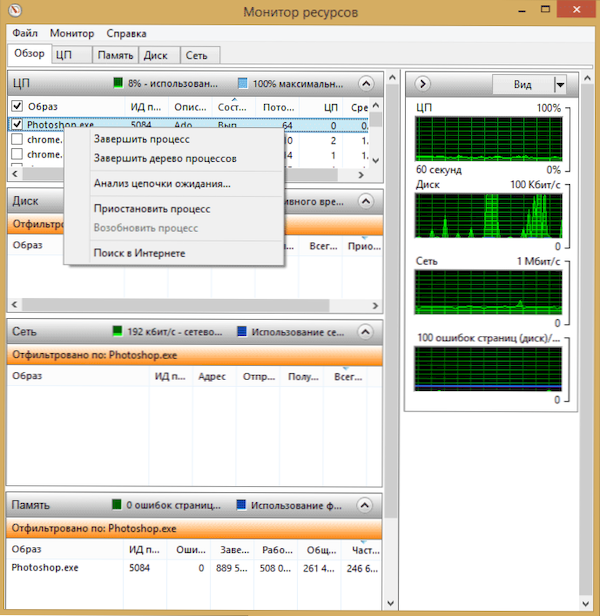
Pagrindiniame ekrane pamatysite pažangių procesų sąrašą. Jei švęsite bet kurį iš jų, žemiau, skyriuose „Disk“, „Tinklas“ ir „Atmintis“ bus rodomi tik pasirinktų procesų veikla (naudokite rodyklės mygtuką, kad atidarytumėte arba pasuktumėte bet kurią iš plokščių naudingumas). Dešinėje pusėje yra grafinis kompiuterio išteklių naudojimo rodymas, nors, mano nuomone, geriau paversti šiuos grafikus ir pasikliauti numeriais lentelėse.
Paspaudus dešinę, „Button“ pelę pagal bet kurį procesą, galite jį užpildyti, taip pat visus susijusius procesus, sustabdyti ar rasti informaciją apie šį failą internete.
Naudojant centrinį procesorių
Skirtuke CPU galite gauti išsamesnės informacijos apie kompiuterio procesoriaus naudojimą.
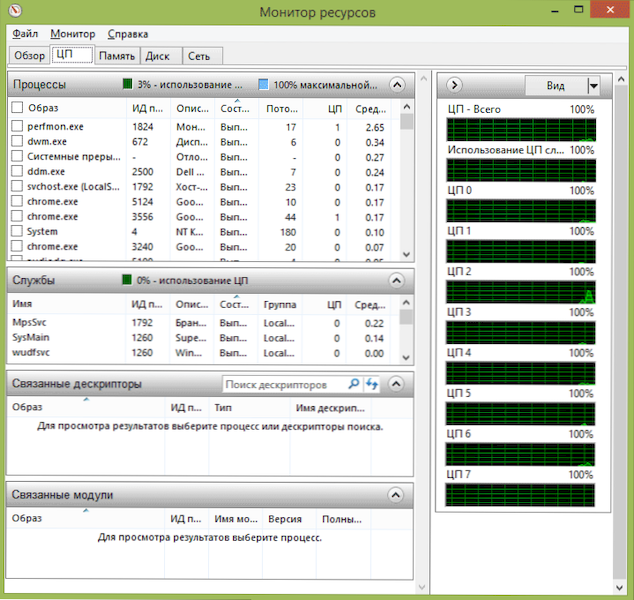
Be to, kaip ir pagrindiniame lange, galite gauti visą informaciją tik apie jus dominančią programą - pavyzdžiui, skyriuje „Susiję aprašai“, pateikiama informacija apie sistemos elementus, kuriuos pasirinktas procesas naudoja pasirinktą procesą. Ir jei, pavyzdžiui, failas kompiuteryje nėra ištrintas, nes jis yra užimtas bet kokiu procesu, galite pastebėti visus „Resource Monitor“ procesus, įveskite failo pavadinimą lauke „Paieškos aprašų“ ir išsiaiškinti lauke „Ieškoti aprašų“ ir sužinoti Kuris procesas jį naudoja.
Naudojant kompiuterio RAM
Apatinės dalies atminties skirtuke pamatysite grafiką, kuriame jūsų kompiuteryje rodomas „RAM RAM RAM“ naudojimas. Atkreipkite dėmesį, kad jei matote „laisvai 0 megabaitų“, neturėtumėte dėl to jaudintis - tai yra normali situacija ir iš tikrųjų, stulpelio „Laukimo“ grafike rodoma atmintis taip pat yra savotiška laisva atmintis.
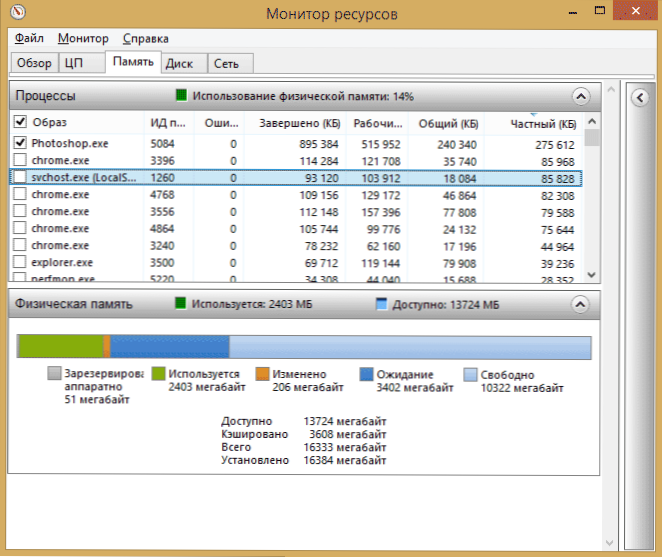
Viršutinėje dalyje - tas pats procesų sąrašas su išsamia informacija apie jų naudojimą:
- Klaidos - Jie suprantami kaip klaidos, kai procesas kreipiasi. Tai nėra baisu, tačiau jei matote daug tokių klaidų, turėtumėte pagalvoti, kaip padidinti RAM kiekį kompiuteryje, tai padės optimizuoti darbo greitį.
- Baigta - Šis stulpelis parodo, kokį siurbimo failo tūrį procesas buvo naudojamas visą jo veikimo laiką po dabartinio paleidimo. Skaičiai ten bus pakankamai dideli su bet kokiu nustatyta atmintimi.
- Darbo rinkinys - šiuo metu proceso naudojamos atminties kiekis.
- Privatus ir bendras rinkinys - Bendras apimtis reiškia tą, kurį galima išlaisvinti kitam procesui, jei jam trūksta RAM. Privatus rinkinys - atmintis, griežtai skirta konkrečiam procesui ir kuris nebus perduotas kitam.
Skirtuko diskas
Šiame skirtuke galite peržiūrėti kiekvieno proceso įrašymo (ir bendrojo srauto) įrašymo operacijų greitį, taip pat pamatyti visų saugojimo įrenginių sąrašą, taip pat laisvą vietą ant jų.
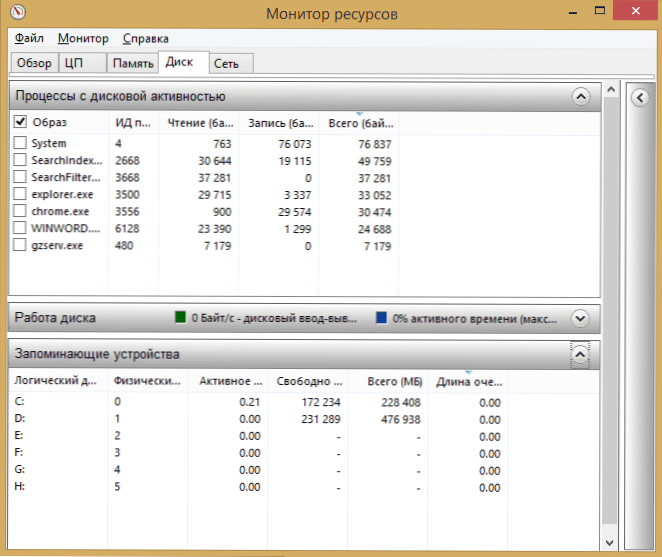
Naudojant tinklą
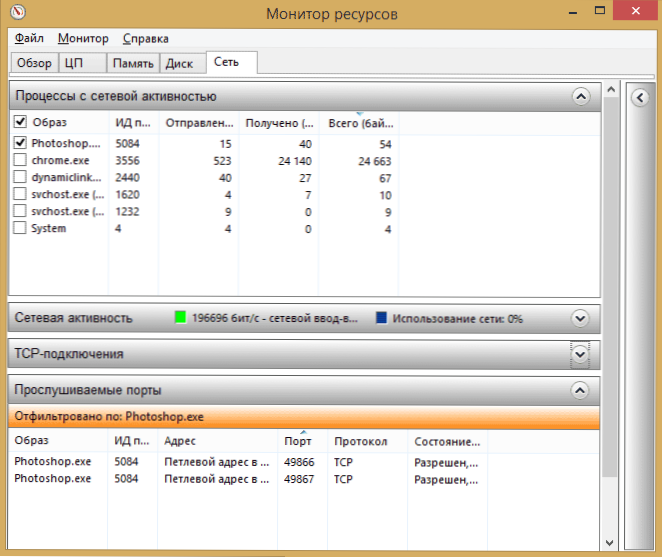
Naudodamiesi „Tinklo“ skirtuke „Išteklių monitorius“, galite peržiūrėti įvairių procesų ir programų atidarytus prievadus, adresus, kuriais jie taikomi, ir taip pat sužinoti, ar šį ryšį leidžia ugniasienė. Jei jums atrodo, kad tam tikra programa sukelia įtartiną tinklo veiklą, šiame skirtuke galima surinkti tam tikrą naudingą informaciją.
Vaizdo įrašas apie išteklių monitoriaus naudojimą
Aš baigiu straipsnį apie tai. Tikiuosi, kad tiems, kurie nežinojo apie šio įrankio egzistavimą „Windows“, straipsnis bus naudingas.
- « Vaizdo kortelių temperatūra - kaip sužinoti, programos, normalios vertės
- Kaip įjungti garo apsaugą »

