Klaida, šį instaliaciją draudžia tam tikras sistemos administratorius - visi problemos sprendimo būdai

- 2090
- 230
- Gerard Ernser PhD
Naujos programinės įrangos diegimas paprastai praeina be problemų, tačiau kartais dėl klaidų tampa neįmanoma. Daugelis vartotojų, bandydami įdiegti programas, susidūrė su nauja problema: „Šią instaliaciją draudžia tam tikras sistemos administratorius“. Kartais rodomas kodas, kuris turėtų padėti vartotojams suprasti šios problemos priežastį. Tokia klaida visai nėra kritiška. Galite atsikratyti vieno iš kelių metodų problemos. Jie visi yra gana paprasti. Sekite juos paeiliui, kol atsikratysite erzinančio priminimo.

Klaidos ištaisymas „Šį diegimą draudžia sistemos administratoriaus nurodyta politika“.
Išjungti politiką, draudžiančią diegti programas
Kai kuriais atvejais, paleidus diegimo failą, „Windows“ pateikia įspėjamąjį ir saugos pranešimą. Jie gali būti išjungti problemos diegimo metu.
Svarbus. Iškart po manipuliavimo pabaigos reikia grąžinti šį parametrą į tą pačią vietą. Priešingu atveju kompiuteris liks neapsaugotas.- Atidarykite valdymo skydelį užpildydami meniu „Pradėti“.
- Perjunkite parametrą „Vaizdas“ į „dideles piktogramas“ ir raskite „vartotojų paskyras“.
- Atidarykite elementą ir spustelėkite „Pakeiskite vartotojo abonementų valdymo parametrus“.
Pastebėsite, kad slankiklyje galite pasirinkti keletą parinkčių. Jei jūsų slankiklis yra nustatytas viršutiniame lygyje, tokių įspėjamųjų sistemos pranešimų skaičius bus maksimalus. Be to, dažniausiai aprašyta klaida dažniausiai būna būtent dėl vartotojo abonementų valdymo. Jei diegimas draudžiamas remiantis sistemos politika, pirmiausia turite atjungti politiką, draudžiančią diegti programas. Pabandykite sumažinti vertę po vieną, jei ji yra viršutinėje žymėje.
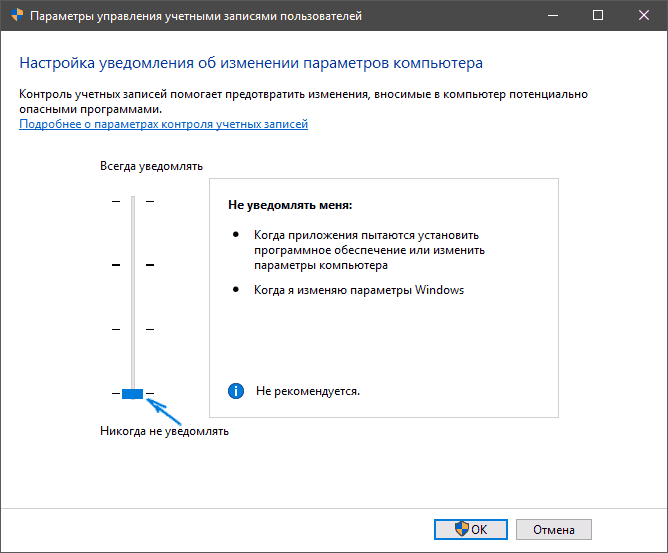
Patikrinkite, ar tai padėjo. Pakartokite šį procesą, jei klaida vis tiek pasirodo arba visiškai atjungia nuo UAC. Galite nedelsdami nustatyti minimalią vertę ir pereiti prie probleminės programinės įrangos diegimo. Nepriklausomai nuo diegimo rezultato, būtinai grąžinkite slankiklį į ankstesnę padėtį.
Diegimo politikos peržiūra vietinės grupės politikos redaktoriuje
Klaidą lemia draudimas saugumo nustatymams, ir ji turės ją redaguoti.
- Atlikti - gpedit.MSC.
- Kompiuterio konfigūracija/administraciniai šablonai/komponentai „Windows“/„Windows“ diegėjas.
- Eikite į dešinę ekrano pusę.
- Du kartus spustelėkite diegimo programą „„ Windows “nustatymas“, įdiekite žymimąjį laukelį šalia „Įtraukiančio“ parametro ir įdiekite „Windows“ „Never“ diegimo programą, skirtą „Išjungti„ išjungti “„ Windows “diegimo programą.
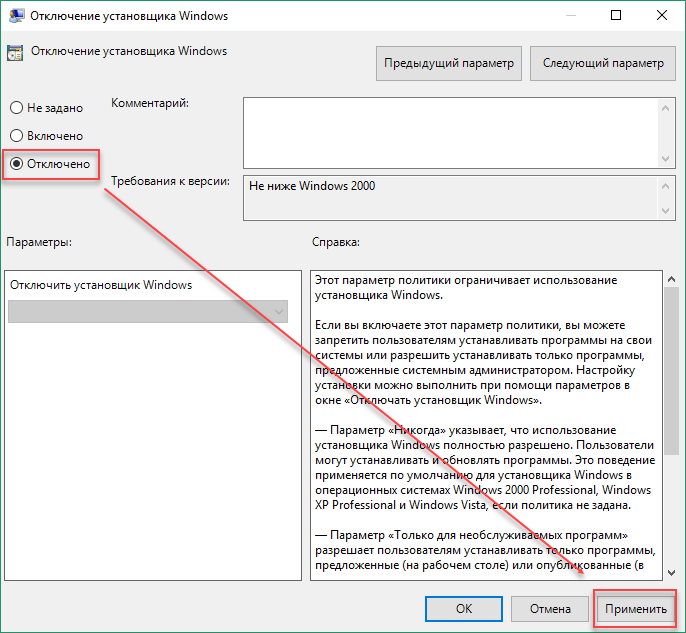
Perkraukite kompiuterį, kad išsaugotumėte šiuos pakeitimus, ir patikrinkite, ar galima įdiegti programą.
Naudojant registro redaktorių
Jei klaidingai redaguojate netinkamą raktą, pasekmės gali būti gana rimtos. Todėl, jei nesate įsitikinę savo sugebėjimais, geriau atidėti šį metodą vėliau. Jei šį diegimą vis dar draudžia administratoriaus politika, pereikite prie registro redagavimo.
- Registro redaktoriuje sekite katalogą:
„HKEY_LOCAL_MACHINE“/„SPROGRINIS/POLICIJOS“/„Microsoft“/„Windows“ diegimo programa
- Spustelėkite PKM tuščioje srityje/Sukurkite DWORD (32 bitų).
- Pervardyti į „netallemssi“ ir nustatyti 1 parametrą.
- Eikite į kitą vietą ir peržiūrėkite sąrašą, kol rasite programinę įrangą, kurią bandėte įdiegti kompiuteryje.
„HKEY_CLASSES_ROOT“ diegimo programos produktai
- Raktas, kurio jums reikia, bus pateiktas kaip aplankas. Spustelėkite jį naudodami dešinįjį pelės klavišą ir pasirinkite „Ištrinti“.
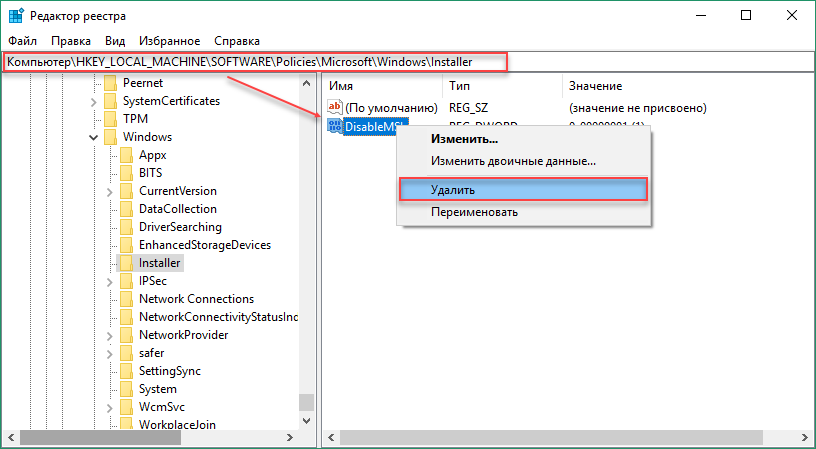
Po to pabandykite dar kartą įdiegti programinę įrangą ir patikrinkite, ar pasirodė klaidos pranešimas.
Papildomi klaidos ištaisymo metodai „Ši instaliacija draudžia politika ...“
Tiesiog pabandykite paleisti diegimo failą administratoriaus vardu. Tai yra pats primityvus sprendimas, tačiau vis dėlto daugeliu atvejų jis veikė. Todėl prieš bandydami įvykdyti sudėtingesnius pataisymus, būtinai bandėte paleisti iš administratoriaus ir išsaugojote save porą valandų. Raskite norimos programos diegimo failą ir spustelėkite ją su dešiniu mygtuku. Kontekstiniame meniu pasirinkite „Pradėti administratoriaus vardu“ ir sutikite su visais „Pop -Up“ įspėjimais, kurie gali būti rodomi.
Naudokite administratoriaus „paslėptą“ sąskaitą
Tokios klaidos atsiradimas reiškia, kad jūs iš tikrųjų nesate savo kompiuterio administratorius, net jei jūsų paskyra vadinama administratoriumi. Šis metodas yra paleisti probleminę programinę įrangą iš administratoriaus administravimo, tada grįžti po įprastu prisijungimu.
- Paspauskite paleidimą arba klavišą ir įveskite CMD (arba komandų eilutę).
- Spustelėkite jį su dešiniojo pelės mygtuku ir pasirinkite parinktį „Pradėkite administratoriaus vardu“ (arba iš klaviatūros pasirinkite programą su rodyklėmis ir paleiskite ją kartu su „Keys Ctrl+Shift+Enter“).
- Nukopijuokite ir įterpkite kitą komandą komandų eilutėje ir spustelėkite „Enter“.
"Grynojo vartotojo administratoriaus aktyvus: taip".
- Po poros sekundžių pranešimas „komanda buvo sėkminga„ pasirodys “.
- Nukopijuokite ir įterpkite kitą komandą komandų eilutėje ir spustelėkite „Enter“.
„Grynasis vartotojo administratorius“.
- Užuot įvestas į sistemą slaptažodį.
- Įveskite šią administratoriaus sąskaitą ir palaukite porą minučių, kol viskas bus paruošta.
Dabar galite pabandyti iš naujo paleisti kompiuterį, įvesti naują administratoriaus sąskaitą ir paleisti diegimo failą. Baigę administratoriaus paslėptą paskyrą, galite ją dar kartą išjungti atidarę komandinę eilutę kaip administratorius ir įgyti kitą komandą:
„Grynasis vartotojas aktyvus: ne“.
Atlikus visus šiuos veiksmus, klaidą „Šį diegimą draudžia politika, kurią duotas sistemos administratorius“ nebebus trukdys įprastam jūsų kompiuterio veikimui.
- « Klaidų pašalinimas 0xc0000906 Paleidžiant programą
- NRG formatas, kaip ir kaip atidaryti šio tipo failus »

