„DLNA Windows 10“ serveris

- 4850
- 8
- Percy Olson
Šiose instrukcijose išsamiai aprašyta, kaip sukurti „Windows 10“ DLNA serverį, skirtą transliuoti daugialypės terpės transliacijas per televiziją ir kitus įrenginius, naudojant sukurtas sistemos sistemas arba naudojant trečiąsias nemokamas programas. Taip pat kaip naudoti turinio atkūrimo iš kompiuterio ar nešiojamojo kompiuterio funkcijas be konfigūracijos.
Kam tai? Dažniausia programa yra pasiekti filmų biblioteką, saugomą kompiuteryje iš „Smart TV“, prijungto prie to paties tinklo. Tačiau viskas, pasakytina apie kitų tipų turinį (muziką, nuotrauką) ir kitų tipų įrenginius, palaikančius DLNA standartą.
Srautas groja vaizdo įrašą be derinimo
„Windows 10“ galite naudoti DLNA funkcijas, kad galėtumėte atkurti turinį, nenustatę dLNA serverio. Vienintelis reikalavimas yra tai, kad tiek kompiuteris (nešiojamas kompiuteris), tiek įrenginys, kuriame planuojama, kad jis bus viename vietiniame tinkle (prijungtas prie vieno maršrutizatoriaus arba per „Wi -Fi Direct“).
Tuo pačiu metu kompiuterio tinklo parametruose gali būti „viešas tinklas“ (atitinkamai tinklo aptikimas atjungtas), o bendra prieiga prie failų yra išjungta, atkūrimas vis tiek veiks veiks.
Viskas, ką reikia padaryti, yra spustelėti dešinįjį mygtuką, pavyzdžiui, vaizdo failą (arba aplanką su keliais laikmenų failais) ir pasirinkite „Pasrel on the Device ...“ („Atneškite į įrenginį ...“. ), tada pasirinkite tinkamą (tuo pačiu metu, kad jis būtų rodomas sąraše, jis turi būti įtrauktas ir tinkle, taip pat, jei matote du taškus tuo pačiu pavadinimu, pasirinkite tą, kuris turi: piktograma, kaip žemiau esančioje ekrano kopijoje).

Po to „Windows Media Player“ lange „Windows Media Player“ lange „VEIKIA Į DEVEKTARAS“ bus pradėtas srautinis srautas.
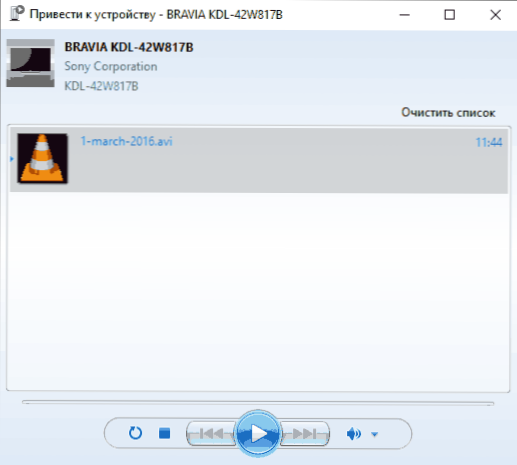
DLNA serverio sukūrimas su „Windows 10“ pastatais
Kad „Windows 10“ veiktų kaip DLNA serveris įrenginiams, palaikantiems technologiją, pakanka atlikti šiuos paprastus veiksmus:
- Atidarykite „konkrečius perdavimo parametrus“ (naudodami paiešką užduočių juostoje arba valdymo skydelyje).
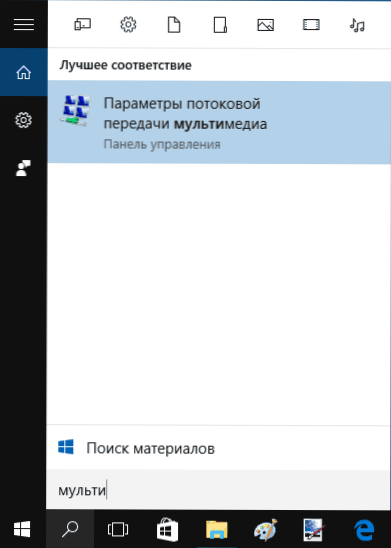
- Spustelėkite „Įjunkite daugialypės terpės srautą“ (tą patį veiksmą galima atlikti iš „Windows Media Player“ meniu „Stream“).
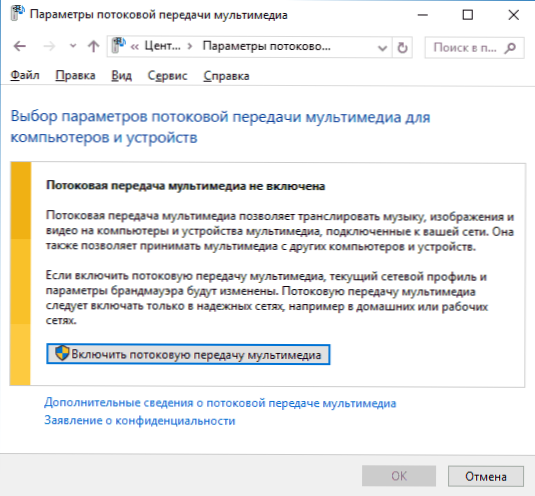
- Nurodykite pavadinimą savo „DLNA Server“ ir, jei reikia, neįtraukite kai kurių įrenginių iš leidžiamų (pagal numatytuosius nustatymus galimybė gauti turinį bus visuose vietinio tinklo įrenginiuose).
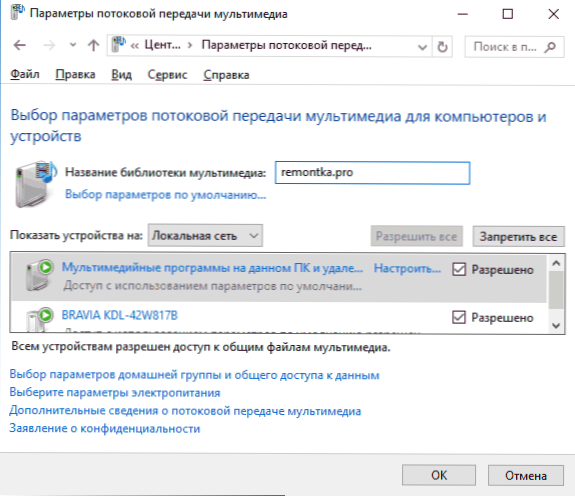
- Be to, pasirinkdami įrenginį ir spustelėdami „Konfigūruoti“, galite nurodyti, kokio tipo laikmenas reikėtų pasiekti.
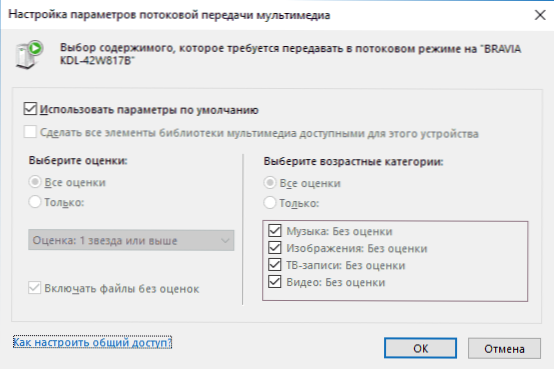
T.e. Nebūtina sukurti namų grupės ar prisijungti prie jos (be to, „Windows 10 1803“ namų grupėse dingo). Iškart po nustatytų nustatymų, iš jūsų televizoriaus ar kitų įrenginių (įskaitant kitus tinklo kompiuterius), turinį galės pasiekti iš „vaizdo“, „muzika“, „vaizdai“ kompiuteryje ar nešiojama (Žemiau taip pat yra instrukcijų informacijos apie kitų aplankų pridėjimą).
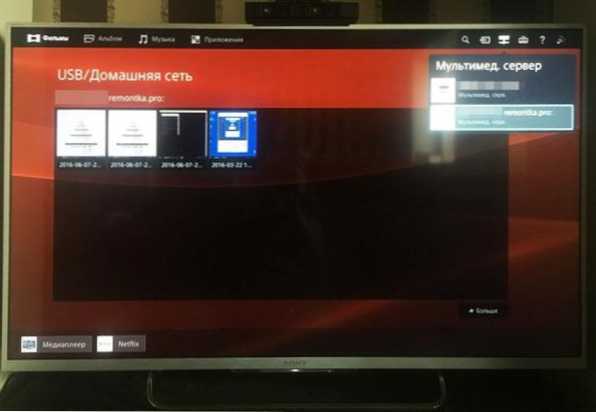
PASTABA: Atliekant šiuos veiksmus, tinklo tipas (jei įdiegtas „viešai prieinamas“) keičia „privačią tinklą“ (namą), o tinklo aptikimas įjungiamas (dėl tam tikrų priežasčių tinklo aptikimas lieka atjungtas „Papildomoje bendroje vietoje“ Prieigos parametrai “, tačiau yra įtrauktas į papildomus ryšio parametrus naujoje„ Windows 10 “nustatymų sąsajoje).
DLNA serverio aplankų pridėjimas
Vienas iš netiesioginių dalykų, kai įjungiate DLNA serverį su „Windows 10“ sukurtomis priemonėmis, kaip aprašyta aukščiau, kaip pridėti savo aplankus (galų gale, ne visi saugo filmus ir muziką sistemos aplankuose), kad jie būtų, kad jie būtų matoma iš televizoriaus, grotuvo, konsolės ir T.D.
Tai galima padaryti taip:
- Paleiskite „Windows Media Player“ (pavyzdžiui, atlikdami paiešką užduočių juostoje).
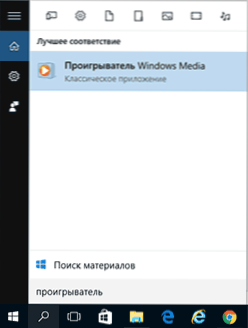
- Spustelėkite dešinįjį pelės mygtuką pagal skyrių „Muzika“, „Video“ arba „Vaizdai“. Tarkime, kad norime pridėti aplanką su vaizdo įrašu - spustelėkite dešinįjį pelės mygtuką pagal atitinkamą skyrių, pasirinkite „Video Management“ („Broadcast Management“ ir „Galerijos valdymas“ - atitinkamai muzikai ir nuotraukai).
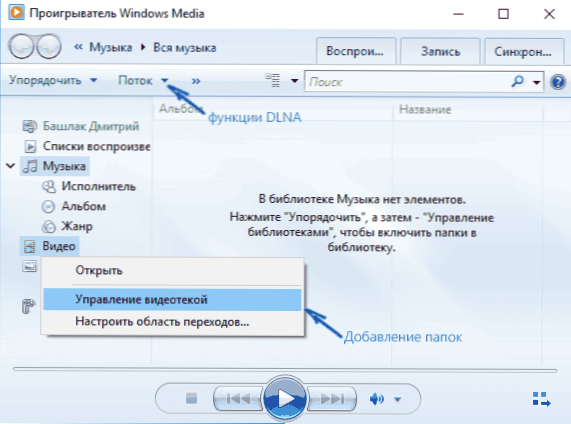
- Pridėkite norimą aplanką į sąrašą.
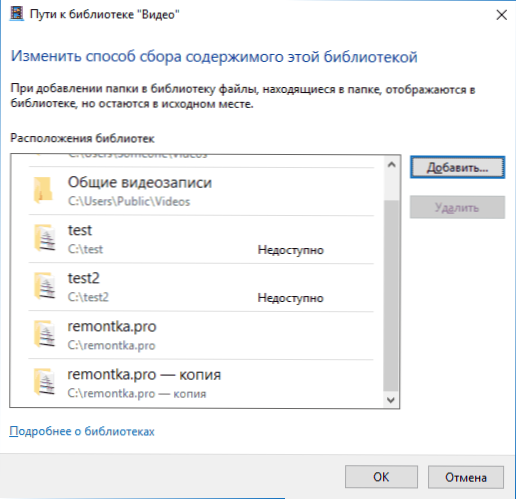
Paruoštas. Dabar šį aplanką taip pat galima įsigyti su „DLNA“ palaikymo įrenginiais. Vienintelis niuansas: kai kurie televizoriai ir kiti įrenginiai, talpinantys DLNA turimų failų sąrašą, ir norint juos „pamatyti“, gali reikėti iš naujo paleisti (VKL -POOLS), kai kuriais atvejais kai kuriais atvejais išjungti ir išjungti tinklą į tinklą.
Pastaba: „Srauto“ meniu galite įjungti ir išjungti „Multimedia“ serverį „Windows Media Player“ meniu.
„DLNA Server“ nustatymai naudojant trečiąsias -„Party“ programas
Ankstesniame vadove ta pačia tema: „DLNA Server“ sukūrimas „Windows 7“ ir „8“ buvo (be to, kad sukūrė „namų grupę“, kuri taikoma 10 Ke), keli trečiųjų šalių programų pavyzdžiai Norėdami sukurti žiniasklaidos serverį kompiuteryje su „Windows“. Tiesą sakant, tada nurodytos komunalinės paslaugos yra svarbios ir dabar. Čia norėčiau pridėti tik dar vieną tokią programą, kurią atradau neseniai ir kuri paliko labiausiai teigiamą įspūdį - „Servio“.
Programa jau savo nemokamoje versijoje (taip pat yra mokama „Pro“ versija) suteikia vartotojui plačiausias galimybes kurti DLNA serverį „Windows 10“, ir galima pažymėti tarp papildomų funkcijų:
- Naudojant internetinius transliavimo šaltinius (kai kuriems iš jų reikia papildinių).
- Beveik visų šiuolaikinių televizorių, konsolių, žaidėjų ir mobiliųjų įrenginių perkodavimo (perkodavimo palaikymo formatu) palaikymas.
- Subtitrų transliavimo palaikymas, darbas su grojaraščiais ir visais įprastais garso įrašais, vaizdo įrašais ir nuotrauka (įskaitant neapdorotus formatus).
- Automatinis turinio rūšiavimas pagal tipą, autoriai, pridėjimo data (t.e. Žiūrėdami galutinį įrenginį, jums patogu naršyti, atsižvelgiant į įvairias žiniasklaidos turinio kategorijas).
„Media Server Serviio“ galite nemokamai atsisiųsti iš oficialios svetainės http: // servio.Org
Po diegimo paleiskite „Serviio“ konsolę iš įdiegtų programų sąrašo, perjunkite sąsają į rusų kalbą (viršutinėje dešinėje), pridėkite reikiamus aplankus su vaizdo įrašu ir kitu turiniu „MediaTeki“ nustatymuose ir, tiesą sakant, viskas yra paruošta - jūsų serveris veikia. ir yra prieinamas.
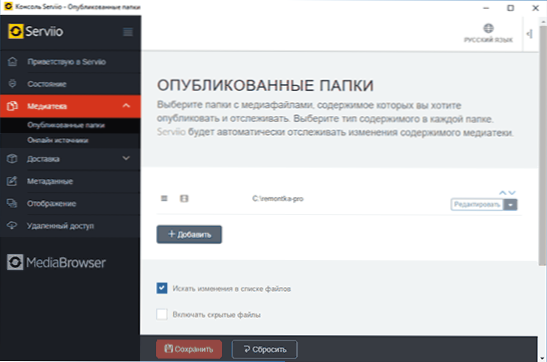
Remdamasis šio straipsnio sistema, aš nesigilinsiu į „Servio“ nustatymų informaciją, išskyrus tai, kad bet kuriuo metu galite išjungti DLNA serverį „Nustatymų“ būsenos taško taške.
Tai galbūt viskas. Tikiuosi, kad medžiaga bus naudinga, o jei staiga iškelsite klausimus, nedvejodami užduokite jų komentaruose.
- « Kaip įdiegti visus „Windows 7“ atnaujinimus, naudojant „Microsoft“ įpratę
- Kaip sužinoti „Windows“ diegimo datą »

