„Microsoft Edge“ naršyklė „Windows 10“

- 4888
- 75
- Tyler Daniel
„Microsoft Edge“ yra nauja naršyklė, pristatyta „Windows 10“ ir sukelia daugybę vartotojų, nes ji žada didelį greitį (tuo pačiu metu, kai kuriuose bandymuose jis yra didesnis nei „Google Chrome“ ir „Mozilla Firefox“), „Modern Tinklo technologijų“ palaikymas ir lakoninė „Laconic“. Sąsaja (tuo pačiu metu. Sistema taip pat išsaugojo „Internet Explorer“, kuri išliko beveik tokia pati, kaip buvo, žr. „Windows 10“ „Internet Explorer“). Atnaujinimas 2020: „Microsoft Edge“ jau yra prieinamas pagal chromą.
Į šį straipsnį įtraukta „Microsoft Edge“ funkcijų, naujų jo galimybių (įskaitant tas, kurios pasirodė 2016 m. Rugpjūčio mėn jo naudojimas, jei norite. Tuo pačiu metu aš jam neįvertinsiu: kaip ir daugumai kitų populiarių naršyklių, nes kažkas gali pasirodyti būtent tai, ko reikia, kitiems - netinka jų užduotims. Tuo pačiu metu, straipsnio pabaigoje, kaip padaryti „Google“ pagal numatytuosius nustatymus paiešką „Microsoft Edge“. Cm. Taip pat geriausia „Windows“ naršyklė, kaip pakeisti atsisiuntimo aplanką „Edge“, kaip sukurti „Microsoft Edge Lab“, kaip importuoti ir eksportuoti „Microsoft Edge“, kaip iš naujo nustatyti „Microsoft Edge“ nustatymus, kaip pakeisti numatytąją naršyklę „Windows 10“.
Naujos „Microsoft Edge“ galimybės „Windows 10“ versijose 1607
Išleidus „Windows 10“ jubiliejaus atnaujinimą 2016 m. Rugpjūčio 2 d., „Microsoft“, be tų funkcijų, kurios aprašytos žemiau straipsnyje, pasirodė dar dvi svarbios ir reikalaujamos galimybės.
Pirma - „Microsoft Edge“ plėtinių diegimas. Norėdami juos įdiegti, eikite į meniu „Nustatymai“ ir pasirinkite atitinkamą meniu elementą.

Po to galite valdyti įdiegtus plėtinius arba eiti į „Windows 10“ parduotuvę, kad įdiegtumėte naują.
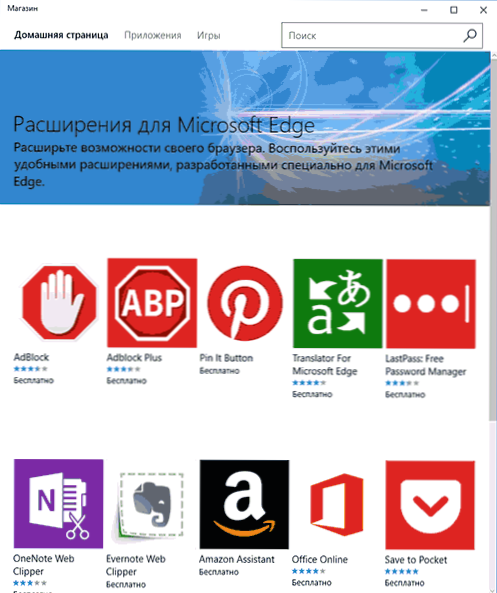
Antrasis iš galimybių - pasirodė skirtukų fiksavimo funkcija. Norėdami ištaisyti skirtuką, spustelėkite jį su dešiniu mygtuku ir spustelėkite norimą kontekstinio meniu tašką.
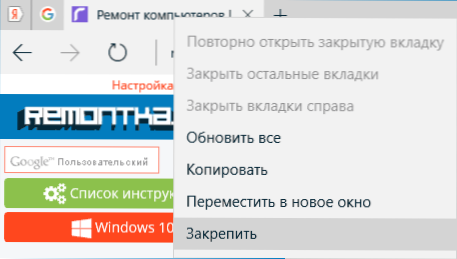
Skirtukas bus rodomas piktogramos pavidalu ir automatiškai bus įkeltas kiekvieno naršyklės paleidimo metu.
Aš taip pat rekomenduoju atkreipti dėmesį į nustatymų meniu „Naujos galimybės ir patarimai“ (pažymėta pirmoje ekrano kopijoje): Peržengdami šią prekę, jūs pateksite į gerai atliktą ir suprantamą oficialių patarimų ir rekomendacijų, kaip naudoti „Microsoft“, puslapį Krašto naršyklė.
Sąsaja
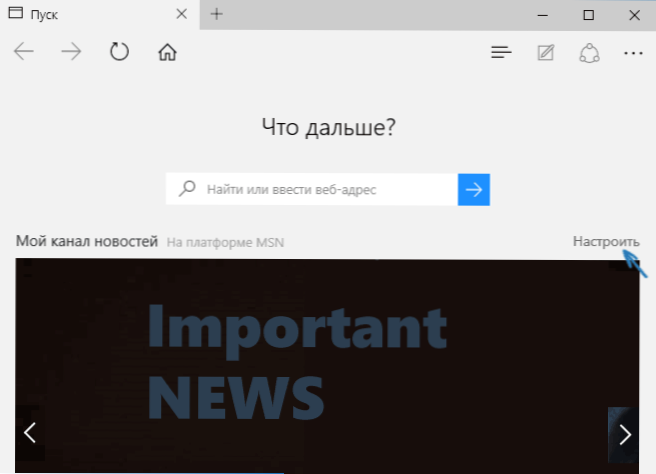
Pradėjus „Microsoft Edge“, „Mano naujienų kanalas“ (galima pakeisti nustatymuose) su paieškos linija viduryje (taip pat galite įvesti svetainės adresą) atidaroma pagal numatytuosius nustatymus. Jei spustelėsite viršutinę dešinę puslapio pusę, galite pasirinkti įdomias naujienų temas, kurias galite parodyti pagrindiniame puslapyje.
Viršutinėje naršyklės eilutėje yra labai mažai mygtukų: pirmyn ir atgal, atnaujinkite puslapį, mygtuką dirbti su istorija, žymėmis, įkėlimo ir sąrašų sąrašu, mygtuku, skirtu anotacijoms pridėti rankomis, „Bendrinti“ ir mygtuką Nustatymai. Pereinant prie bet kurio puslapio, esančio priešais adresą, atrodo, kad taškai apima „skaitymo režimą“, taip pat pridedant puslapį prie žymių. Prie šios eilutės taip pat galite pridėti „namų“ piktogramą prie šios eilutės, kad atidarytumėte pagrindinį puslapį šioje eilutėje.
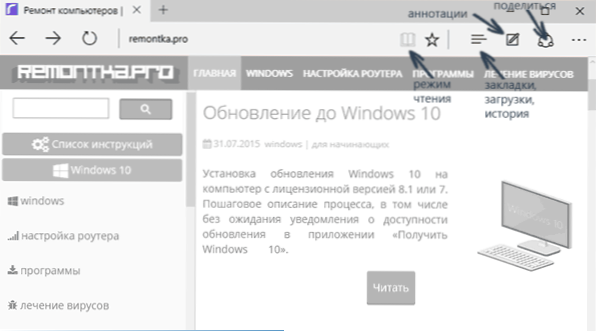
Darbas su skirtukais - lygiai taip pat, kaip naršyklėse, pagrįstose „Chromium“ („Google Chrome“, „Yandex“ naršyklė ir kt.). Trumpai tariant, naudodamiesi pliuso mygtuku, galite atidaryti naują skirtuką (pagal numatytuosius nustatymus jis rodo „Geriausias svetaines“ - tas.
Naujos naršyklės galimybės
Prieš pereidamas prie prieinamų nustatymų, siūlau pažvelgti į pagrindines įdomias „Microsoft Edge“ galimybes, kad ateityje suprastų, kas iš tikrųjų yra sukonfigūruota.
Skaitymo režimas ir skaitymo sąrašas
Beveik taip pat, kaip „Safari for OS X“, „Microsoft Edge“ pasirodė skaitymo režimas: Kai atidarote puslapį, mygtukas su knygos atvaizdu pasirodo esanti jo adreso dešinėje, iš kurio visi nereikalingi pašalinami iš nereikalingų Puslapis (reklama, elementų navigacija ir pan.) Ir išlieka tik tekstas, nuorodos ir vaizdai, kurie turi tiesioginį ryšį su juo. Labai patogus dalykas.
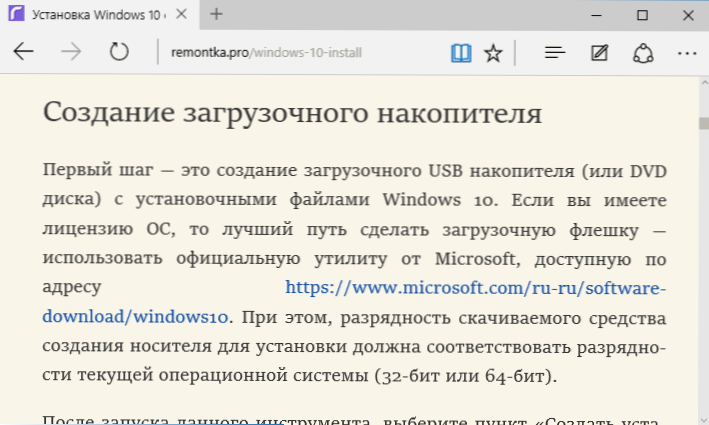
Norėdami įjungti skaitymo režimą, taip pat galite naudoti „Hot Keys Ctrl+Shift+R“. Ir spustelėdami „Ctrl+G“, galite atidaryti skaitymo sąrašą, kuriame yra medžiagos, kurią anksčiau pridėjote, kad galėtumėte perskaityti vėliau.
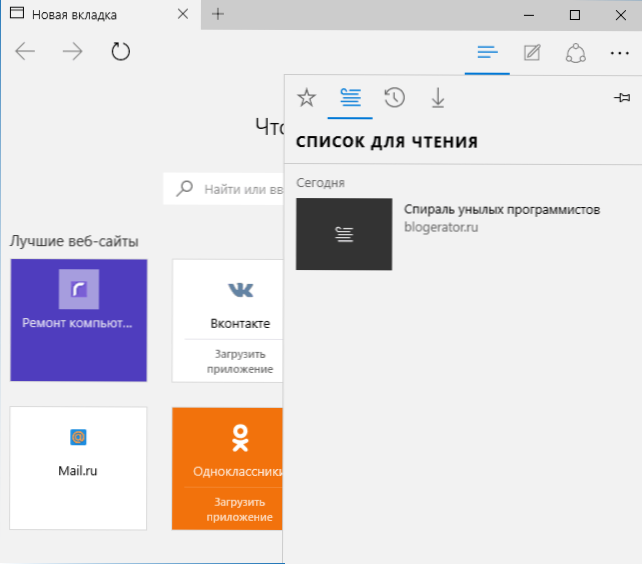
Norėdami pridėti bet kurį puslapį prie skaitymo sąrašo, spustelėkite „Žvaigždė“ į dešinę nuo tikslinės eilutės, ir pasirinkite Pridėjimo puslapį ne į mėgstamiausius (žymes), bet į šį sąrašą. Ši funkcija taip pat yra patogi, tačiau, palyginti su aukščiau paminėtu „Safari“, šiek tiek blogiau - „Microsoft Edge“ skaitymo straipsniuose iš sąrašo, skirto skaitymui be prieigos prie interneto.
Mygtukas „Bendrinti“ naršyklėje
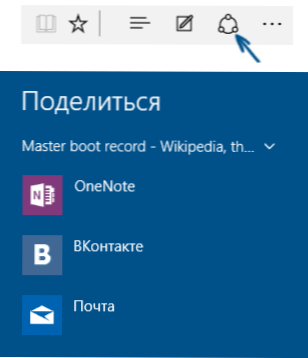
Mygtukas „Microsoft Edge“ turi mygtuką „Bendrinti“, kuris leidžia išsiųsti peržiūrėtą puslapį į vieną iš palaikomų programų iš „Windows 10“ parduotuvės. Pagal numatytuosius nustatymus tai yra „OneNote“ ir „Mail“, tačiau jei įdiegsite oficialias programas „Odnoklassniki“, kontaktuojant ar kituose socialiniuose tinkluose, jie taip pat bus sąraše.
Programos, palaikančios tokią funkciją parduotuvėje.
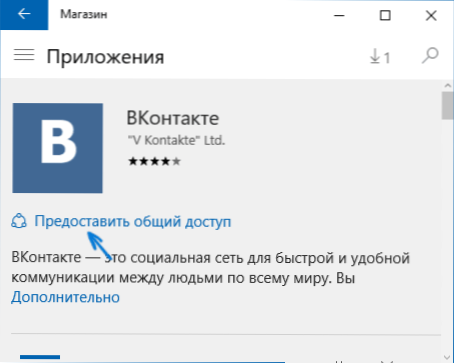
Anotacijos (sukurkite žiniatinklio antspaudą)
Viena iš visiškai naujų naršyklės funkcijų yra anotacijų kūrimas, ir tai yra lengviau - piešti ir sukurti užrašus tiesiai puslapio viršuje, kurį matote, kad vėliau išsiųstumėte bet kam ar tik sau.
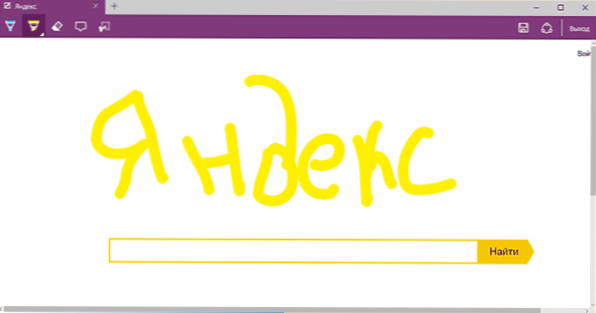
Žiniatinklio žymėjimo kūrimo būdas atidaromas paspaudus atitinkamą mygtuką su pieštuko atvaizdu kvadratu.
Žymės, pakrovimas, istorija
Tai ne visai apie naujas galimybes, o apie prieigos prie dažnai naudojamų dalykų įgyvendinimą naršyklėje, kurie nurodomi paantraštėje. Jei jums reikėjo žymių, istorijos (taip pat jos valymo), įkėlimo ar skaitymo sąrašo, spustelėkite mygtuką su trijų eilučių atvaizdu.
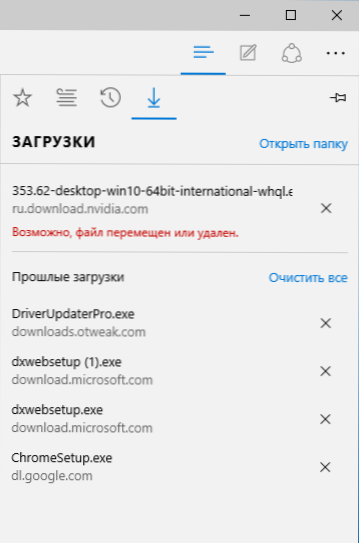
Skydelis atidarys, ant kurio galėsite peržiūrėti visus šiuos elementus, juos išvalyti (arba pridėti ką nors į sąrašą), taip pat importuoti žymes iš kitų naršyklių. Jei norite, galite ištaisyti šį skydelį spustelėdami kaiščio vaizdą viršutiniame dešiniajame kampe.
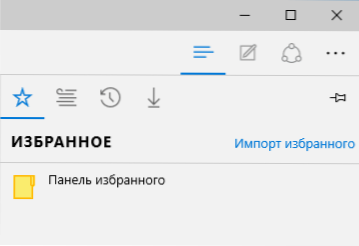
„Microsoft Edge“ nustatymai
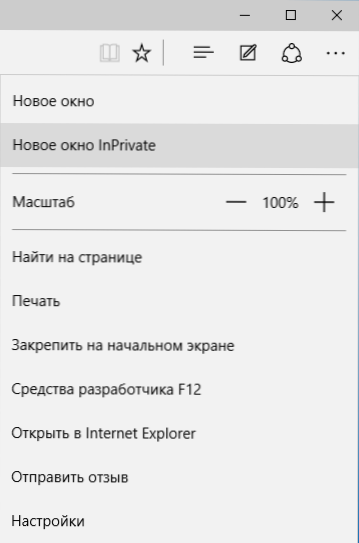
Mygtukas su trim taškais viršutiniame dešiniajame kampe atidaro parinkčių ir nustatymų meniu, kurio dauguma taškų yra suprantami ir be paaiškinimo. Aš aprašysiu tik du iš jų, kurie gali sukelti klausimų:
- Naujas „InPrivate“ langas - atidaro naršyklės langą, panašų į „Incognito“ režimą „Chrome“. Dirbant tokiame lange, talpykloje, lankytojų istorijoje, virėjų failai nėra išsaugoti.
- Pataisykite pradiniame ekrane - leidžia įdėti svetainės plytelę į „Windows 10“ pradžios meniu, kad galėtumėte greitai pereiti prie jo.
Tame pačiame meniu yra „nustatymų“ elementas, kuriame galite:
- Pasirinkite temą (šviesiai ir tamsią), taip pat įgalinkite pasirinktą skydelį („Bastard“ skydelis).
- Nustatykite pradinį naršyklės puslapį pastraipoje „Atidarykite su“. Tuo pačiu metu, jei jums reikia nurodyti konkretų puslapį, pasirinkite atitinkamą elementą „Konkretus puslapis ar puslapis“ ir nurodykite tinkamo pagrindinio puslapio adresą.
- Elemene „Atidarykite naujus skirtukus su“ “galite nustatyti, kad jis bus rodomas naujuose„ Open -Open “skirtukuose. „Geriausios svetainės“ yra tos svetainės, kuriose dažniausiai lankotės (tačiau kol kas statistika nebuvo sukurta, ten bus rodomos svetainės, populiarios Rusijoje).
- Išvalykite talpyklą, istoriją, gegutės failus naršyklėje (punktas „Valyti naršyklės duomenys“).
- Konfigūruokite tekstą ir stilių skaitymui (aš apie tai parašysiu vėliau).
- Eikite į papildomus parametrus.
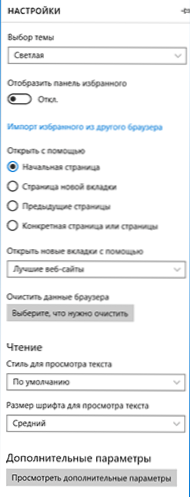
Papildomuose „Microsoft Edge“ nustatymuose tai įmanoma:
- Įgalinkite pagrindinio puslapio mygtuko rodymą, taip pat nustatykite šio puslapio adresą.
- Įjunkite fiksavimo langą, „Adobe Flash Player“, klaviatūros naršymą
- Pakeiskite arba pridėkite paieškos variklį, skirtą paieškai naudojant tikslinę eilutę (elementas „Paieška adresų eilutėje naudojant“). Žemiau - informacija apie tai, kaip čia pridėti „Google“.
- Konfigūruokite konfidencialumo parametrus (išsaugoti slaptažodžius ir formų duomenis, naudojant „Cortana“ naršyklėje, slapukuose, „Smartscreen“, numatant puslapio įkėlimą).
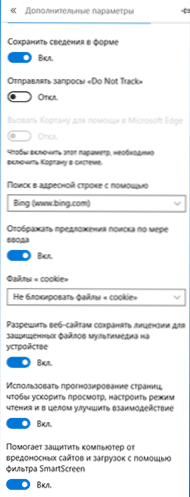
Taip pat rekomenduoju susipažinti su klausimais ir atsakymais apie konfidencialumą „Microsoft Edge“ oficialiame puslapyje http: // windows.„Microsoft“.Com/ru-ru/windows-10/krašto privatumas-faq gali būti naudingas.
Kaip padaryti „Google“ numatytąją paiešką „Microsoft Edge“
Jei pirmą kartą paleidote „Microsoft Edge“, po to įėjote į nustatymus - papildomus parametrus ir nusprendėte pridėti paieškos variklį „Paieška adresų eilutėje“, tada nerasite „Google“ paieškos variklio (kuris aš buvau nemalonus).
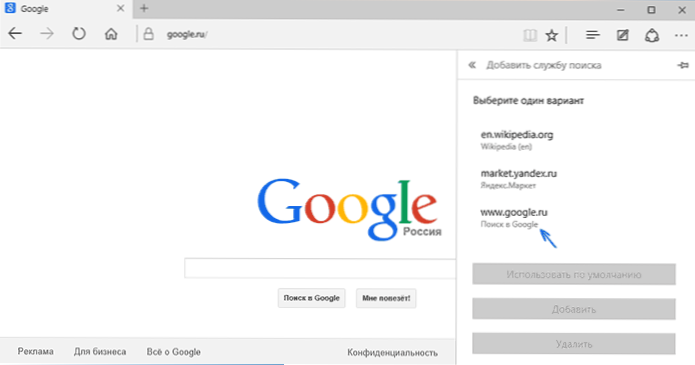
Tačiau sprendimas, kaip paaiškėjo, yra labai paprastas: pirmiausia eikite į „Google“ svetainę.com, tada pakartokite veiksmus su nustatymais ir nuostabiai, „Google“ paieška bus pateikta sąraše.
Tai taip pat gali būti naudinga: kaip grąžinti užklausą „Uždarykite visus skirtukus“ „Microsoft Edge“.
- « „Windows 10“ klaidų taisymas „Microsoft“ programinės įrangos taisymo įrankyje
- Kaip išjungti automatinį „Windows 10“ perkrovą »

