Kaip išjungti automatinį „Windows 10“ perkrovą
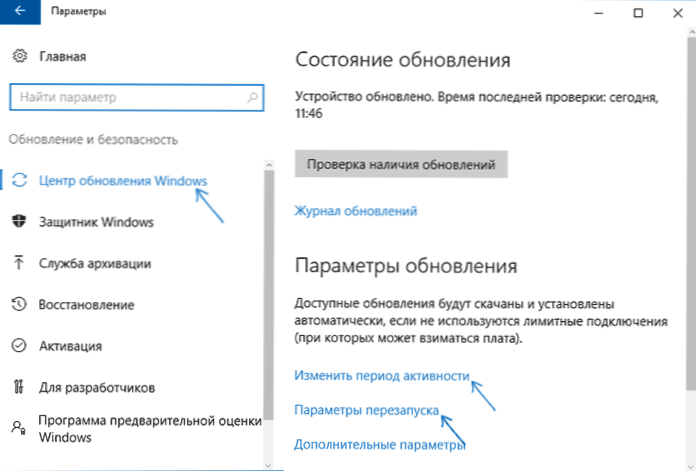
- 812
- 68
- Tyler Daniel
Vienas iš nemaloniausių dalykų „Windows 10“ yra automatinis perkrovimas atnaujinimams diegti. Nepaisant to, kad tai neįvyksta tiesiogiai tuo metu, kai dirbate prie kompiuterio, jis gali būti paleistas iš naujo įdiegti atnaujinimus, jei, pavyzdžiui, jūs eidavote pietauti.
Šiose instrukcijose - keli būdai, kaip sukonfigūruoti ar visiškai išjungti „Windows 10“ perkrovą, kad būtų galima įdiegti atnaujinimus, paliekant tam nepriklausomo kompiuterio ar nešiojamojo kompiuterio paleidimo galimybę. Cm. Taip pat: kaip išjungti „Windows 10“ atnaujinimą.
PASTABA: Jei įdiegus atnaujinimus jūsų kompiuteris yra paleistas iš naujo, rašoma, kad mes negalėjome užpildyti (sukonfigūruoti) atnaujinimų. Pakeitimų atšaukimas, tada naudokite šią instrukciją: negalėjote užpildyti „Windows 10“ atnaujinimų.
„Windows 10“ iš naujo paleisti sąranką
Pirmasis iš metodų nereiškia visiško automatinio perkrovimo atjungimo, tačiau leidžia tik konfigūruoti, kai jis atsiranda naudojant standartines sistemos sistemas.
Eikite į „Windows 10“ parametrus („Win+I Keys“ arba „Per pradžios meniu“), eikite į skyrių „Atnaujinti ir sauga“.
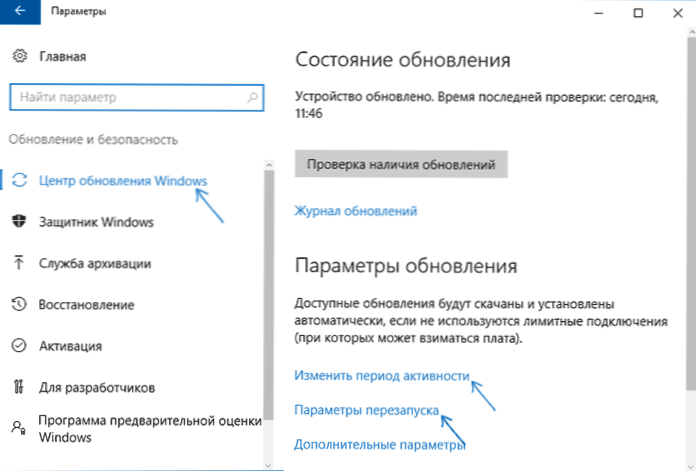
„Windows“ atnaujinimo centre galite sukonfigūruoti atnaujinimo ir paleisti parametrus taip:
- Pakeiskite veiklos periodą (tik „Windows 10 1607“ ir naujesnėse versijose) - nustatykite ne ilgiau kaip 12 valandų laikotarpį, kurio metu kompiuteris nebus paleistas iš naujo.
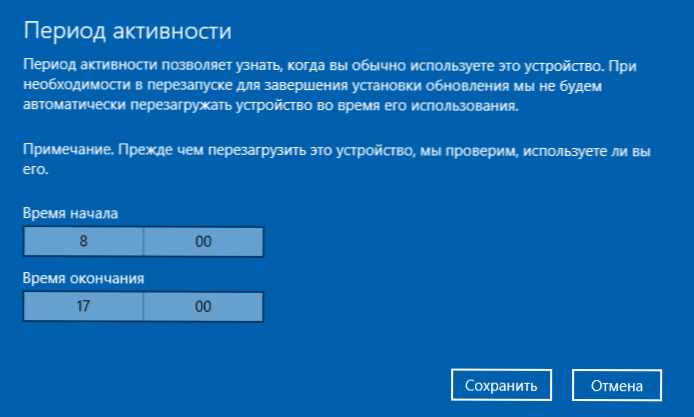
- Iš naujo paleiskite parametrus - nustatymas yra aktyvus tik tuo atveju, jei atnaujinimai jau įkeliami ir planuojama paleisti iš naujo. Naudodamiesi šia parinktimi, galite pakeisti suplanuotą automatinį perkrovimo laiką, kad įdiegtumėte atnaujinimus.

Kaip matote, visiškai išjungti šią „funkciją“ su paprastais nustatymais neveiks. Tačiau daugeliui aprašytų galimybių vartotojų pakanka.
Naudojant vietinės grupės politikos redaktorių ir registro redaktorių
Šis metodas leidžia visiškai išjungti automatinį perkrovimo „Windows 10“ perkrovą - naudojant „Pro“ ir „Enterprise“ versijų Vietinės grupės politikos redaktorių, jei turite „Registry“ redaktorių, jei turite sistemos namų versiją, esančią sistemos versijoje, esančią sistemos versiją.
Norėdami pradėti, žingsniai, norint išjungti naudojant „Gpedit“.MSC
- Paleiskite vietinės grupės politikos redaktorių („Win+R“, pristatykite Gpedit.MSC)
- Eikite į kompiuterio konfigūracijos skyrių - Administraciniai šablonai - „Windows Components“ - „Windows“ atnaujinimo centras ir spustelėkite parametrą „Neišvalinkite automatiškai iš naujo, jei automatiškai įdiegti atnaujinimus, jei vartotojai veikia“.

- Nustatykite parametro „inkliuzinę“ vertę ir pritaikykite pagamintus nustatymus.
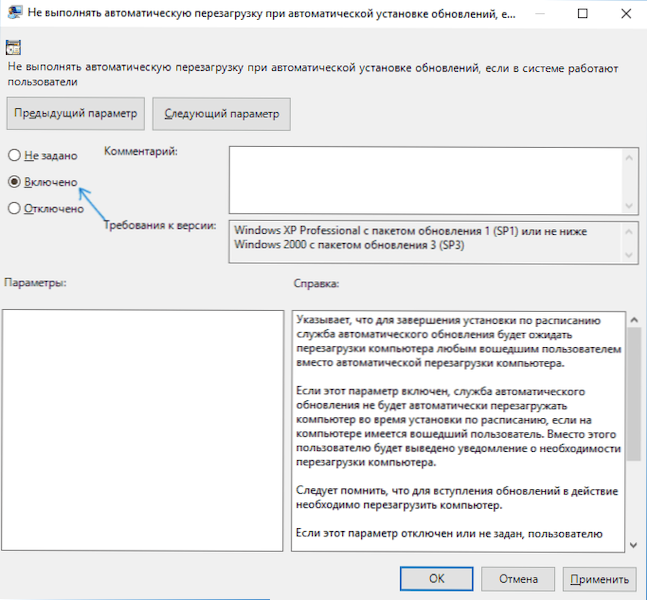
Galite uždaryti redaktorių - „Windows 10“ nebus automatiškai paleista iš naujo, jei yra vartotojų, kurie yra įtraukti į sistemą.
„Windows 10 Homemade“ galima atlikti registro rengyklėje
- Paleiskite registro redaktorių („Win+R“, „Enter Regedit“)
- Eikite į registro skyrių (aplankai kairėje) Hkey_local_machine \ programinė (Jei nėra „aplanko“ au, sukurkite jį skyriuje „Windowsupdate“ spustelėdami jį su dešiniu pelės mygtuku).
- Spustelėkite dešinę registracijos redaktoriaus pusę su dešiniu mygtuku.
- Nustatykite vardą NoautorebootWithLoggedonusers Už šį parametrą.
- Du kartus spustelėkite parametrą ir nustatykite vertę 1 (viena). Uždarykite registro redaktorių.

Atlikti pakeitimai turėtų įsigalioti neįsišaldant kompiuterio, tačiau tik tuo atveju, jei galite jį iš naujo paleisti (nes registro pakeitimai ne visada iš karto įsigalioja, nors jie turėtų).
Perkrovos sutrikimas naudojant užduočių planuotoją
Kitas būdas išjungti „Windows 10“ paleidimą, įdiegus atnaujinimus, yra naudoti užduočių planuotoją. Norėdami tai padaryti, pradėkite užduočių planuotoją (naudokite užduočių ar klavišų paieškos skydelį „Win+R“ ir įvestis Valdymo grafikas Langas „atlikti“).
Užduočių planuotojoje eikite į aplanką Užduočių planavimo biblioteka - „Microsoft“ - „Windows“ - „UpdateCheStrator“. Po to spustelėkite dešinįjį pelės mygtuką užduotyje pavadinimu Iš naujo paleiskite Užsidarių sąraše ir kontekstiniame meniu pasirinkite „Išjungti“.

Ateityje automatinis atnaujinimų diegimo perkrovimas neįvyks. Tuo pačiu metu atnaujinimai bus įdiegti, kai iš naujo paleisite kompiuterį ar nešiojamąjį kompiuterį rankiniu būdu.
Kitas variantas, jei rankiniu būdu atliksite viską, kas jums aprašyta. Pasirinkimas yra programos elgsenos skyriuje.
Šiuo metu tai yra visi būdai, kaip išjungti automatinį perkrovimą „Windows 10“ atnaujinimų metu, kuriuos galiu pasiūlyti, tačiau manau, kad jų pakaks, jei toks sistemos elgesys sukels jums nepatogumų.
- « „Microsoft Edge“ naršyklė „Windows 10“
- Nešiojamojo kompiuterio akumuliatoriaus ataskaita „Windows 10“ »

