Rašyti vaizdo įrašą iš darbalaukio ir iš žaidimų „Obs Studio“

- 1041
- 204
- Percy Olson
Tarp vaizdo įrašų vaizdo įrašų iš kompiuterio ar nešiojamojo kompiuterio ekrano, tiek mokama, tiek nemokama, „OBS Studio“ yra turbūt viena geriausių komunalinių paslaugų: ji yra visiškai nemokama, veikia „Windows“, „Mac OS“ ir „Linux“, o daugumai vartotojų yra pakankamas rinkinys. galimybių beveik atlikti bet kokias ekrano įrašymo užduotis ir transliuoti internete.
Šioje apžvalgoje išsamiai apie pagrindinių „OBS Studio“ funkcijų naudojimą norint įrašyti vaizdo įrašus iš darbalaukio, iš žaidimų ir programų, programų nustatymų, taip pat papildomos informacijos, kuri gali būti naudinga. Jei dėl kokių nors priežasčių ši programa jums netinka, atkreipkite dėmesį į geriausias vaizdo įrašų įrašymo programas iš ekrano.
- Diegimas, pirmasis paleidimas, nustatymai
- Rašyti vaizdo įrašą iš ekrano „Obs Studio“
Įdiegimas, pirmasis paleidimas ir „Nustatymai“ „Obs Studio“
Atsisiųskite „Obs Studio X64“ ir 32 bitų (rusų kalba) „Windows 10“, 8.1 ir „Windows 7“, taip pat ir kitiems palaikomam OS, galite iš oficialaus puslapio https: // oontroject.com/ru/parsisiųsti. Įdiegimas be specialių niuansų („Portable“ taip pat yra „OBS Studio“ ZIP archyve), tačiau: Nesant reikiamų sistemos bibliotekų kompiuteryje, jums bus pasiūlyta įdiegti juos pateikdami nuorodą atsisiųsti atsisiuntimą. Įdiegus bibliotekas, „OBS Studio“ montuotoją reikės vėl paleisti.
Po pirmojo „OBS Studio“ paleidimo jums bus pasiūlyta paleisti automatinių programos nustatymų meistrą, atsižvelgiant į jūsų užduotis: įrašyti vaizdo įrašą arba transliuoti.
Automatinių nustatymų metu bus nustatyta pageidaujama įrašymo skiriamoji geba, FPS, CODEC (aparatinės ar programinės įrangos kodavimas). Paprastai parametrai nustatomi optimaliai, bet ne visada, pavyzdžiui,:
- Programa po automatinio derinimo dažnai būna mažiau gaunama su leidimu gauti išvestį, nepaisant gana produktyvios įrangos. Aš rekomenduoju pakeisti „nustatymus“ - „vaizdo įrašą“ taip, kad išvesties skiriamoji geba būtų lygi faktinei nufilmuotos medžiagos skiriamąja geba.

- Jei turite problemų dėl vaizdo įrašymo (užšalimo, kažko kito), rekomenduoju eksperimentuoti su „Išvados“ skyriuje „Išvada“. Pvz., Aš filmuoju vaizdo įrašą 4K 60 FPS, esant ne dideliam, bet ne lėčiausiam kompiuteriui ir renkantis aparatūros kodavimo įrenginį su įrašu, kyla problemų, o programinės įrangos kompiuteryje yra daugiau nei COPES (nors automatiškai rekomenduojama rekomenduojama Pasirinkite aparatinę įrangą). Čia galite pasirinkti failo formatą, įrašymo ar transliavimo kokybę, vaizdo įrašų taupymo vietą.
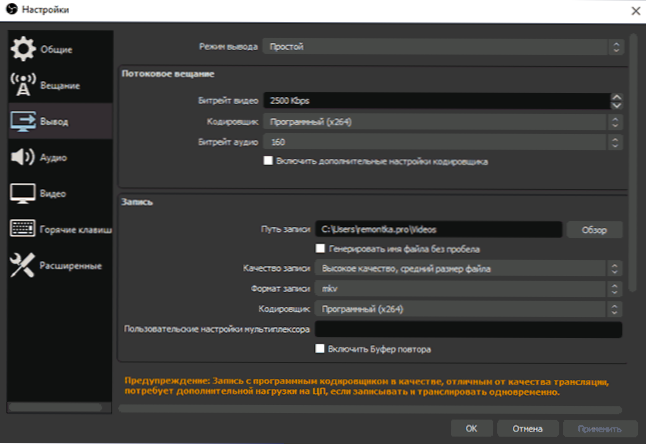
- Aš rekomenduoju atsiminti elementą „Nustatymai“ - „Karšti klavišai“. Šis elementas gali būti naudingas, kai jau susiduriate su vaizdo įrašu iš ekrano: Pavyzdžiui, įrašymo metu naudodamiesi klavišais galite perjungti scenas (su perėjimais tarp jų), paslėpkite atskirus elementus nuo įrašyto ar transliavimo turinio.
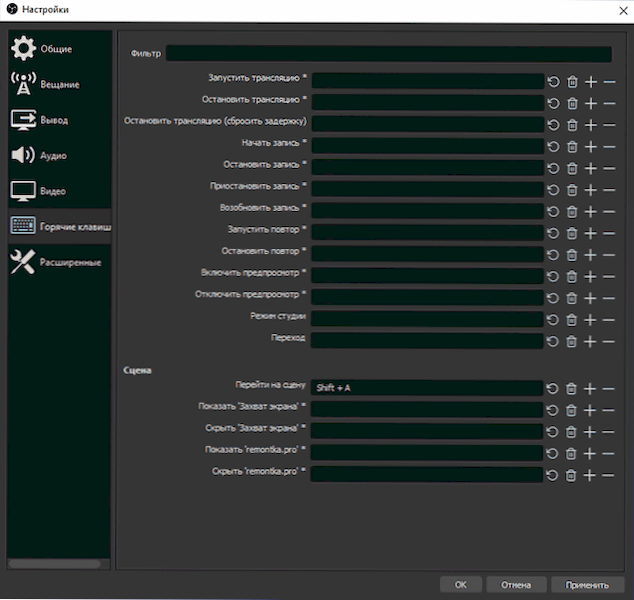
- Jei planuojate įrašyti garsą iš įvairių šaltinių, pažiūrėkite į skyrių „Audio“, galbūt nustatymai bus naudingi. Svarbu: Jei turite „Windows 10“, o garsas iš mikrofono nėra įrašytas, eikite į paleidimą - parametrai - konfidencialumas - Mikrofonas ir skyriuje „Leiskite klasikinėms programoms patekti į mikrofoną“ Įjunkite „Obs Studio“ prieigą prie „Obs Studio“ prieigos.
Vaizdo įrašymo procesas iš ekrano „OBS Studio“
„Obs Studio“ rašo scenas (viena pagal numatytuosius nustatymus, tačiau proceso metu galite sukurti daugiau ir perjungti iš jų), kurių kiekvienoje yra atrinkti šaltiniai, ir gali būti keli, jų gali būti keli. Pavyzdžiui:
- Skiltyje „Šaltiniai“ paspaudžiame pliusą ir pridedame „Ekrano kopiją“, suteikiame pavadinimą šaltiniui, naudokite nustatymus - mūsų ekranas rodomas lange (net jei nesate sugniuždytas dėl begalinio veidrodžio poveikio , Kai pradėsime įrašyti ir pasukti „Obs Studio“, programa nustos rašyti tokį kelią, kad tokio efekto nebus). Kartais išankstinio peržiūros lange ir įraše kyla problemų dėl juodo ekrano apie pataisą: kaip ištaisyti juodąjį ekraną įrašant „OBS Studio“.
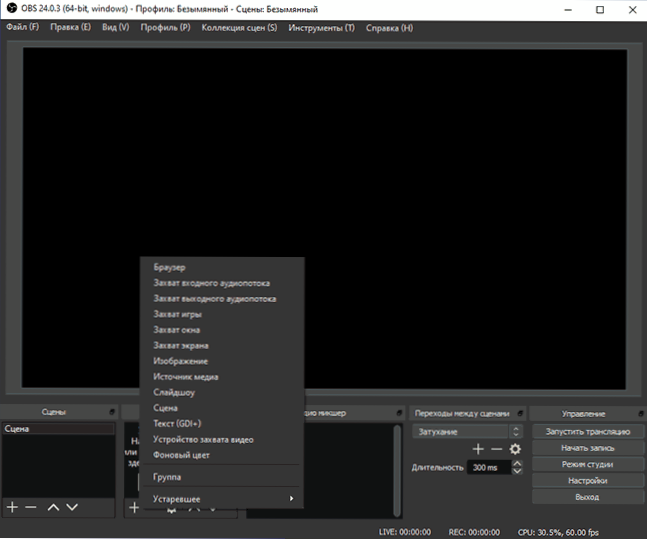
- Jei pageidaujama, galime pridėti naujų šaltinių: pavyzdžiui, logotipo, paveikslėlio, vaizdo įrašo iš internetinės kameros tekstą, įrašytą tam tikros programos langą, vaizdo įrašą iš atskiro failo. Šaltinis yra didesnis „šaltinių“ sąraše įraše „aukščiau“ ankstesniame šaltinyje, tai yra, užblokuokite jį. Kiekvieną šaltinį galime pasirinkti tiesiai iš anksto peržiūrėjimo lange ir perkelti jį arba pakeisti dydį. Ir jei reikia, galite įrašyti vaizdo įrašą iš kelių monitorių tuo pačiu metu arba perjungti iš jų.
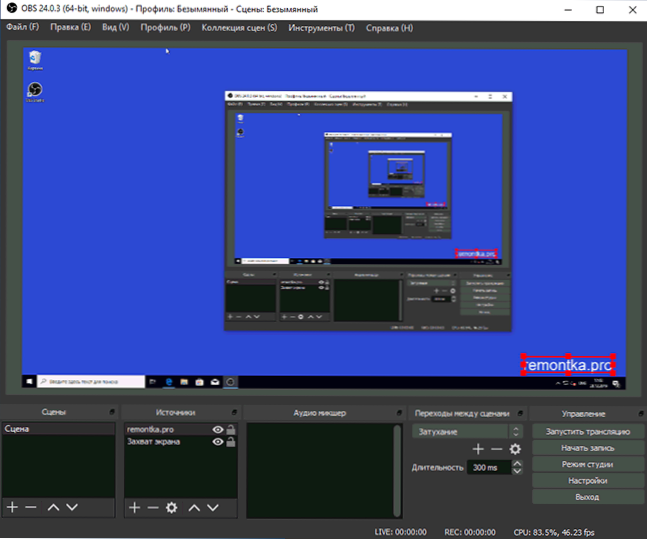
- Įvairiems šaltiniams yra įvairių nustatymų. Pvz., Jų yra daugiau „žaidimo fiksavimo“, o paprastam „siuvimui“ (įrašyti darbalaukį) - mažiau - galite įjungti arba išjungti pelės žymeklio įrašą arba išjungti tik pelės žymeklio įrašą.
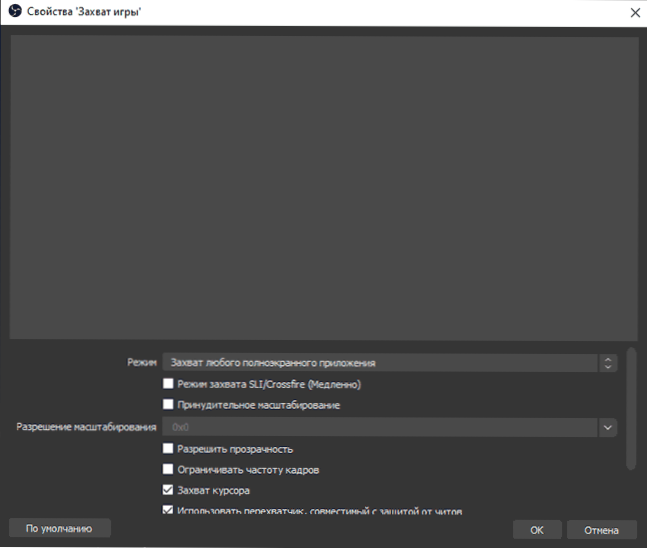
- Kadangi šaltiniai pridedami skiltyje „Garso„ Miksher ““, pasirodys atskiri garso takeliai, kuriems įmanomas garsumas, visas šaltinio išjungimas, taip pat kai kurie garso efektai (galite atidaryti garso kontekstiniame meniu „Sound“ meniu. šaltinis).
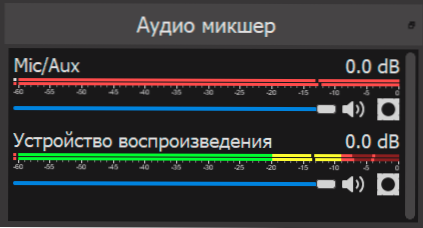
- Jei įrašydami naudosite daugiau nei vieną sceną, galite įjungti „Studio režimą“, kad pamatytumėte, kas nutiks kaip įrašyta (išversta) scenoje šiuo metu ir ta, į kurią galite pereiti prie to, į kurią galite pereiti.
Vykdydamas kitas funkcijas, tikiuosi, kadangi programa bus naudojama ir atsiradus tokiai būtinybei, bet kuris vartotojas galės išsiaiškinti. Aš rekomenduoju ir asmeniškai naudoju tik „Obs Studio“. Apibendrinant, aš prisiminiau dar vieną niuansą apie šią programą: ji sėkmingai rašo vaizdo įrašą iš ekrano tais atvejais, kai kitos programos užfiksuoja tik juodą langą (pavyzdžiui, perduodama vaizdą iš „Android“ į kompiuterį, vaizdo įrašų atkūrimas).
- « „Litemanager Free Remote Desktop“ yra galingas kompiuteris, skirtas valdyti kompiuterį per internetą ir LAN
- Kaip nustatyti „Windows 10“ slaptažodžio galiojimo laikotarpį »

