„Windows 11“ nemato kompiuterių ir aplankų tinkle. Ką daryti?

- 5000
- 984
- Pete Fahey Sr.
„Windows 11“ nemato kompiuterių ir aplankų tinkle. Ką daryti?
Bandymas nustatyti vietinį tinklą, tačiau „Windows 11“ nemato kitų kompiuterių ar tinklo aplankų? Tai yra viena iš labiausiai paplitusių problemų. Šiame straipsnyje papasakosiu apie sprendimus, kurie padės tai ištaisyti. Po to jūsų kompiuteris ar nešiojamas kompiuteris galės aptikti ir įvesti kitus kompiuterius ir aplankus vietiniame tinkle.
„Windows 11“ laidininke yra tinklo skirtukas, kuriame, įtraukus tinklo aptikimą ir bendrą prieigą prie aplankų, turėtų būti rodomi tie patys kompiuteriai ir aplankai, kurie yra vietiniame tinkle. Bet ką daryti, jei įjungėte tinklo aptikimą visuose kompiuteriuose, atidarėte bendrą prieigą prie aplankų, o „Windows 11“ neaptinka šių tinklo kompiuterių ir aplankų. Skyriaus tinkle jie nėra.

Dažnai yra tinklo infrastruktūros skirtukas, kuriame yra maršrutizatorius, arba šis kompiuteris. Tačiau kitų kompiuterių nėra. Taip pat gali kilti problemų dėl prieigos prie diskų ir „flash“ diskų (kurie yra prijungti prie maršrutizatoriaus) arba su kitais tinklo diskais.
Tinklo aptikimas „Windows 11“ neveikia: kaip jį ištaisyti?
Turiu patirties išspręsti šią problemą ankstesnėse „Windows“ versijose ir pačiame „Windows 11“. Remdamasis šia patirtimi, noriu pabrėžti pagrindines priežastis:
- Neteisingi tinklo aptikimo parametrai. Pavyzdžiui, neaktyviam tinklo profiliui. Arba nustatymas tik viename kompiuteryje. Būtina sukonfigūruoti tinklo aptikimą visuose kompiuteriuose, kurie dalyvaus tinkle.
- Blokuoti antivirusais ar ugniasienėmis.
- Nesėkmė atnaujinus „Windows 11“.
- Įrenginių nėra viename vietiniame tinkle. Pavyzdžiui, antrasis kompiuteris yra prijungtas per kitą prieigos tašką, tačiau jie nėra viename potinkyje, nes DHCP serveris šiuo prieigos momentu nėra atjungtas. Arba maršrutizatoriuje įjungta įrenginių izoliavimo funkcija vietiniame tinkle (paprastai ji visada įjungiama pagal numatytuosius nustatymus svečių „Wi-Fi“ tinklams).
- SMB protokolo problema. Faktas yra tas, kad „Windows 11“, kaip ir „Windows 10“, palaiko tik naujesnį ir modernesnį SMB2 protokolą. Bet jei tinkle yra kompiuterių, pavyzdžiui, „Windows 7“, kurį naudoja pasenus juos aptikti.
- Netinkami darbo grupės nustatymai.
- Tinklo nustatymų problemos, sustabdant reikiamas paslaugas, IPv6 protokolas.
Tikrinami visos prieigos parametrai
Visuose kompiuteriuose, kurie dalyvaus vietiniame tinkle, turite nustatyti bendrosios prieigos parametrus. Įgalinkite tinklo aptikimą ir atidarykite bendrą prieigą prie failų ir spausdintuvų.
Kaip tai padaryti „Windows 11“, aš parodžiau atskirame straipsnyje: „Windows 11“ nustatymas vietiniame tinkle. Kaip atidaryti bendrą prieigą prie aplanko „Windows 11“.
Parametrais, skyriuje Tinklas ir internetas - Papildomi tinklo parametrai - DVisiško prieigos parametrų skatinimo parametrai Norėdami gauti aktyvų tinklo profilį, turite įjungti Tinklas atrandae ir Bendroji prieiga prie failų ir spausdintuvų.
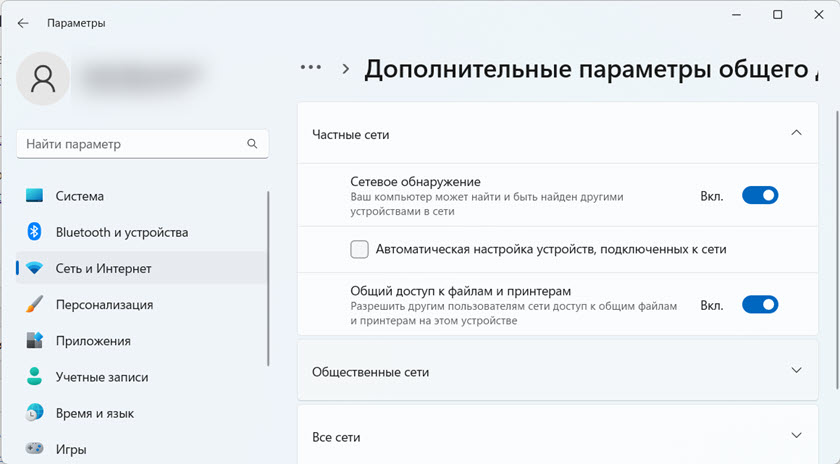
Ir paprastai jie vis tiek išjungia bendrą prieigą prie slaptažodžio apsaugos (skirtuke visi tinklai).
Visi šie parametrai turi būti nustatyti visuose kompiuteriuose, kurie turi būti aptikti ir rasti vietiniame tinkle. Jūsų tinkle taip pat gali būti kompiuterių „Windows 10“ arba „Windows 7“. Tokiu atveju šios instrukcijos bus naudingos:
- Kaip nustatyti vietinį tinklą „Windows 10“
- Vietinio tinklo nustatymas naudojant „Wi-Fi“ maršrutizatorių tarp kompiuterių „Windows 7“
Jei turite problemų aptikti tinklo diską, prijungtą prie maršrutizatoriaus, turite patikrinti visos maršrutizatoriaus bendrosios prieigos parametrus. Kaip tai padaryti, aš parodžiau šiame straipsnyje: Bendrieji aplankai, tinklo kompiuteriai, „Flash Drives“, „Windows“ laidininko skirtuko diskai nerodomi.
Jei atnaujinus „Windows 11“ nustojo aptikti tinklo kompiuterius
Yra labai paprastas, bet veikiantis sprendimas. Manau, kad bet kokiu atveju tai gali būti taikoma ne tik tada, kai problema kilo po atnaujinimo.
- Eikite į papildomus bendrojo prieigos parametrus ir išjunkite tinklo aptikimą ir bendrą prieigą prie failų ir spausdintuvų visiems tinklo profiliams. Parodžiau šiuos nustatymus aukščiau.
- Perkraukite kompiuterį ar nešiojamąjį kompiuterį.
- Vėlgi, atidarykite bendrą prieigos parametrus ir įjunkite tinklo aptikimą bei bendrą prieigą prie failų ir spausdintuvų, skirtų dabartiniam tinklo profiliui. Taip pat išjunkite bendrą prieigą prie slaptažodžio apsaugos skirtuke visi tinklai.
- Dar kartą perkraukite kompiuterį.
Yra apžvalgų, kad tai taip pat išsprendžia problemą, kai „Windows 11“ nemato kompiuterių su „Windows 10“ ar „Windows 7“ tinklo skyriuje.
SMB 1 protokolo įtraukimas į „Windows 11“
Ankstesnėje „Windows“ versijoje šis sprendimas labai padėjo. „Windows 11“ tai taip pat veikia.
„Windows“ SMB protokolas yra atsakingas už prieigą prie tinklo kompiuterių, diskų, aplankų. Kadangi SMB 1 yra pasenusi protokolo versija, ji atjungta „Windows 11“. Bet jei tinklo įrenginiai naudoja šį konkretų protokolą, tada „Windows 11“ negalės jų aptikti.
„Windows 11“ turite arba įjungti SMB 1, arba įjungti SMB 2 įrenginyje, kurio nerasta tinkle. Bet daugeliu atvejų to neįmanoma padaryti.
Todėl „Windows 11“ įjungiame SMB 1. Tačiau be konkretaus poreikio nerekomenduoju to daryti, nes protokolas jau yra pasenęs ir nėra labai saugus.
- Spustelėkite raktų derinį Win + r, Įveskite (arba tiesiog nukopijuokite ir įterpkite) komandą Appwiz.Cpl Ir paspauskite Gerai.
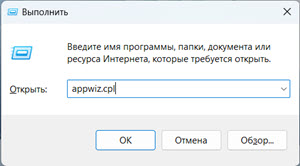
- Atidarys programos langą ir komponentus. Spustelėkite elementą „Windows“ komponentų įjungimas arba išjungti.
- Turite įjungti komponentą "Palaikymas bendrai prieigai prie SMB 1 failų.0/CIFS ". Padėkite varnelę šalia jo ir spustelėkite Gerai.
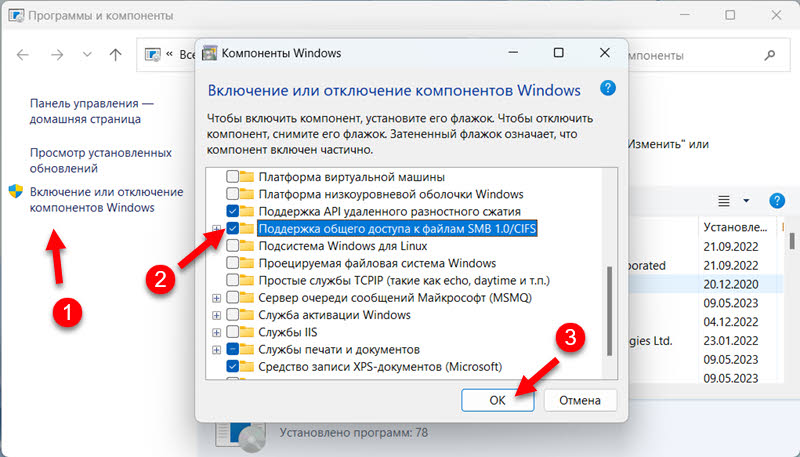
- „Windows 11“ įdiegs šį komponentą ir pasiūlys iš naujo paleisti kompiuterį. Perkrauti.
Antivirusinės ir ugniasienės atjungimas
Tiesiog kurį laiką sustabdykite antiviruso ir ugniasienės veikimą. Turite juos išjungti visuose kompiuteriuose, kuriuos norite sujungti į tinklą. Jei, atjungę apsaugą, kompiuteriai gali rasti vienas kitą, turėsite pridėti šį ryšį, išskyrus antivirusinę ar ugniasienę.
Aš taip pat rekomenduoju išjungti pastatytą ugniasienę „Windows 11“, kad galėtumėte patikrinti.
Tikrina darbo grupę
Kad kompiuteriai galėtų aptikti vienas kitą, jie turi būti vienoje darbo grupėje. Patikrinkite darbo grupę ir, jei reikia, pakeiskite ją labai paprasta.
- Norėdami atidaryti sistemos savybių langą, spustelėkite raktų derinį Win + r, Įveskite komandą SYSDM.Cpl Ir paspauskite Gerai.
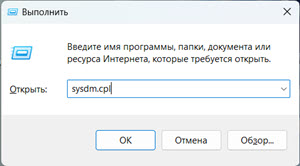
- Spustelėkite mygtuką Pakeisti. Čia galite pamatyti ar pakeisti darbo grupę.
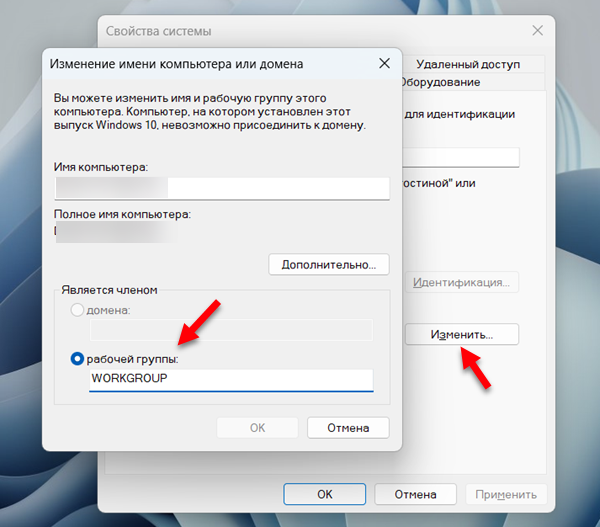 Leiskite man priminti, kad darbo grupė turėtų būti vienoda visuose vietinio tinklo kompiuteriuose.
Leiskite man priminti, kad darbo grupė turėtų būti vienoda visuose vietinio tinklo kompiuteriuose.
Kiti sprendimai su tinklo aptikimu „Windows 11“
- Atlikite tinklo nustatymų nustatymą iš naujo.
- Pabandykite išjungti IPv6.
- Jei kompiuteryje įdiegtas VPN, pabandykite jį išjungti arba visiškai ištrinti.
- Įsitikinkite, kad visi kompiuteriai yra prijungti prie vieno tinklo (prie vieno maršrutizatoriaus). Jei „Wi-Fi“ ryšys, tai neturėtų būti svečių tinklas. Taip pat pageidautina patikrinti, ar įrenginių (klientų) izoliacija maršrutizatoriaus nustatymuose yra įjungtas.
- Dar kartą patikrinkite tinklo aptikimo parametrus visuose kompiuteriuose.
Laukia jūsų klausimų, papildymų ir komentarų komentaruose.

