Kaip ištaisyti DNS zondą baigti bloga konfigūracija?

- 1457
- 258
- Clayton Carter
Kaip ištaisyti DNS zondą baigti bloga konfigūracija?
Šiame straipsnyje aš parodysiu keletą sprendimų, su. Ši klaida dažnai atsiranda naršyklėse „Chrome“, „Edge“, „Yandex“ naršyklėje. Tai susiję su DNS serverių problema, kurią naudoja jūsų įrenginys.
Šis pranešimas taip pat rodomas puslapyje su klaida: „Google Chrome“ - „Nepavyksta pasiekti svetainės“, „Microsoft Edge“ - „Nepavyksta atidaryti šio puslapio“. Ir „Yandex“ naršyklėje - „Neįmanoma užmegzti ryšio su svetaine“.

Ši klaida randama skirtinguose įrenginiu. Aš parodysiu sprendimus „Windows 11“ pavyzdyje. Aš jau parodžiau kai kuriuos sprendimus straipsnyje DNS serveris neatsako į „Windows 11“, o DNS serveris neatsako į „Windows 10“, 8, 7.
Ką DNS zondas baigė blogos konfigūracijos klaida ir kaip ją ištaisyti?
„DNS Prob“ baigė blogą konfigūraciją praneša apie neteisingą DNS serverių konfigūraciją. Ir naršyklėje vis tiek galite pamatyti pranešimą „Nepavyko rasti serverio IP adreso“. Tai reiškia, kad yra problemų su DNS. DNS serveriai yra atsakingi už įprastų svetainių konvertavimą (pavyzdžiui, „Help-WiFi“.Com) IP adresuose. Be to, naršyklė negali atidaryti svetainės.
Ir jei DNS serverio nėra, tokios klaidos įvyksta. Pagrindinės priežastys:
- Įrenginys naudoja standartinius interneto teikėjo DNS serverius, kurie dėl tam tikrų priežasčių nustojo veikti
- DNS serveriai yra registruojami įrenginyje, tačiau jie taip pat nustojo veikti, arba buvo padarytos klaidos įvedant adresus.
- Kažkokia programa (VPN, antivirusinė ir kt. D.) Ji pati pakeitė DNS serverių adresus, kurie pasirodė esantys nebendradarbiaujant.
- Kai kurie sisteminiai paties įrenginio gedimai ar kai kurios maršrutizatoriaus problemos.
Aš išryškinsiu du pagrindinius sprendimus:
- Rankiniu būdu išrašykite darbuotojus, trečiųjų šalių DNS serverius. Pavyzdžiui, „Google DNS“.
- Padarykite išleidimo talpyklos DNS arba visiškai iš naujo nustatyti tinklo nustatymus.
Paprastai šie sprendimai visada padeda ištaisyti DNS serverio klaidą.
Pakeiskite DNS serverius
„Windows“ turi keletą būdų, kaip išrašyti trečiųjų šalių DNS serverius. Šie metodai šiek tiek skiriasi „Windows 11“, „Windows 10“, „Windows 7“. Bet aš parodysiu universalų būdą, kuris yra tinkamas, nepaisant to, kurie „Windows“ yra įdiegti jūsų kompiuteryje.
- Turite atidaryti lango vykdymą. Norėdami tai padaryti, spustelėkite raktų derinį Win + r, Įveskite komandą NCPA.Cpl Ir paspauskite Gerai.
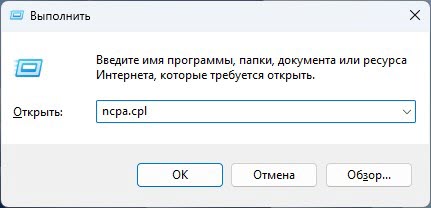
- Atidarys tinklo ryšio langą, kuriame turite spustelėti ryšį, per kurį prijungtas jūsų internetas (turiu „Wi-Fi“, belaidį tinklą) ir pasirinkti Savybės.
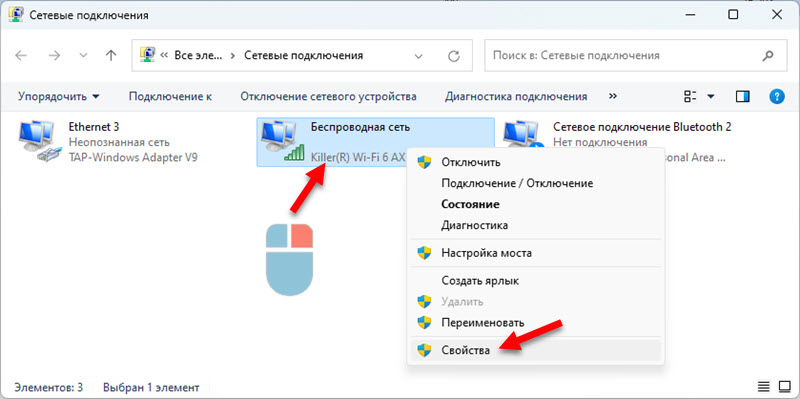
- Tada mes pabrėžiame daiktą IP versijos 4 (TCP/IPv4) ir spustelėkite mygtuką Savybės. Tada įjunkite Naudokite šiuos DNS serverių adresus ir nurodykite pageidaujamą DNS serverį - 8.8.8.8 Ir alternatyvus DNS serveris - 8.8.4.4. Spustelėkite Gerai.
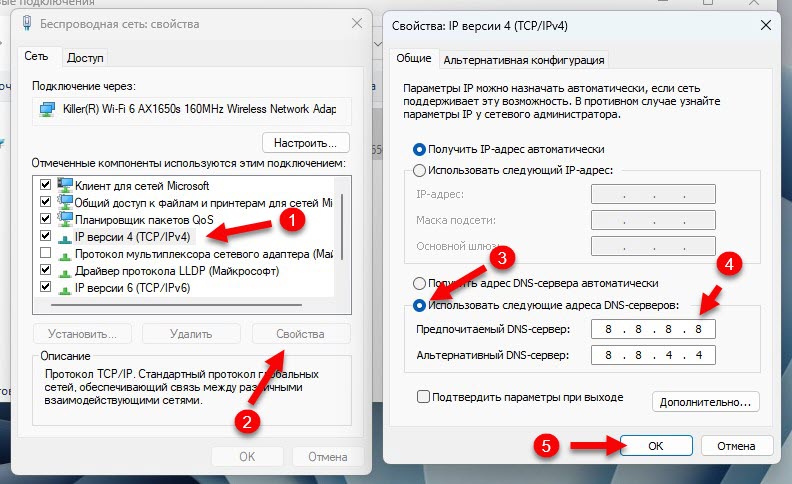
- Patikrinkite, ar atidaromos svetainės, ar vis dar pasirodo DNS probled Bad Configror klaida. Jei tai neveikia, atlikite kompiuterio paleidimą. Arba išvalykite talpyklos DNS (Kaip tai padaryti, pažvelkite į straipsnį toliau).
Dar kelios instrukcijos, kurios gali būti naudingos:
- DNS serveris neatsako „Windows 10“, 8, 7
- DNS serverio klaida neatsako į „Windows 11“
- Kaip pakeisti DNS serverį į „iPhone“ ir „iPad“?
DNS talpyklos atstatymo ir tinklo nustatymai
Pirmiausia pabandykite išvalyti DNS talpyklą. Jei tai neveikia, tada atlikite tinklo nustatymų iš naujo nustatymą.
Mes ieškome komandinės eilutės ir paleidžiame ją administratoriaus vardu.
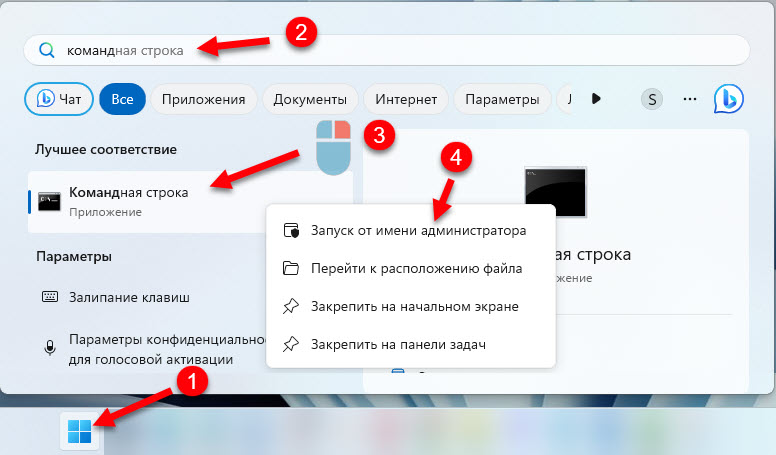
Norėdami išvalyti DNS talpyklą, mes naudojame šią komandą:
IPCONFIG /FLUSHDNSNukopijuokite, įdėkite į komandinę eilutę ir spustelėkite.
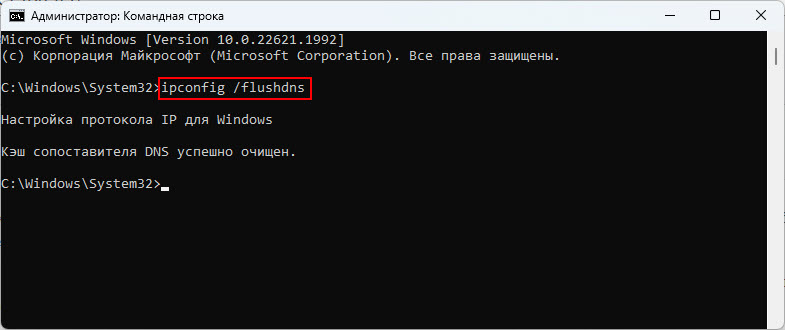
Patikrinkite rezultatą naršyklėje. Jei svetainės vis dar neatidaromos ir matote DNS probled baded config klaidą, tada pabandykite visiškai iš naujo nustatyti tinklo nustatymų nustatymus. Norėdami tai padaryti administratoriaus vardu, imkitės šių komandų administratoriaus vardu:
„NetSh Winsock“ atstatymas„NetSh Int IP Reset“
„Ipconfig“ /paleisti
IPCONFIG /atnaujinti
IPCONFIG /FLUSHDNS
Atlikus visas komandas, patartina perkrauti kompiuterį.
„Windows 11“ ir „Windows 10“ galite iš naujo nustatyti tinklo parametrus parametrais. Instrukcijos: „Windows 11“ tinklo nustatymų nustatymas iš naujo, „Windows 10“ tinklo nustatymų nustatymas iš naujo.
Kiti sprendimai
- Pabandykite atidaryti svetaines kitose naršyklėse. Jei, pavyzdžiui, DNS probavėjo „Bad Config“ klaidą, pabandykite naudoti standartinį kraštą. Galbūt atvejis yra plėtiniai, kurie yra įdiegti naršyklėje.
- Pabandykite prisijungti prie kito tinklo. Norėdami pašalinti galimas problemas interneto tiekėjo ar maršrutizatoriaus pusėje.
- Atjunkite arba ištrinkite VPN. Jei jis įdiegtas atskiros programos ar išplėtimo pavidalu naršyklėje.
- Patikrinkite tarpinio serverio nustatymus ir išjunkite jį, jei jis įjungtas.
- Jei sužinosite, kad DNS problemos, esančios interneto tiekėjo pusėje, ir ši klaida rodoma visuose vieno tinklo įrenginiuose, tada galite išrašyti DNS serverius maršrutizatoriaus nustatymuose, kad tai nedarytų atskirai kiekviename įrenginyje.
- Kreipkitės į interneto teikėjo palaikymą ir papasakokite jiems apie problemą.
Jei turite kitų sprendimų, papasakokite apie juos komentaruose ir aš juos įtrauksiu į straipsnį.
- « „Windows 11“ nemato kompiuterių ir aplankų tinkle. Ką daryti?
- Kaip pereiti į maršrutizatoriaus nustatymus iš telefono? »

