„Windows 10“ įsijungia arba atsibunda

- 601
- 5
- Thomas Zemlak
Viena iš situacijų, su kuriomis gali susidurti „Windows 10“ vartotojas - pats kompiuteris ar nešiojamasis kompiuteris įjungia arba atsibunda iš miego režimo, ir tai gali neįvykti tinkamiausiu metu: pavyzdžiui, jei nešiojamasis kompiuteris įjungtas naktį ir įjungtas naktį ir neprijungtas prie tinklo.
Įmanoma du pagrindiniai galimi scenarijai to, kas vyksta
- Kompiuteris ar nešiojamasis kompiuteris įjungia iškart po to, kai jį išjungus, šis atvejis išsamiai aprašytas instrukcijose, „Windows 10“ neišsijungia (paprastai atvejis yra mikroschemų rinkinių tvarkyklėse ir problema išspręsta arba įdiegus juos, arba greitai išjungiant „Windows 10“ ir „Windows 10“ paleidimas iš naujo paleidžiamas, kai išjungus išjungimą.
- Pats „Windows 10“ įsijungia savavališku laiku, pavyzdžiui, naktį: Paprastai taip atsitinka, jei nenaudojate „darbo užbaigimo“, o tiesiog uždarykite nešiojamąjį kompiuterį arba jūsų kompiuteris yra suderintas taip, kad po tam tikro tam tikro Prastovos tai gali būti užpildyta, nors tai gali įvykti baigus darbą.
Šiose instrukcijose bus atsižvelgiama į antrą variantą: savavališkas kompiuterio ar nešiojamojo kompiuterio įtraukimas su „Windows 10“ arba išėjimas iš miego režimo, be jūsų veiksmų.
Kaip sužinoti, kodėl „Windows 10“ atsibunda (išeina iš miego režimo)
Norėdami sužinoti, kokią priežasties kompiuteris ar nešiojamasis kompiuteris palieka miego režimą, bus naudinga žiūrėti „Windows 10“ įvykius. Norėdami jį atidaryti, ieškant užduočių juostos, pradėkite rinktis „Peržiūrėti įvykius“ ir paleiskite rastą elementą iš paieškos rezultatų.
Lange, kuris atidaromas skydelyje, pasirinkite „Windows“ - „Sistemos žurnalai“, o tada dešiniajame skydelyje spustelėkite mygtuką „Dabartinis žurnalo filtras“.
„Įvykių šaltinių“ filtrų parametrai nurodo „Power -TirbleShooter“ ir pritaikykite filtrą - įvykių peržiūros lange liks tik tie elementai, kurie mums yra įdomūs, atsižvelgiant į spontanišką sistemos įtraukimą į sistemą.

Informacija apie kiekvieną iš šių įvykių, be kitų dalykų.
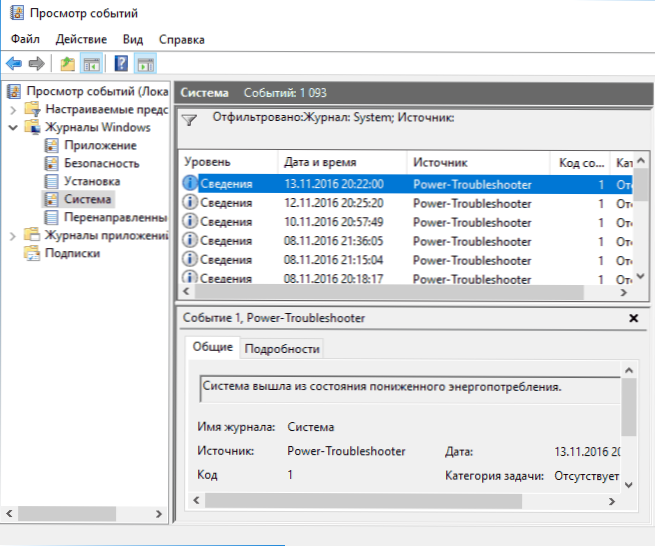
Galimos išvesties šaltinių parinktys:
- Maitinimo mygtukas - kai jūs patys įjungiate kompiuterį su atitinkamu mygtuku.
- HID įvesties įtaisai (galima nurodyti skirtingai, paprastai juose yra santrumpos HID) - praneša, kad sistema po veikimo paliko miego režimą su tam tikru įvesties įtaisu (paspaustas raktu, perkėlė pelę).
- Tinklo adapteris - siūlo, kad jūsų tinklo plokštė būtų sukonfigūruota taip, kad ji galėtų inicijuoti kompiuterio ar nešiojamojo kompiuterio pabudimą su gaunamais ryšiais.
- Laikmatis - siūloma, kad suplanuota užduotis (užduočių planavietėje) iš miego išvedė „Windows 10“, pavyzdžiui, automatiškai prižiūrėti sistemą arba įkelti ir diegti atnaujinimus.
- Nešiojamąjį kompiuterį (jo atidarymą) galima nurodyti skirtingais būdais. Mano bandomojo nešiojamojo kompiuterio - „USB Root Huber Device“.
- Duomenų nėra - nėra informacijos, išskyrus miego palikimo laiką, negalima rasti, o tokie elementai yra beveik visuose nešiojamuose kompiuteriuose (T.e. Tai yra įprasta situacija) ir paprastai vėliau aprašyti veiksmai sėkmingai sustabdo automatinį pasitraukimą iš miego, nepaisant įvykių, kuriuose nėra informacijos apie išleidimo šaltinį.
Paprastai priežastys, dėl kurių pats kompiuteris netikėtai įjungia vartotoją, yra tokie veiksniai kaip periferiniai įrenginiai, skirti jį pašalinti iš miego režimo, taip pat automatiniai „Windows 10“ ir dirba su sistemos atnaujinimais.
Kaip išjungti automatinį išėjimą iš miego režimo
Kaip jau pažymėta, daryti įtaką faktui, kad „Windows 10“ savaime įjungiami, gali būti kompiuterio, įskaitant tinklo korteles, ir laikmačių, nustatytų užduočių planuotojoje (kai kurie iš jų yra sukurti procese, pavyzdžiui, po automatinio automatinio Kitų atnaujinimų įkėlimas). Atskirai įtraukite savo nešiojamąjį kompiuterį arba kompiuterį taip pat galite automatiškai išlaikyti sistemą. Mes išanalizuosime šios galimybės išjungimą kiekvienam taškui.
Prietaisų draudimas pažadinti kompiuterį
Norėdami gauti įrenginių sąrašą, dėl kurių „Windows 10“ atsibunda, galite taip:
- Vykdykite komandinę eilutę administratoriaus vardu (tai galite padaryti iš dešinės -spustelėkite mygtuką „Pradėti“).
- Įveskite komandą „PowerCfg -DeviceQuery Wake_armed“
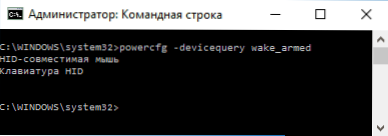
Pamatysite įrenginių sąrašą tokioje formoje, kuria jie nurodomi įrenginio dispečeryje.
Norėdami išjungti jų sugebėjimą pažadinti sistemą, eikite į „Device Manager“, suraskite tinkamą įrenginį, spustelėkite jį naudodamiesi tinkamu pelės mygtuku ir pasirinkite „Savybės“.

Skirtuke Maitinimo šaltinis išjunkite elementą „Leiskite šiam įrenginiui rodyti kompiuterį iš laukimo režimo“ ir pritaikykite nustatymus.

Tada pakartokite tą patį kitiems įrenginiams (tačiau galbūt nenorėsite išjungti galimybės įjungti kompiuterį, paspausdami klaviatūros klavišus).
Kaip išjungti pabudimo tiems
Norėdami sužinoti, ar sistemoje aktyviai veikia kokie nors pabudimo laikmačiai, galite paleisti komandinę eilutę administratoriaus vardu ir naudoti komandą:
„PowerCfg“ -waketimeriai
Dėl jo įgyvendinimo užduočių sąrašas bus rodomas užduočių planuotojoje, kuri prireikus gali įjungti kompiuterį. Yra ir kitų būdų, daugiau informacijos: kaip pažvelgti į „Windows 10“ ir „Windows 11“ pabudimo laikmačius ir prireikus išjunkite juos išjungti.

Yra dvi galimybės atjungti pabudimo laikmačius - atjunkite juos tik tam tikrai užduočiai arba visiškai atliekant visas dabartines ir vėlesnes užduotis.
Norint išjungti galimybę palikti miego režimą atliekant konkrečią užduotį:
- Atidarykite „Windows 10“ užduočių planuotoją (galite rasti paiešką užduočių juostoje).
- Raskite nurodytą ataskaitoje „PowerCfg“ Užduotis (kelias į ją taip pat nurodoma, NT užduotis pakeliui atitinka skyrių „Užduočių planuotojo biblioteka“).
- Eikite į šios užduoties savybes ir skirtuke „Sąlygos“. Išimkite ženklą „Įsiekite kompiuterį, kad atliktumėte užduotį“, tada išsaugokite pakeitimus.

Atkreipkite dėmesį į antrąją užduotį, kai „PowerCFG“ ataskaitoje esančioje „PowerCFG“ ataskaitoje pavardė yra automatiškai sukurta „Windows 10“ užduotis, gavus kitus atnaujinimus. Rankinis miego režimo išjungimas, kaip aprašyta, gali jam neveikti, tačiau yra metodų, žr. Kaip išjungti automatinį „Windows 10“ perkrovą.
Papildoma informacija: gaukite visų planuotojo užduočių, kurios gali pažadinti kompiuterį, sąrašą, naudodami komandą „PowerShell“:
Get-scheduledTask | Kas $ _.Nustatymai.Waketorun
Jei jums reikia visiškai išjungti pabudimo laikmačius, tai galima atlikti naudojant šiuos veiksmus:
- Eikite į valdymo pultą - maitinimo šaltinį ir atidarykite dabartinės maitinimo grandinės parametrus.
- Spustelėkite „Keisti papildomus galios parametrus“.
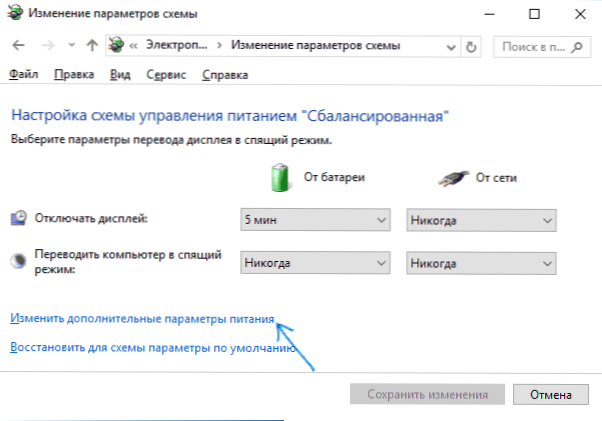
- Skiltyje „Svajok“ išjunkite pabudimo laikmačius ir pritaikykite pagamintus nustatymus.
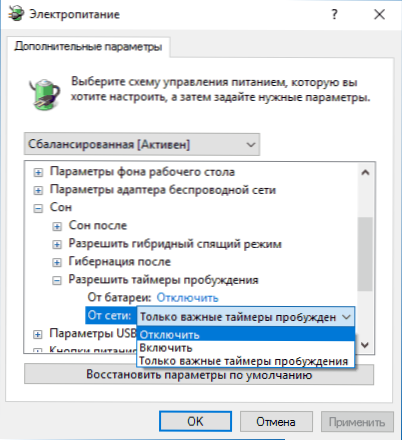
Po to planuotojo užduotys negalės pašalinti sistemos iš miego.
Automatinių „Windows 10“ atjungimas nuo miego nuo miego
Pagal numatytuosius nustatymus „Windows 10“ kiekvieną dieną atlieka automatinę sistemos priežiūrą, ir ji gali į tai įtraukti. Jei jūsų kompiuteris ar nešiojamasis kompiuteris atsibunda naktį, greičiausiai yra atvejis.
Draudžiant tokiu atveju išsimiegoti išvadą:
- Eikite į valdymo skydelį ir atidarykite elementą „Saugos ir aptarnavimo centras“.
- Išplėskite elementą „paslauga“ ir spustelėkite „Keisti paslaugos parametrus“.

- Pašalinkite ženklą „Leiskite aptarnavimo užduočiai suplanuoti mano kompiuterį planuojamu laiku“ ir pritaikykite nustatymus.

Galbūt, užuot išjungęs pabudimą automatinei techninei priežiūrai, bus protingiau pakeisti užduoties pradžios laiką (ką galima padaryti tame pačiame lange), nes pati funkcija yra naudinga ir apima automatinį defragmentaciją (HDD, HDD, SSD neatliekamas), patikrinkite, ar nėra kenksmingos programinės įrangos, atnaujinimų ir kitų užduočių.
Be to: kai kuriais atvejais sprendžiant problemą, „greito starto -up“ atjungimas gali padėti. Skaitykite daugiau apie tai atskiroje instrukcijoje, greitai pradedant „Windows 10“.
Tikiuosi, kad tarp straipsnyje išvardytų punktų buvo rasta ta, kuri tiksliai atsirado jūsų situacijoje, jei ne - pasidalyti komentaru.

