Kaip pamatyti išsaugotus slaptažodžius naršyklėje
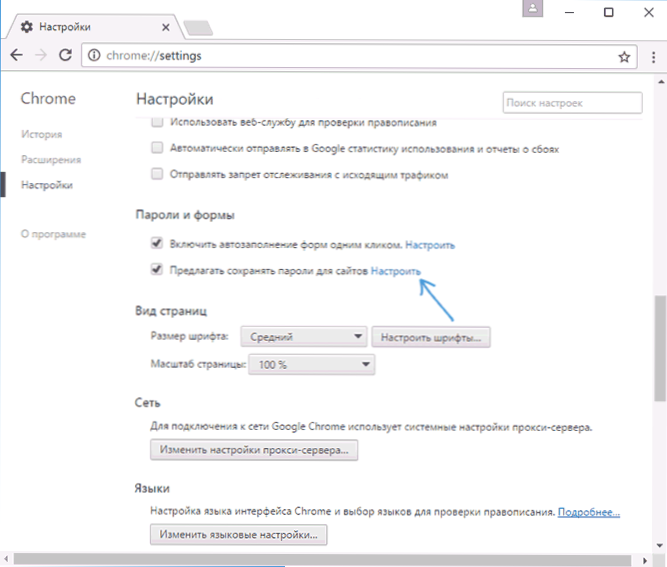
- 598
- 81
- Mrs. Marcos Rippin
Šioje instrukcijoje išsamiai apie būdus, kaip pamatyti išsaugotus slaptažodžius naršyklėse „Google Chrome“, „Microsoft Edge“ ir „IE“, „Opera“, „Mozilla Firefox“ ir „Yandex“ naršyklėje. Be to, tai padaryti ne tik naudojant standartines priemones, kurias teikia naršyklės nustatymai, bet ir naudodami nemokamas programas, kad peržiūrėtumėte išsaugotus slaptažodžius. Jei jus domina, kaip išsaugoti slaptažodį naršyklėje (taip pat dažnas klausimas šia tema), tiesiog įjunkite pasiūlymą, kad išsaugotumėte juos nustatymuose (kur tiksliai - taip pat bus rodomas instrukcijose).
Kodėl to gali prireikti? Pvz., Jūs nusprendėte pakeisti slaptažodį kai kuriose svetainėse, tačiau, norėdami tai padaryti, taip pat turėsite žinoti seną slaptažodį (o automatinis rezultatas gali neveikti) arba persikėlėte į kitą naršyklę (žr. Žr. Geriausios „Windows“ naršyklės), kurios nepalaiko automatinio išsaugotų slaptažodžių importo iš kitų kompiuterio įdiegtų. Kitas variantas - norite ištrinti šiuos duomenis iš naršyklių. Tai taip pat gali būti įdomu: kaip įdėti slaptažodį į „Google Chrome“ (ir apriboti slaptažodžių, žymių, istorijų peržiūrą).
- „Google Chrome“
- „Yandex“ naršyklė
- Mozilla Firefox
- Opera
- „Internet Explorer“ ir „Microsoft Edge“
- Slaptažodžių peržiūros programos naršyklėje
PASTABA: Jei jums reikia pašalinti išsaugotus slaptažodžius iš naršyklių, tai galite padaryti tame pačiame nustatymų lange, kur juos galima peržiūrėti ir kurie aprašyti vėliau.
„Google Chrome“
Norėdami pamatyti „Google Chrome“ išsaugotus slaptažodžius, eikite į naršyklės nustatymus (trys taškai į dešinę nuo adreso eilutės - „Nustatymai“), o tada spustelėkite puslapio „Rodyti papildomus nustatymus“ puslapio apačioje apačioje.
Skiltyje „Slaptažodis ir formos“ pamatysite galimybę įjungti slaptažodžio išsaugojimą, taip pat nuorodą „Nustatyti“ priešais šią prekę („Pasiūlykite išsaugoti slaptažodžius“). Spustelėkite jį.
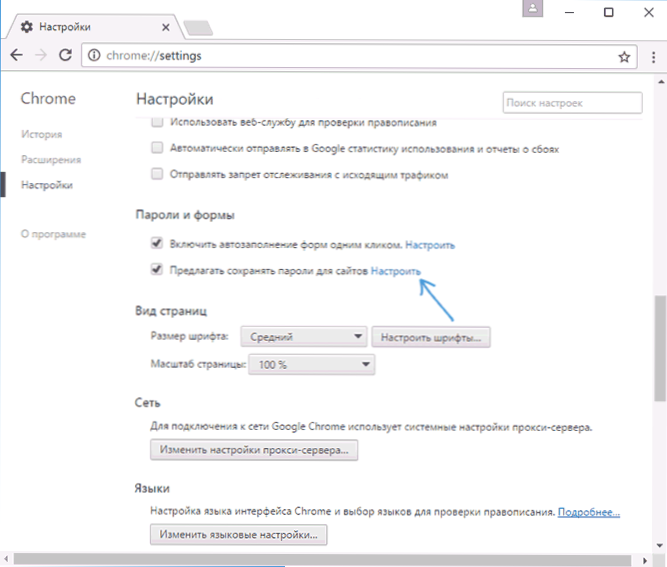
Bus rodomas išsaugotų prisijungimų ir slaptažodžių sąrašas. Pasirinkę bet kurį iš jų, spustelėkite „Rodyti“, kad peržiūrėtumėte išsaugotą slaptažodį.

Saugos tikslais jūsų bus paprašyta įvesti dabartinio vartotojo „Windows 10“, 8 ar „Windows 7“ slaptažodį ir tik po to bus rodomas slaptažodis (tačiau galite jį peržiūrėti be jo, naudodamiesi trečiosios partijos programomis, kurios bus aprašytas šios medžiagos pabaigoje). Taip pat 2018 m. „Chrome 66“ versija pasirodė visų išsaugotų slaptažodžių eksporto mygtukas, jei reikia.
„Yandex“ naršyklė
„Yandex“ naršyklėje išsaugotus slaptažodžius galite pamatyti beveik tokiuose pačiuose kaip „Chrome“:
- Eikite į nustatymus (trys užtvankos dešinėje linijos antraštėje - taškas „Nustatymai“.
- Puslapio apačioje spustelėkite „Rodyti papildomus nustatymus“.
- Saldus skyriui „Slaptažodis ir formos“.
- Spustelėkite „Slaptažodžių valdymas“ priešais tašką “, kad išsaugotumėte svetainių slaptažodžius“ (tai leidžia įjungti slaptažodį išsaugoti).
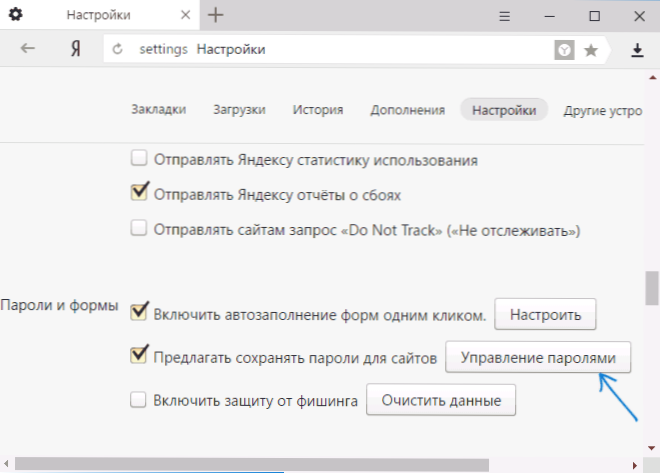
- Kitame lange pasirinkite bet kurį išsaugotą slaptažodį ir spustelėkite „Rodyti“.

Be to, kaip ir ankstesniu atveju, norėdami peržiūrėti slaptažodį, turėsite įvesti dabartinio vartotojo slaptažodį (ir tuo pačiu būdu jį galima pamatyti be jo, tai bus parodyta).
Mozilla Firefox
Skirtingai nuo pirmųjų dviejų naršyklių, norint išsiaiškinti slaptažodžius, išsaugotus „Mozilla Firefox“, dabartinio „Windows“ vartotojo slaptažodis nereikalauja. Patys būtini veiksmai yra šie:
- Eikite į „Mozilla Firefox“ nustatymus (mygtukas su trimis juostelėmis dešinėje nuo adreso eilutės - „Nustatymai“).
- Kairėje esančiame meniu pasirinkite „Apsauga“.
- Skiltyje „Prisijungimas“ galite įjungti slaptažodį, taip pat pamatyti išsaugotus slaptažodžius paspausdami mygtuką „Išsaugoti prisijungti“.
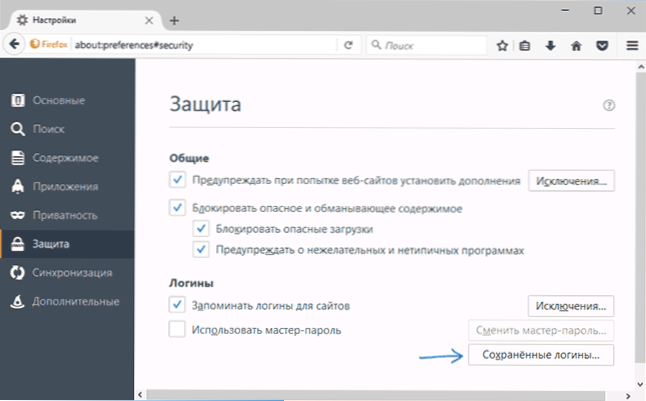
- Išsaugotų duomenų įvedimo duomenų sąraše spustelėkite mygtuką „Rodyti slaptažodžius“ ir patvirtinkite veiksmą.
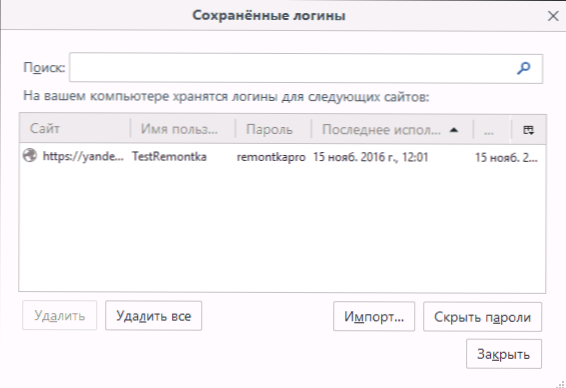
Po to sąrašas bus rodomas sąraše, vartotojo vardai ir jų slaptažodžiai, taip pat naujausio naudojimo data.
Opera
Peržiūrėti išsaugotus slaptažodžius „Opera“ naršyklėje yra organizuojami taip pat, kaip ir kitose naršyklėse, pagrįstose „Chromium“ („Google Chrome“, „Yandex“ naršyklė). Žingsniai bus beveik identiški:
- Spustelėkite mygtuką Meniu (viršuje kairėje), pasirinkite „Nustatymai“.
- Nustatymuose pasirinkite „Security“ elementas.
- Eikite į skyrių „Slaptažodis“ (ten taip pat galite įjungti jų išsaugojimą) ir spustelėkite „Išsaugotų slaptažodžių valdymas“.

Norėdami peržiūrėti slaptažodį, turėsite pasirinkti bet kurį išsaugotą profilį iš sąrašo ir spustelėkite „Rodyti“ šalia slaptažodžio simbolių, tada įveskite „Windows“ sąskaitos slaptažodį (jei dėl tam tikrų priežasčių tai neįmanoma, žr. Nemokamos išsaugotų slaptažodžių peržiūros programos toliau).
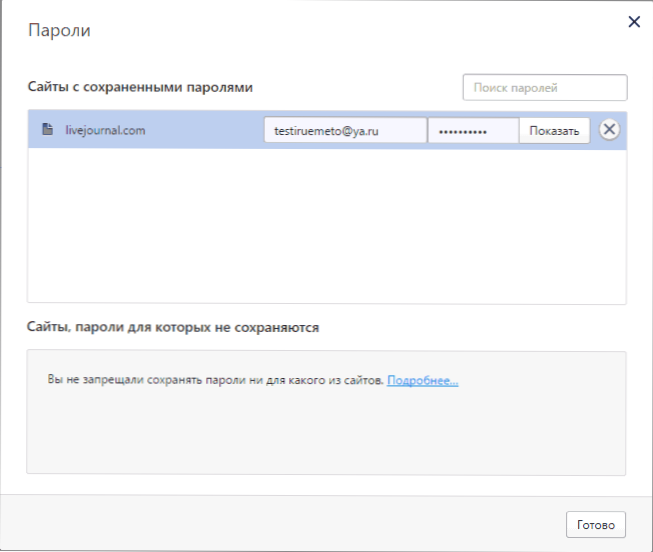
„Internet Explorer“ ir „Microsoft Edge“
„Internet Explorer“ ir „Microsoft Edge“ slaptažodžiai yra saugomi viename „Windows“ duomenų saugojime, o prieigą prie jo galima gauti iš karto keliais būdais.
Universaliausias (mano nuomone):
- Eikite į valdymo skydelį („Windows 10“ ir 8, tai galima padaryti naudojant „Win+X“ meniu arba spustelėjus dešiniojo pelės mygtuką, kad paleistumėte).
- Atidarykite tašką „Apskaitos duomenų tvarkyklė“ (lauke „Vaizdas“ Valdymo skydelio viršuje dešinėje, piktogramos turėtų būti įdiegtos, o ne „kategorija“).
- Skyriuje „Interneto apskaitos duomenys“ galite pamatyti visus išsaugotus ir naudojamus „Internet Explorer“ ir „Microsoft Edge“ slaptažodžius, spustelėdami rodyklę šalia taško dešinės, ir tada „rodyti“ šalia slaptažodžio simbolių.

- Turėsite įvesti dabartinės „Windows“ paskyros slaptažodį, kad rodomas slaptažodis.

Papildomi būdai, kaip įsitraukti į išsaugotus šių naršyklių slaptažodžius:
- „Internet Explorer“ - naršyklės ypatybių mygtukas - skirtukas „Turinys“ - mygtukas „Parametrai“ skyriuje „Turinys“ - „Slaptažodžio valdymas“.
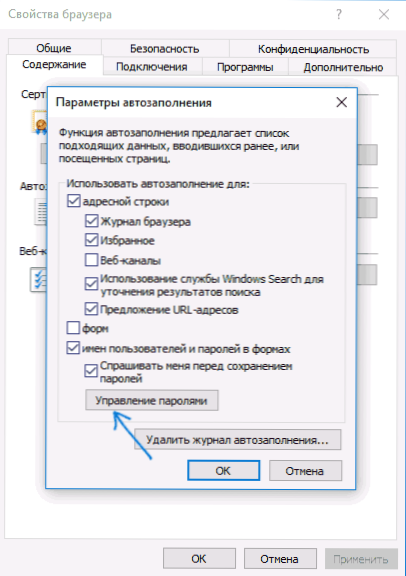
- „Microsoft Edge“ - Nustatymų mygtukas - parametrai - Peržiūrėti papildomus parametrus - „Išsaugotų slaptažodžių valdymas“ skyriuje „Privatumas ir paslauga“ skyriuje. Tačiau čia galite tik ištrinti arba pakeisti išsaugotą slaptažodį, tačiau nežiūrėkite jo.

Kaip matote, išsaugotų slaptažodžių peržiūra visose naršyklėse yra gana paprastas veiksmas. Išskyrus tai, jei dėl kokių nors priežasčių negalite įvesti dabartinio „Windows“ slaptažodžio (pavyzdžiui, turite automatinį įėjimą į sistemą ir ilgą laiką pamiršote slaptažodį). Čia galite naudoti trečios -rėmės peržiūros programas, kurioms nereikia įvesti šių duomenų. Cm. Taip pat peržiūra ir galimybės: „Microsoft Edge“ naršyklė „Windows 10“.
Išsaugotų slaptažodžių peržiūros programos naršyklėse
Viena garsiausių tokio pobūdžio programų yra „Nirsoft Chromepass“, kuriame rodomi išsaugoti slaptažodžiai visoms populiarioms naršyklėms, pagrįstoms „Chromium“, įskaitant „Google Chrome“, „Opera“, „Yandex“ naršyklę, „Vivaldi“ ir kitas.
Iškart po programos paleidimo (administratoriaus vardu būtina paleisti) sąraše visų svetainių, prisijungimų ir slaptažodžių, išsaugotų tokiose naršyklėse (taip pat papildomą informaciją, pavyzdžiui, lauko pavadinimą, kad būtų galima įvesti slaptažodį , Sukūrimo data, slaptažodžio patikimumas ir duomenų failas, kuriame jis saugomas).
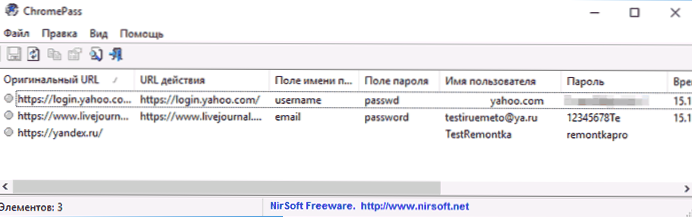
Be to, programa gali iššifruoti slaptažodžius iš naršyklės duomenų failų iš kitų kompiuterių.
Atminkite, kad daugelis antivirusų (galite patikrinti „Virustotal“) yra apibrėžiami kaip nepageidaujami (būtent dėl galimybės peržiūrėti slaptažodžius, o ne dėl kažkokios pašalinės veiklos, kaip aš suprantu).
„Chromepass“ programą galima nemokamai atsisiųsti oficialioje svetainėje www.„Nirsoft“.Net/Utils/Chromepass.Html (Čia taip pat galite atsisiųsti sąsajos rusų kalbos failą, kurį reikia išpakuoti į tą patį aplanką, kuriame yra vykdomojo programos failas).
Kitas geras nemokamų programų rinkinys tais pačiais tikslais galima rasti iš kūrėjo „Sterjo“ programinės įrangos (ir šiuo metu jos yra „švarios“ pagal „Virustotal“). Tokiu atveju kiekviena programa leidžia peržiūrėti išsaugotus individualių naršyklių slaptažodžius.

Norint nemokamai įkelti, yra ši programinė įranga, susijusi su slaptažodžiais:
- „Sterjo Chrome“ slaptažodžiai - „Google Chrome“
- „Sterjo Firefox“ slaptažodžiai - „Mozilla Firefox“
- Sterjo operos slaptažodžiai
- „Sterjo Internet Explorer“ slaptažodžiai
- „Sterjo Edge“ slaptažodžiai - „Microsoft Edge“
- „Sterjo“ slaptažodis Demmask - Norėdami peržiūrėti slaptažodžius po žvaigždute (bet veikia tik „Windows“ formose, o ne naršyklės puslapiuose).
Programas galite atsisiųsti oficialiame puslapyje http: // www.„Sterjosoft“.Com/produktai.Html (Aš rekomenduoju naudoti nešiojamąsias versijas, kurioms nereikia įdiegti kompiuteryje).
Aš manau. Leiskite man jums priminti: įkeldami trečiosios partijos programinę įrangą tokiems tikslams, nepamirškite patikrinti jos kenksmingumo ir būkite atsargūs.
- « Klaida netinkamas parašas Aptiktas patikrinkite saugaus įkrovos politiką sąrankoje (kaip ištaisyti)
- „Windows 10“ įsijungia arba atsibunda »

