„Windows 10“ nemato SSD - priežastys ir būdai, kaip išspręsti problemą

- 1255
- 49
- Clayton Carter
Taip pat su įprastais standžiaisiais diskais, įdiegę naują m.2 arba SATA SSD kompiuteryje ar nešiojamajame kompiuteryje, o kartais ir kitais atvejais: perdavus sistemą į kitą diską, atnaujindamas ar iš naujo įdiegus „Windows 10“, vartotojas gali susidurti su tuo, kad SSD nėra matoma sistemoje. Paprastai, nesant aparatinės įrangos gedimų, problemos sprendimas yra gana paprastas.
Šios instrukcijos išsamiai apie tai, kodėl „Windows 10“ gali nematyti SSD, sujungto ML.2 (NVME PCI-E ir SATA) arba SATA bei apie veiksmus, kurių galima imtis norint ištaisyti problemą. Panaši medžiaga, daugiausia tema HDD ir be nuorodos į OS versiją - ką daryti, jei „Windows“ nemato antrojo disko.
- Patikrinkite, ar SSD matomas įrenginių tvarkyklėje ir BIOS
- SSD yra BIOS/UEFI, bet nematoma „Windows 10“
- Vaizdo instrukcija
Patikrinkite, ar SSD diskas yra BIOS (UEFI) ir įrenginių dispečeris
Prieš pradėdamas bet kokius problemos sprendimo veiksmus, rekomenduoju šią procedūrą:
- Perkraukite kompiuterį ar nešiojamąjį kompiuterį. Svarbu: atlikti perkrovą (naudojant to paties pavadinimo tašką meniu „Išjungti“), o ne darbo pabaiga su vėlesne įtraukimu, galbūt tai jau išspręs problemą.
- Eikite į „Device Manager“ (galite spustelėti mygtuką „Pradėti“ ir pasirinkti tinkamą kontekstinio meniu elementą), atidarykite skyrių „Disko įrenginiai“ ir pažiūrėkite, ar ten matomas diskas. Jei diskas yra prieinamas, 2 veiksmo nereikia atlikti ir visų veiksmų, skirtų išspręsti problemą, greičiausiai pakaks atlikti „Advanced Windows 10“, kaip aprašyta kitame straipsnio skyriuje.

- Pažvelkite į jūsų kompiuterio ar nešiojamojo kompiuterio BIOS (UEFI) ir įsitikinkite, kad probleminis diskas rodomas prijungtų diskų sąraše. Pats skyrius, kuriame reikia ieškoti informacijos, gali skirtis priklausomai nuo konkretaus jūsų pagrindinės plokštės gamintojo: tai gali būti saugykla, NVME konfigūracijos skyrius (pavyzdžiui, pažengusiame skyriuje), SATA konfigūracija SATA diskams, įskaitant tuos, kurie yra susiję su m.2 jungtis, mikroschemų rinkinys ir kiti. Kartais informacija apie prijungtus diskus pagrindiniame BIOS puslapyje rodoma.
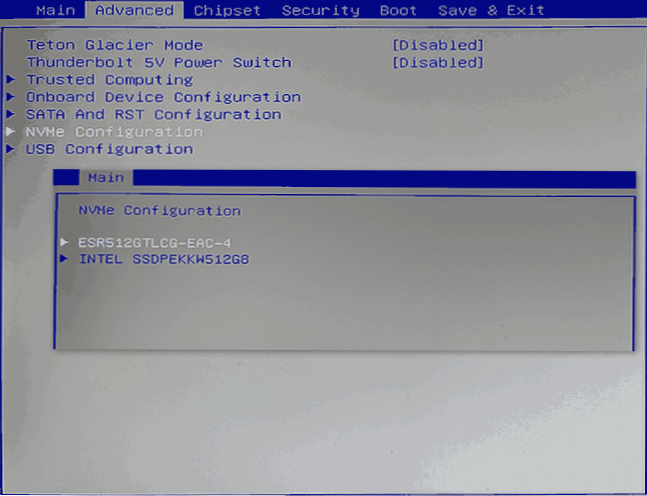
- Jei diskas yra matomas BIOS, tačiau jis nematomas diegiant „Windows 10“, atsisiųskite oficialias SSD modelio tvarkykles iš gamintojo: paprastai vairuotojai yra ne tik montuotojo pavidalu, bet ir kaip ZIP archyvas su Nustatykite failus - išpakuokite juos USB „Flash Drive“ ir įdiegę skyrių pasirinkimo etape, spustelėkite mygtuką „Atsisiųsti“, jei norite įdiegti tvarkykles.
Jei diskas nerodomas BIOS, galbūt turime problemų. Bendros parinktys:
- SATA diskams - SATA kabelio problema, jo prastas ryšys, įskaitant iš pagrindinės plokštės. Maitinimo kabelis prie disko nėra prijungtas.
- Už diskus m.2 - Blogas ryšys (neprijungtas jungtyje) arba neatitikimas su palaikoma sąsajos tipo jungtimi. Paskutiniame taške: į jungtį m.2 gali būti prijungti ratai, veikiantys per PCI-E NVME ir (arba) SATA sąsają. Be to, atsižvelgiant į konkretų įrenginį, jungtis gali palaikyti tik PCI-E/NVME ratus, tik SATA arba abu, o jei diskas ir palaikomos sąsajos nėra matomos, diskas gali būti nematomas. Taip pat atsižvelkite į tai, kad jei yra keli m m.2 Nešiojamajame kompiuteryje ar pagrindinėje plokštėje jų palaikomos sąsajos tipai gali skirtis: Turėtumėte perskaityti oficialią dokumentaciją ir atidžiai pažvelgti į pačias jungtis - kartais ant jų yra tinkamas parašas, žemiau pateiktas vaizdas yra jungties, palaikančios tiek PCIE, ir SATA diskus su jungtimi M, pavyzdys M jungiklio m pavyzdys.2.
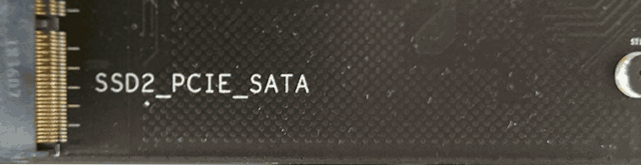
- Retais atvejais - jungties ar pačios pavaros sutrikimas.
Antruoju atveju turėtumėte įsitikinti, kad jūsų SSD ir jungtis yra „tinkami“ vienas kitam, pavyzdžiui, PCI-E diskas ir jungtis palaiko tokių diskų sujungimą. Jei taip, bet diskas vis dar nematomas BIOS, pabandykite:
- Patikrinkite, ar yra BIOS/UEFI skyrius, atsakingas už lizdo sąsajos m nustatymą m.2 (pavyzdžiui, „Advanced \“ įrenginių konfigūracijoje ar panašiai), kur galite pasirinkti PCIE (NVME) arba SATA veikimo režimą ir, jei tokių yra, nurodykite teisingus, išsaugokite BIOS nustatymus ir paleiskite kompiuterį iš naujo iš naujo paleiskite kompiuterį.
- Jei BIOS turi OS tipo pasirinkimo tašką (pavyzdžiui: OS tipas su pasirinkimu tarp „Windows 10“ ir „OS“), pabandykite pasirinkti „Windows 10“, išsaugokite nustatymus ir perkraukite.
- Esant kelioms jungtims m.2 - pabandykite sujungti diską prie kito.
- Kurį laiką visiškai panaikinkite kompiuterį (kompiuterio atveju, kai jis išjungtas iš lizdo, spustelėkite ir palaikykite maitinimo mygtuką), o tada vėl įjunkite - kartais jis išsprendžia problemą.
- Atsargiai ir laikantis gamintojo rekomendacijų (potencialiai pavojinga procedūra): atnaujinkite pagrindinės plokštės ar nešiojamojo kompiuterio BIOS.
SSD yra BIOS/UEFI, bet nematoma „Windows 10“
Paprasčiausias pasirinkimas yra tai, jei SSD yra BIOS ir yra įrenginio dispečeryje, tokiu atveju sprendimas bus paspaustas dešiniuoju mygtuku spustelėkite mygtuką „Pradėti“ ir pasirinkite „Disks Management“ (arba paspauskite „Win+R“ ir įvesti diskmgmt.MSC), po to įmanoma šias 4 parinktis:
- Jums bus iš karto pasiūlyta inicijuoti naują diską, kaip ir žemiau esančiame paveikslėlyje. Prireikus inicijavimas, raidės formatavimas ir išrašymas (taip pat paprastai siūloma automatiškai). Kartais po inicijavimo ir formatavimo raidė nėra automatiškai priskirta, o diskas laidininkas nerodomas, šiuo atveju atkreipkite dėmesį į 3 dalį.

- Langas „Disko„ Disko inicijavimas “nebus rodomas, tačiau apatinėje lango„ Disk Control “dalyje pamatysite diską su raudona rodykle, paspausdami, ant kurio galite inicijuoti diską, nes pirmoje versijoje su dešine versija su dešine Pelės mygtukas.
- Diskas rodomas be raudonos rodyklės, jau inicijuota. Tokiu atveju, jei diske yra skyriai (jie bus matomi grafine forma apatinėje dalyje) - priskirkite jiems raides: Paspauskite dešinįjį mygtuką skyriuje, pasirinkite „Pakeiskite raidės raidę ar kelią į diską“ Ir pridėkite laišką. Jei nėra skyrių, tinkamai išsaugotoje erdvėje yra „sukurti paprastą tūrį“ ir vadovaujantis skyrių kūrimo meistro instrukcijomis.
- SSD nėra disko valdymas. Tačiau, kaip jau buvo pažymėta aukščiau, diskas yra įrenginio dispečeryje. Kelis kartus man teko susidurti su diskais m.2, nepaisant to, kad „Windows 10“ visi būtini darbo tvarkyklės jau yra. Paprastai sprendimas padeda: oficialioje SSD gamintojo svetainėje Atsisiųskite šio disko tvarkyklę (net jei OS jau įdiegė tą patį), įdiekite ją, iš naujo paleiskite kompiuterį, paleiskite dar kartą disko valdiklį.
Jei SSD rodomas BIOS, bet tai ne tik disko valdymo, bet ir įrenginių dispečeryje, eikite į oficialią jūsų disko gamintojo svetainę ir savo disko modelio palaikymo skyriuje, pabandykite atsisiųsti tvarkyklę tvarkyklę. ir įdiekite. Įdiegę - paleiskite kompiuterį iš naujo ir patikrinkite, ar situacija pasikeitė.
Vaizdo instrukcija
Jei kuri nors iš siūlomų parinkčių išsprendė problemą, aš džiaugiuosi jūsų komentarais, tai gali būti naudinga kitiems skaitytojams. Galbūt galite pasiūlyti savo metodus, kaip ištaisyti nagrinėjamą situaciją - ji taip pat bus puiki.
- « „Black Screen Obs Studio“ įrašant ekraną - priežastys ir kaip jį ištaisyti
- Kaip išjungti „Google Chrome“ įdėklo atnaujinimus »

