„Black Screen Obs Studio“ įrašant ekraną - priežastys ir kaip jį ištaisyti

- 1592
- 128
- Tyler Daniel
„Obs Studio“ yra visiškai nemokama ir labai funkcionali vaizdo įrašo iš kompiuterio ar nešiojamojo kompiuterio ekrano rašymo programa, kurią tikrai rekomenduoju naudoti ir anksčiau paskelbtomis paprastomis instrukcijomis, kaip pradėti dirbti su „OBS Studio“.
Tačiau kai kurie vartotojai, bandydami užfiksuoti ekraną programoje. Problema yra dažna, tačiau paprastai nėra sunku ją išspręsti - tai bus aptarta toliau straipsnyje.
- Problemos priežastis
- Juodojo ekrano pataisa OB
- Vaizdo instrukcija
Problemos priežastis
Tuo atveju, jei naudojant vaizdo plokštės tvarkykles, tiek diskretus, tiek integruotas (jei yra du GPU), viskas yra tvarkinga (jei ne - pirmiausia tai ištaisyti), įprasta nagrinėjamos problemos priežastis yra pasirinkimas pasirinkti Neteisingo vaizdo adapterio programa, naudojama vaizdui rodyti monitoriuje, ir problema dažniau kyla nešiojamuose kompiuteriuose, tačiau logika bus tokia pati kompiuteryje.
Pabandysiu paaiškinti išsamiau:
- Jei jūsų nešiojamajame kompiuteryje yra diskretinė ir integruota vaizdo plokštė, pavyzdžiui, „Nvidia Geforce“ ir „Intel HD“ grafika, fiziškai prijunkite nešiojamojo kompiuterio ekraną per integruotas vaizdo sąsajas (ir tai yra normalu: leidžia nenaudoti diskretinio GPU, kai jis yra, kai jis jis yra. nereikia).
- Pradėdama „Obs Studio“, programa paprastai naudoja produktyvesnę diskretišką vaizdo plokštę.
- Dėl to, kai fiksuojant vaizdo įrašą iš ekrano, vaizdas, kuriame rodomas per integruotą vaizdo įrašą, išankstinio vaizdo įrašo lange ir įrašytame vaizdo įraše gauname juodą ekraną.
Juodojo ekrano problemos sprendimas fiksuojant ekraną „OBS Studio“
Toliau pateiktas nešiojamojo kompiuterio sprendimo su „Intel HD“ grafika ir „Nvidia GeForce“ vaizdo plokščių pavyzdys, pirmiausia skirtas „Windows 10“, tada - ankstesnėms OS versijoms. Pagal analogiją problemą galima išspręsti GPU iš AMD:
- „Windows 10“ pereikite prie ekrano parametrų: Paspauskite dešinįjį - spustelėkite darbalaukyje ir pasirinkkite „Ekrano parametrus“ arba „Start - Parameters“ - System - System - Ekranas. Atidarykite tašką „grafikos nustatymai“.

- Skyriuje „Grafikos atlikimo atsiskaitymai“ Pasirinkite „Klasikinis priedėlis“, spustelėkite „Peržiūrėti“, nurodykite kelią į vykdomąjį OBS failą.
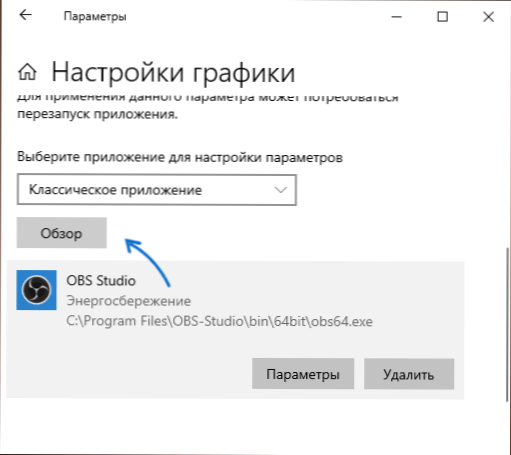
- Įgalinkite norimą vaizdo plokštės naudojimą. Jei nesate tikri, kas yra „būtina“, pirmiausia galite pabandyti dirbti su vienu, tada kita, nepamirškite iš naujo paleisti „Obs Studio“, pritaikę pakeitimus.
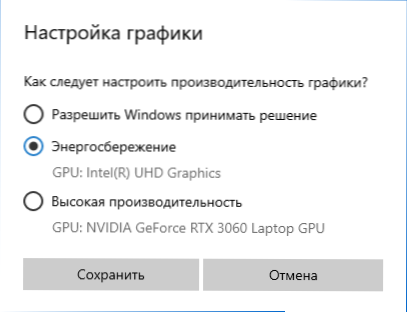
- Bet kurioje naujausioje „Windows“ versijoje galite pereiti į „NVIDIA“ valdymo skydelį (pavyzdžiui, per darbalaukio kontekstinį meniu), tada skyriuje „3D parametrai“ - „3D parametrai“, atidarykite skirtuką „Programinė įranga“, nustatykite skirtuką „Programinė įranga“, nustatykite skirtuką „Programinė įranga“, nustatykite skirtuką „Programinė įranga“, nustatykite skirtuką „Programinė įranga“, nustatykite skirtuką „Programinė įranga“, nustatykite norimo grafinio adapterio naudojimas. Nesant programos sąraše, spustelėkite „Pridėti“ ir nurodykite kelią į jo vykdomąjį failą.
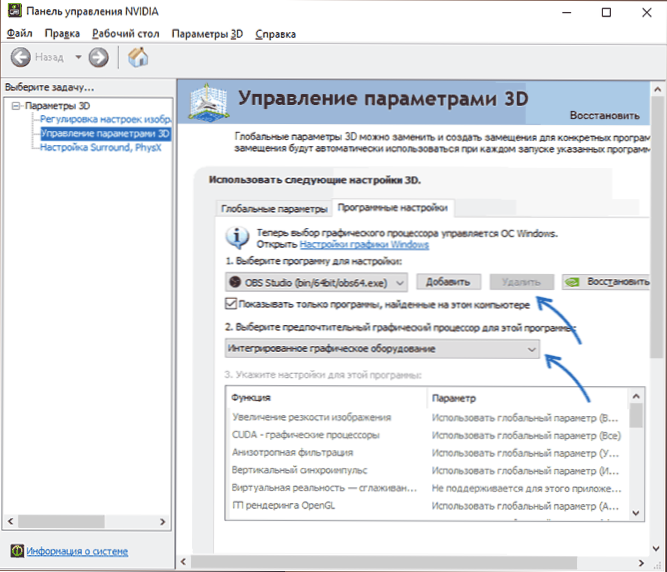
Iškart po to pakaks iš naujo paleisti „OBS Studio“ (jei programa bus sulankstyta į sistemos dėklą, uždarykite jį ir paleiskite dar kartą), o vietoj juodo ekrano turėtų pasirodyti vaizdas.
Vaizdo instrukcija
- « Kaip įjungti „Bitlocker“ slaptažodį ir kodėl po šifravimo jo negalima neprašyti
- „Windows 10“ nemato SSD - priežastys ir būdai, kaip išspręsti problemą »

