Sukurtas -vaizdo įrašų redaktorius „Windows 10“

- 3892
- 414
- Pete Fahey Sr.
Ne visi žino, tačiau „Windows 10“ taip pat apima vaizdo įrašų redaktorių su pagrindinėmis vaizdo įrašų redagavimo galimybėmis, o tai iš tikrųjų yra neatsiejama pastatyto priedėlio „fotografija“ dalis.
Šioje apžvalgoje apie tai, kaip paleisti „Windows 10“ vaizdo įrašo ir jo galimybių sukurtą redaktorių, kurie šiek tiek tikėtina, kad sudomins pradedantį vartotoją, kuriam reikia pjaustyti ar prijungti vaizdo įrašą, pridėti muziką, tekstą ir efektus. Jei jums reikia atlikti rimtesnes redagavimo užduotis, aš rekomenduoju straipsnį geriausius nemokamus vaizdo įrašų redaktorius, taip pat galite domėtis „Android“ vaizdo įrašų redaktoriais.
- Naudojant „Windows 10“ vaizdo įrašų redaktorių
- Vaizdo įrašo apžvalga
Naudojant „Windows 10“ vaizdo įrašų redaktorių
Vykdykite „Windows 10“ vaizdo įrašų redaktorių, galite šiais būdais:
- Meniu „Pradėti“ raskite elementą „Video Editor“ (tačiau pagalvokite, kad ankstyvosiose sistemos versijose jo nebuvo nurodytoje vietoje).

- Spustelėkite mygtuką Dešinys Vaizdo įrašas su tekstu, pridėkite muziką ir kita.
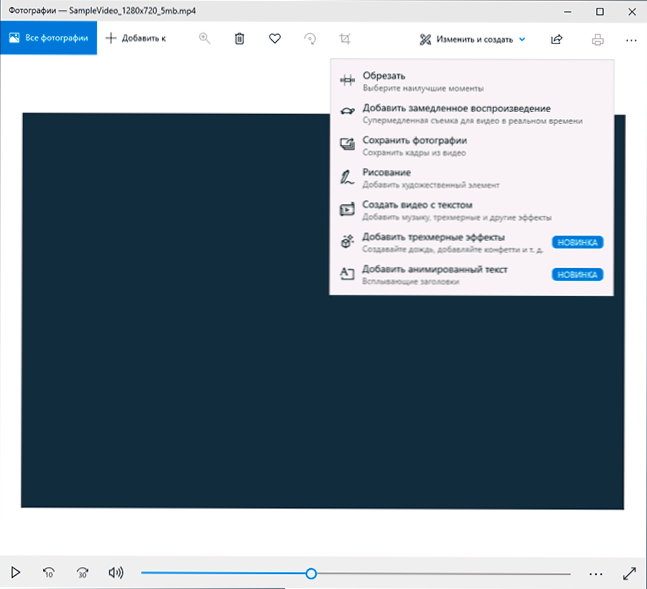
- Meniu „Pradėti“ (arba kitu būdu) pradėkite programą „Photography“, tada pagrindiniame meniu pasirinkite elementą „Video Edit“ (jei jis nerodomas, spustelėkite „Papildomai“, tada pasirinkite norimas taškas).
- Taip pat programoje „Nuotraukos“ galite atidaryti meniu, tada sukurti naują vaizdo įrašo projektą arba, jei norite, sukurti automatinį vaizdo įrašą su muzika (pavyzdžiui, iš jūsų nuotraukų).

Toliau bus svarstoma „Windows 10“ vaizdo įrašų redaktoriaus naudojimas kuriant vaizdo įrašo projektą iš „Švaraus lapo“ - po to, kai paleido pirmąjį, trečiąjį ar ketvirtąjį būdą.
Tokiu atveju naudojimo procedūra bus tokia:
- Spustelėkite mygtuką „Naujas vaizdo įrašų projektas“.

- Nurodykite sukurto vaizdo įrašo pavadinimą.
- Skiltyje „Projekto biblioteka“ spustelėkite „Pridėti“ ir pridėkite vaizdo failus, nuotraukas ir vaizdus, muziką, kuri bus naudojama jūsų projekte.

- Pridėjus reikiamus elementus, galite juos pasirinkti projekto bibliotekoje ir vilkti juos į apatinę vaizdo įrašų redaktoriaus dalį, kad galėtumėte pateikti jums reikalingą tvarką (procesas parodytas žemiau redaktoriaus vaizdo apžvalgoje).
- Spustelėję mygtukus.
- Atkreipkite dėmesį į du meniu mygtukus: „The Lower One“ veikia su pasirinktu vaizdo fragmentu, o viršutinė - leidžia pakeisti viso galutinio vaizdo įrašo parametrus (pridėkite foninę muziką, pakeiskite šalių santykį). Jie gali būti naudingi, jei elementai netinka vaizdo įrašų redaktoriaus langui - su siauru langu, šiame meniu paslėpta valdymo mygtukų dalis.

- Vaizdo įrašų įrankių naudojimas su vaizdo įrašu yra įgyvendinamas taip, kad būtų suprantama net pačiam pradedantiems vartotojams. Pvz., Kitame paveikslėlyje - animacinio teksto pridėjimas prie dabartinio vaizdo įrašo: Pasirinkite šabloną, įveskite tekstą, naudodami žymeklius, nurodykite, kokį segmentą vaizdo įrašui reikia parodyti tekstui, o skyriaus „Struktūra“ yra skirta surasti, kad surastų rėmelyje.

- Kitas - langas „Filtrai“, kad pridėtumėte efektą prie paryškinto vaizdo įrašo, taip pat nieko sudėtingo.
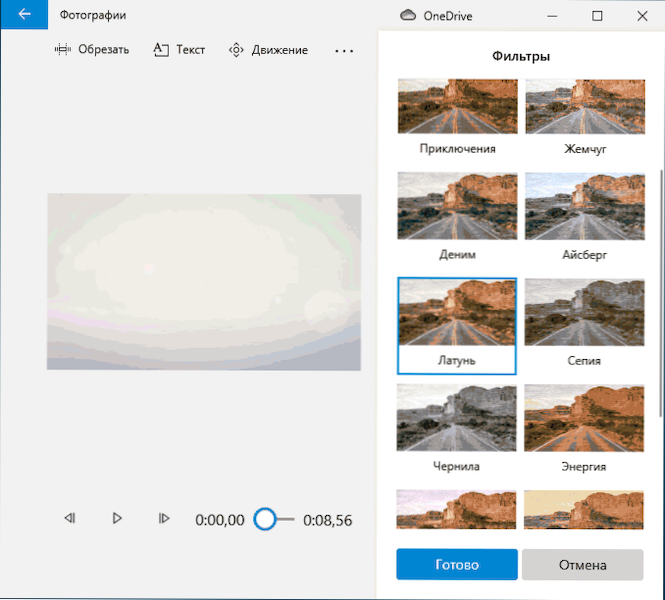
- Naudodamiesi elementu „3D efektai“, galite pridėti ką nors per savo vaizdo įrašą, efektai apima garso akompanimentą, kurį galima išjungti.

- Be to, aš rekomenduoju išstudijuoti kontekstinį meniu, kuris atsidaro spustelėjus dešinį mygtuką, esantį jūsų vaizdo įrašo fragmente žemiau.
Visi jūsų atlikti veiksmai yra saugomi projekto faile, kurį galima naudoti vėlesniam redagavimui, tačiau tai nėra vaizdo failas, kurį galima bendrinti.
Jei jums reikia išsaugoti gatavą vaizdo įrašą MP4 failo pavidalu (yra tik šis formatas), dešinėje dešinėje spustelėkite mygtuką „Visas vaizdo įrašas“, nurodykite vaizdo įrašo skiriamąją gebą (čia galite atidaryti „papildomai“ elementas ir įgalinkite vaizdo įrašo kodavimo vaizdo įrašą), tada spustelėkite mygtuką „Eksportuoti“.
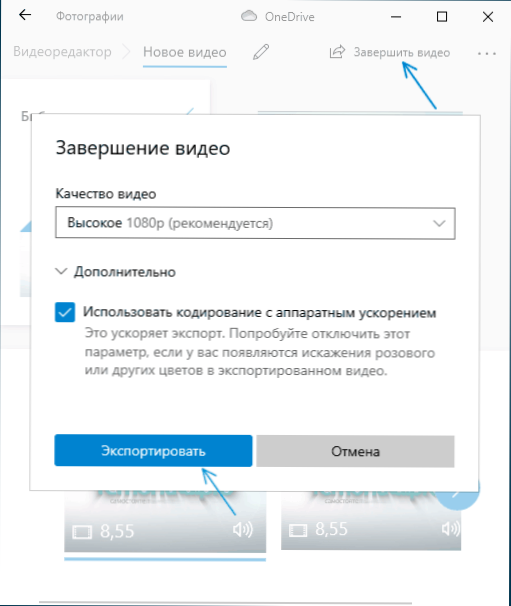
Paspaudę mygtuką, turėsite nurodyti baigto vaizdo išsaugojimo vietą ir palaukti, kol bus baigtas eksportas: atsižvelkite į tai, kad kai kuriais atvejais tai gali užtrukti ilgai. Baigęs procesą, baigtas vaizdo įrašas bus atidarytas automatiškai.
Vaizdo įrašo apžvalga
Apibendrinant, sukurtas vaizdo įrašų redaktorius „Windows 10“ yra naudingas dalykas paprastam vartotojui (ne vaizdo redaktoriaus inžinieriui), kuriam reikalinga galimybė greitai ir tiesiog „užmerkti“ gražų vaizdo įrašą asmeniniams tikslams, nereikia mokytis studijuoti Trečioji -„Party“ vaizdo įrašų redagavimo programos.
- « Geriausi nemokami vaizdo keitikliai rusų kalba
- Kaip prijungti „Bluetooth“ ausines prie nešiojamojo kompiuterio ar kompiuterio »

