Kaip prijungti „Bluetooth“ ausines prie nešiojamojo kompiuterio ar kompiuterio

- 2812
- 45
- Mrs. Marcos Rippin
Dėl naudojimo patogumo: „Bluetooth“ ausinės yra vis dažnesnės: dažniausiai jos yra prijungtos prie išmaniojo telefono, tačiau taip pat galite prisijungti prie nešiojamojo kompiuterio, kompiuterio ar monoyblock, jei jie turi „Bluetooth“ adapterį, skirtą belaidžiui belaidžiu būdu.
Šiose instrukcijose išsamiai aprašyta, kaip prijungti „Bluetooth“ ausines prie nešiojamojo kompiuterio ar kompiuterio su „Windows 10“, 8.1 arba „Windows 7“, kokios problemos gali kilti, taip pat papildomi niuansai, kurie gali būti svarbūs. Atskiros instrukcijos apie „Apple“ ausines: kaip prijungti „AirPods“ prie nešiojamojo kompiuterio.
- „Bluetooth“ ausinių prijungimo procesas
- Vaizdo instrukcija
- Galimos problemos ir sprendimai
„Bluetooth“ ausinių prijungimo prie nešiojamojo kompiuterio ar kompiuterio procesas
Norint, kad belaidis prietaisų prijungimas per „Bluetooth“, įskaitant ausines Klaviatūros viršutinės eilės klavišai, „Windows 10“ pranešimai arba parametrų skyriuje: Įrenginiai - „Bluetooth“ ir kiti įrenginiai. Jei „Bluetooth“ neįsijungia, kita medžiaga gali padėti išspręsti problemą: ką daryti, jei „Bluetooth“ neveikia nešiojamame kompiuteryje.
Norėdami prijungti „Bluetooth“ ausines prie nešiojamojo kompiuterio su „Windows 10“ arba ankstesne sistemos versija, pakanka trijų pagrindinių veiksmų: Ausines paverskite poravimosi režimu, Prijunkite juos kaip įrenginį „Windows“, Garso nustatymų nustatymas ir, jei reikia, įvestis iš mikrofono. Dabar išsamiai apie kiekvieną ryšio etapą:
- Perkelkite ausines į poravimosi režimą. Skirtingose ausinėse tai daroma skirtingais būdais: paprastai tai yra būtina arba laikant mygtuką su „Bluetooth“ emblema, kol indikatorius neužšąla „standartiniu“ būdu (pavyzdžiui, pakeiskite dažnį, spalvą) arba, arba, Nėra tokio mygtuko, spustelėkite ir palaikykite posūkio mygtuką, kad galėtumėte įjungti /išjungti.
- Kai ausinės bus perkeltos į konjugacijos režimą „Windows 10“, eikite į parametrus - įrenginius ir spustelėkite „Pridėti„ Bluetooth “ar kitą įrenginį“.

- Ankstyvosiose „Windows“ versijose pranešimų srityje galite spustelėti „Bluetooth“ piktogramą ir pasirinkite „Pridėti„ Bluetooth “(jei piktograma nerodoma, galite naudoti valdymo skydelį ir spausdintuvus - pridėkite įrenginį).
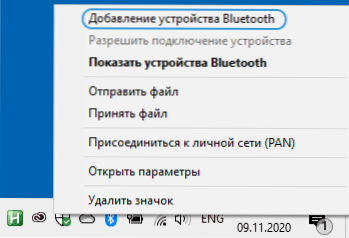
- Toliau „Windows 10“ ir ankstesnėse sistemos versijos. Spustelėkite rastas ausines.
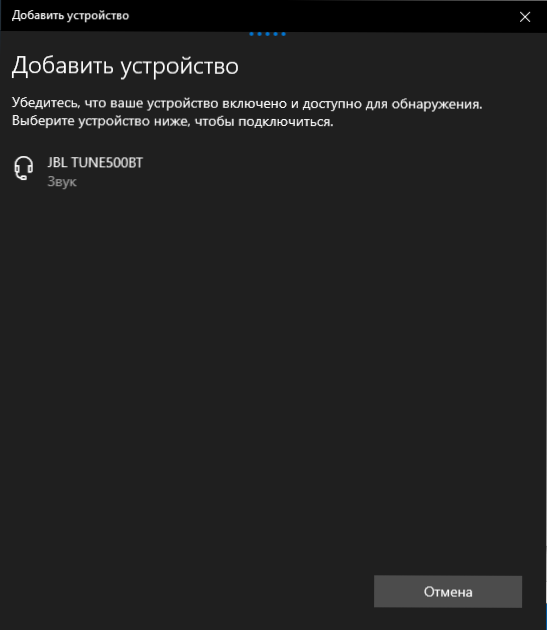
- Ausinių ryšys ir poravimas su nešiojamuoju kompiuteriu bus automatiškai atliekamas. Jei prisijungus, pasirodo užklausa/slaptažodžio užklausa, paprastai to pakanka įvesti 0000 (keturi nulis).
- Atminkite, kad kartais sėkmingas ryšys nėra atliekamas pirmą kartą, taip pat atsitinka, kad šiuolaikinės ausinės negali būti prijungtos prie labai senų nešiojamųjų kompiuterių (arba naudojant atskirai įsigytų „Bluetooth“ adapterių pigius produktus).
- Paprastai, prijungus, garsas iškart pradeda išsiskirti per „Bluetooth“ ausines, o jei yra pastatytas mikrofonas, jis tampa „numatytuoju ryšio įrenginiu“. Jei taip neatsitiks, eikite į „Windows 10“, kad pereiktumėte prie garso parametrų ir pasirinkite tinkamus atkūrimo ir įrašymo įrenginius, kaip pateikite žemiau esančiame paveikslėlyje. Atkreipkite dėmesį: neturėtumėte pasirinkti galvos telefono kaip pašalinimo įtaiso (tokiu atveju bus naudojamas profilis, kurio garso kokybė yra žema), pasirinkite „Ausinės“, pasirinkite „Ausinės“.
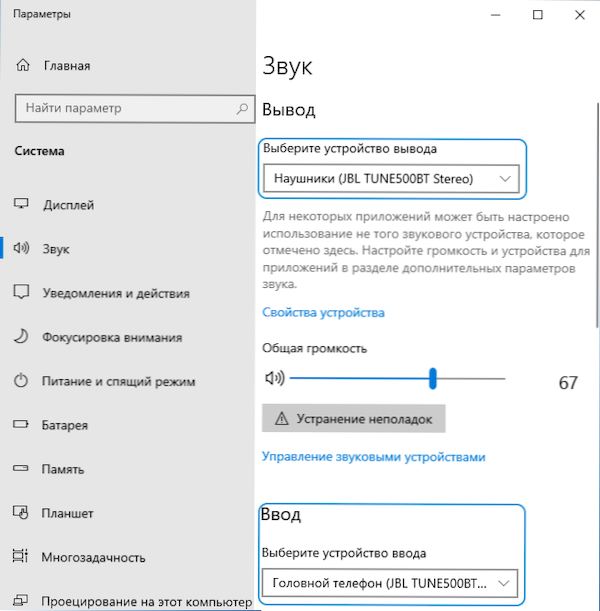
- „Windows 7“ ir 8.1 Atidarykite „Play and Record Devices“ („Play and Recording“ skydelį galima atidaryti „Windows 10“) ir sukonfigūruokite atkūrimo įrenginį pagal numatytuosius nustatymus (ir prireikus įrašai, naudojant ausinių mikrofoną), paspausdami tinkamą įrenginį su dešiniu mygtuku ir atitinkamo meniu elemento pasirinkimas. Garso išvestims (muzika, garsas iš žaidimų), kaip numatytąjį įrenginį, įdiegiame „ausinių“ elementą, kad galėtumėte bendrauti naudojant mikrofoną, pasirinkite jam „galvos telefoną“ ir pasirinkite jam „Naudokite numatytąjį komunikacijos įrenginį“.

Ryšio procesas yra baigtas. Atminkite, kad jei tos pačios ausinės bus naudojamos su telefonu ar kitu įrenginiu, gali būti, kad ryšį su juo reikės atlikti iš naujo.
Vaizdo instrukcija
Galimos „Bluetooth“ ausinių darbo langų ir sprendimų problemos
Puikios „Bluetooth“ ausinės, turinčios puikų garsą, kai naudojama suporuota su išmaniuoju telefonu. Pakalbėkime apie dažniausiai pasitaikančias problemas po ryšio ir įmanomus būdus, kaip jas išspręsti.
Reikėtų nepamiršti, kad „Bluetooth“ ausinių ar ausinių kokybė „Windows“ priklauso nuo pačių įvairiausių sąlygų, pradedant nuo „Bluetooth“ adapterio ypatybių, pačių ausinių techninių savybių ir jų palaikomų garso kodų, kurie baigiasi baigiant, baigiant baigiamaisiais ausinėmis. Mažiau akivaizdžių veiksnių. Pavyzdžiui, kai nešiojamasis kompiuteris yra prijungtas prie „Wi-Fi“ 2 diapazone.4 GHz ir tuo pat metu naudojami kiti „Bluetooth“ įrenginiai, pavyzdžiui, pelė, komunikacijos kokybė gali pablogėti.
- Įkeliamas garsas. Tai gali priklausyti nuo įvairių veiksnių: „Bluetooth“ adapteris ir jo tvarkyklės, kurias naudoja garso perdavimo kodekai, pačios ausinių techninės galimybės. Išsami informacija apie galimus šios problemos sprendimus instrukcijose, ką daryti, jei garsas yra už „Bluetooth“ ausinių.
- Garso mono. Sprendimas: Įsitikinkite, kad „Windows 10“ išvesties įrenginio parametruose arba kaip „numatytąjį įrenginį“ ankstesniuose sistemų garso valdymo skydelyje pasirinktos „ausinės“, o ne „galvos telefono numeris“, o ne „galvos telefono numeris“.
- Garsas pablogėja arba išnyksta, kai naudojamas ausinių mikrofonas. Priežastis yra ta HSP arba HFP (Laisvų rankų įrangos profilis / laisvų rankų įranga), skirtas komunikacijai ir nepateikia aukštos kokybės garso, skirtingai nuo profilio A2DP, kuris naudojamas „ausinių“ režime. Nėra gero sprendimo, tačiau komunikacijai galite naudoti kitą mikrofoną, sukonfigūravę jį kaip įvesties įrenginį „Windows“, taip pat išjungti ausinių ryšio profilius, eidami į valdymo skydelį - įrenginius ir spausdintuvus ir atidarant „paslaugą“ Ausinių skirtukas. Tuo pačiu metu naudojami mikrofono ir aukštos kokybės garso transmisija gaunama retais įrenginiuose: tai priklauso nuo adapterio, jo tvarkyklių ir pačių ausinių ir pačių ausinių.
- „Bluetooth“ ausinės kiekvieną kartą, kai turite prisijungti. To priežastis, kaip taisyklė, yra ta, kad tos pačios ausinės naudojamos su kitu įrenginiu: pavyzdžiui, prijungus prie telefono, galima prarasti konjugaciją su nešiojamuoju kompiuteriu ir reikia pašalinti įrenginį „Windows“ ir iš naujo sujungti iš naujo. Daugelio „Bluetooth“ įrenginių ypatumas.
- Ausinės yra atjungtos. Tai gali įvykti dėl blogo ryšio tarp jų ir „Bluetooth“ adapterio dėl atstumo ar barjerų, nešiojamojo kompiuterio energijos taupymo parametrų: pabandykite įtraukti „Maksimalaus našumo“ galios profilį, pereikite prie „Bluetooth“ adapterio savybių įrenginiuose. Dispečeris, ir jei yra valdymo kontrolės sistemos “galia“ Power „nuimkite ženklą“, leiskite atjungti šį įrenginį taupyti energiją “, patikrinkite, ar tas pats skirtukas yra pačių ausinių, esančių„ Windows “įrenginio tvarkyklėje.
Visais atvejais, su bet kokiu keistu prijungtų ausinių elgesiu, rekomenduoju įdiegti originalią „Bluetooth“ adapterio tvarkyklę, nepasikliaujant tuo, kuris buvo įdiegtas automatiškai: kartais net senas jūsų nešiojamojo kompiuterio modelio „Windows“ versijos tvarkyklė iš jūsų nešiojamojo kompiuterio modelio iš Oficialios jo gamintojo svetainė rodo geriausią darbą nei visi kiti, įskaitant paskutinį suderinamą. Visi aukščiau išvardyti taškai yra svarbūs scenarijui, skirtam prijungti „Bluetooth“ stulpelį prie nešiojamojo kompiuterio.
- « Sukurtas -vaizdo įrašų redaktorius „Windows 10“
- Kaip pašalinti reklamą apatiniame dešiniajame „Windows 10“ kampe »

