Ar įmanoma nustatyti maršrutizatorių be kompiuterio? Nustatykite „Wi-Fi TP-Link“ maršrutizatorių iš planšetinio kompiuterio arba išmaniojo telefono

- 3847
- 922
- Gilberto Weimann
Turinys
- Paruošimas: prijunkite maršrutizatorių
- Pradėkite kurti maršrutizatorių iš planšetinio kompiuterio
- Mes nustatėme maršrutizatorių per naršyklę planšetiniame kompiuteryje
- Afterword
- Mes nustatėme maršrutizatorių per naršyklę planšetiniame kompiuteryje
Labai ilgai, aš ketinau rašyti šią instrukciją, bet ji vis tiek neveikė. Ir dabar pagaliau atėjo ilgai lauktas momentas 🙂 .

Šiame straipsnyje aš pasakysiu, ir aš viską išsamiai parodysiu nuotraukose, kaip nustatyti „Wi-Fi“ maršrutizatorių be kompiuterio. Turėdamas tik maršrutizatorių ir pačią planšetinį kompiuterį. Na, arba išmanusis telefonas. Be to, nesvarbu. Tai gali būti „Android“, „iOS“ arba „Windows Phone“. Galima sukonfigūruoti naudojant „iPad“ arba „iPhone“.
Komentaruose dažnai manęs paklausė, ar įmanoma sukonfigūruoti maršrutizatorių, turėti tik telefoną ar planšetinį kompiuterį. Ką daryti, jei nėra kompiuterio, nešiojamojo kompiuterio, „Netbook“ ir kt. P. Ir nėra sunku įsivaizduoti atvejį, kai neturite kompiuterio, tačiau yra daugybė mobiliųjų įrenginių, kurie gali prisijungti prie interneto per „Wi-Fi“. Ir jūs nusprendėte nusipirkti maršrutizatorių, kad paskirstytumėte internetą savo įrenginiams.
Tačiau yra problema: „Bet kaip aš nustatysiu šį maršrutizatorių, jei neturiu nešiojamojo kompiuterio. Bet, pavyzdžiui, yra tik planšetinis kompiuteris. Kur rasti instrukcijas, ir ar įmanoma tai padaryti iš viso?"Taip tu gali. Aš tau dabar pasakysiu. Žinoma, galite pasiskolinti nešiojamąjį kompiuterį, pavyzdžiui, draugams, ir nustatyti šią instrukciją „Kaip prijungti ir sukonfigūruoti„ Wi-Fi “maršrutizatorių TP-Link TL-WR841N? ". Bet tai nebūtinai.
Ko mums reikia?
Mums reikia paties maršrutizatoriaus ir kažkokio mobiliojo įrenginio, kuris galėtų prisijungti prie belaidžio tinklo. Iš kurių mes pastatysime. Na, o internetas turėtų būti jūsų namuose, manau, kad aišku.
Aš patikrinau viską ir viskas veikia. Visas procesas, parodysiu to paties maršrutizatoriaus pavyzdžiu TP-Link WR841N, ir planšetinis kompiuteris „Asus Memo Pad FHD 10“, kuris veikia „Android“. Galite turėti kitą įrenginį, pavyzdžiui, išmanųjį telefoną. Tiesiog planšetiniame kompiuteryje jis yra daug patogesnis dėl didesnio ekrano.
Kalbant apie patį maršrutizatorių, jis gali būti bet koks, nebūtinai „TP-Link“. Jei turite, pavyzdžiui, „ASUS“, „D-Link“, „Zyxel“ ir kt. P., Tada tik valdymo skydelis bus skirtingas. Taigi apskritai viskas bus tokia pati kaip šioje instrukcijoje.
Paruošimas: prijunkite maršrutizatorių
Visų pirma, patariu atlikti išsamų maršrutizatoriaus nustatymų nustatymą iš naujo. Nesvarbu, ar jis yra naujas iš parduotuvės, ar jau kažkur dirbo, nustatymus reikia išvalyti. Galbūt jis jau buvo sukurtas, ir mums nereikia senų nustatymų. Dėl jų gali būti daug problemų. Todėl mes žiūrime į straipsnį „Kaip mesti slaptažodį ir nustatymus„ Wi-Fi “maršrutizatoriuje?„Ir mes darome taip, kaip parašyta. padaryta? Puiku, tęsk. Jei kažkas nepasiteisino, mes taip pat tęsiame, tikėkimės, kad nėra nustatymų, kurių mums reikia.
Anteną pritvirtiname prie maršrutizatoriaus (jei jos yra nuimamos), tada prijunkite maitinimo laidą ir įtraukiame jį į lizdą. Mėlynoje WAN jungtyje mes prijungiame tinklo kabelį, internetą. Kas praleido paslaugų teikėją į jūsų namus (būtų malonu būti tikri, kad internetas veikia ir moka. Ir tada, nustatymų procese, gali kilti problemų, ir jūs manysite, kad maršrutizatorius yra kaltas dėl visko, arba koregavimo metodas).

Prijungti, rodikliai mirktelėjo, viskas gerai. Jei įtraukus tinklą, maršrutizatoriaus indikatoriai nebuvo užsidegę, tada gali būti, kad jis išjungtas mygtuku, kuris įmanomas paties maršrutizatoriaus pastate. Patikrinti.
Dabar mes paimame planšetinį kompiuterį, išmanųjį telefoną, telefoną (ką turite) ir einame į kitą mūsų instrukcijų tašką.
Pradėkite kurti maršrutizatorių iš planšetinio kompiuterio
Pagal numatytuosius nustatymus „Wi-Fi“ apsauga nebuvo įdiegta, o jūsų tinklas yra atidarytas. Dabar mes prijungsime planšetinį kompiuterį prie jo (mano atveju tai yra, kai toliau parašysiu planšetinį kompiuterį, turėsiu įvadą į įrenginį, iš kurio mes nustatome).
Mes einame į tinklo jungčių nustatymus (turime įjungti „Wi-Fi“).
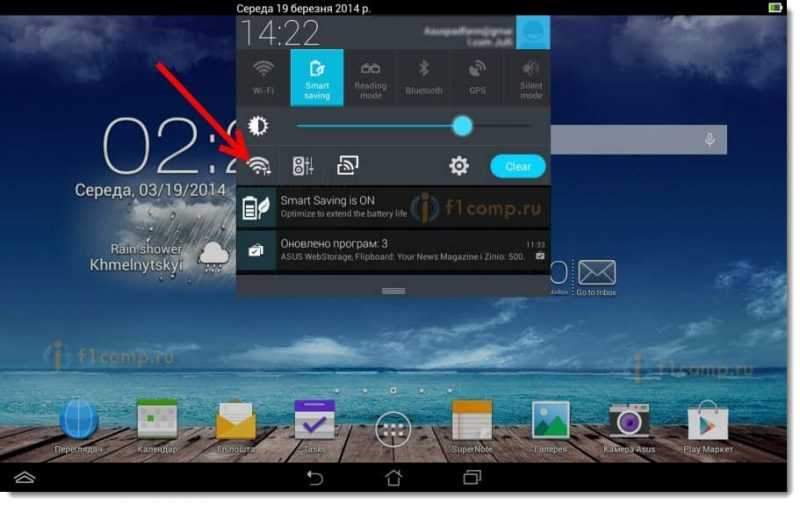
Toliau įjungiame „Wi-Fi“ tinklą ir dešinėje sąraše ieškome savo tinklo.
Čia, dėmesio! Jis turės standartinį pavadinimą ir bus atidarytas. Svarbu pasirinkti mūsų tinklą. Jei abejojate, tada tiesiog išjunkite maršrutizatorių iš lizdo (išjunkite ir išjunkite „Wi-Fi“ pačiame įrenginyje) ir pažiūrėkite, ar tinklas bus pamestas. Jei taip, tada tai yra jūsų tinklas, mes jį pasirenkame.
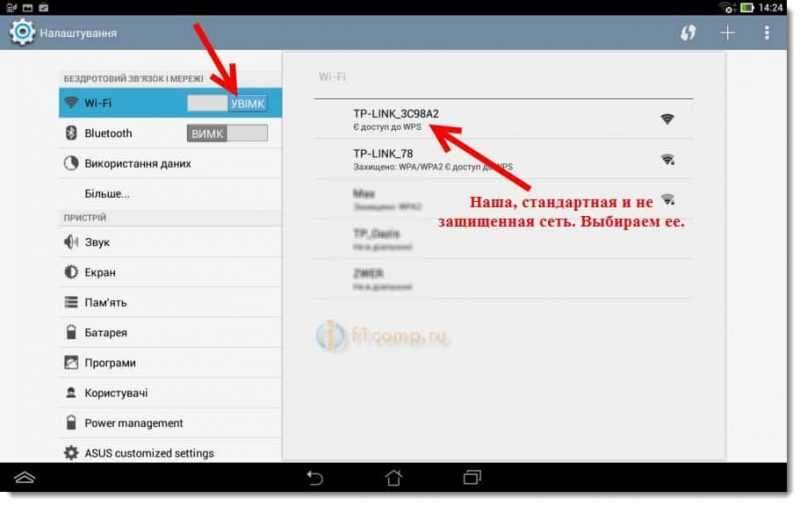
Pasirodys langas. Tiesiog spustelėkite Prisijungti.
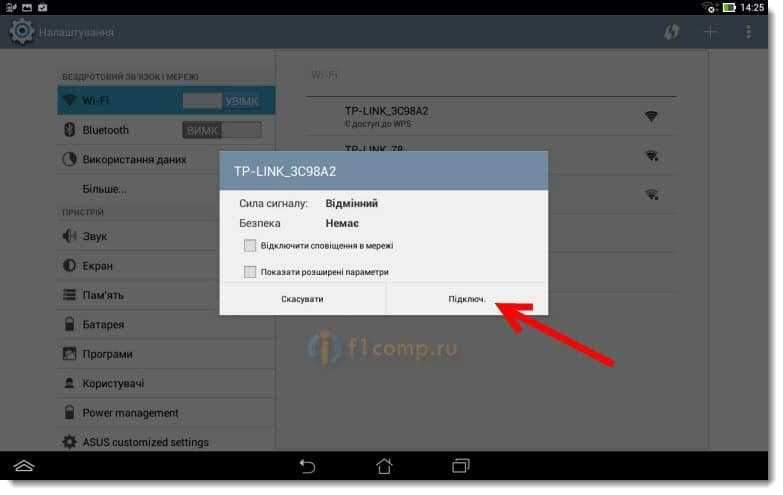
Jei viskas gerai, tada būsena pasirodys šalia tinklo “Prijungtas„Ir aukščiau pasirodys piktograma su tinklo padalijimais.
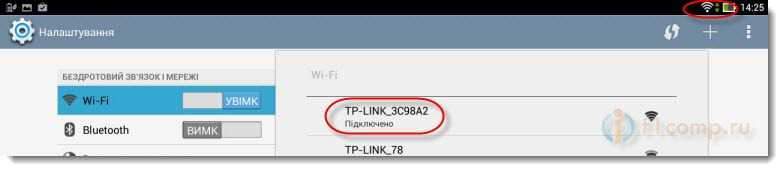
Galbūt straipsnis apie „Android“ įrenginių prijungimą prie „Wi-Fi“ taip pat bus naudingas jums.
Viskas, mūsų planšetinis kompiuteris yra prijungtas prie mūsų belaidžio tinklo. Galite paleisti nustatymus.
Mes nustatėme maršrutizatorių per naršyklę planšetiniame kompiuteryje
Turime pradėti bet kurią naršyklę. Tai tikrai yra jūsų įrenginyje. Tai gali būti „Google Chrome“ ar koks nors kitas standartas.
Naršyklėje pirštu paspauskite tikslinę liniją ir įveskite mūsų „Roiner“ IP adresą. Paprastai tai 192.168.1.1, arba 192.168.0.1. Šį adresą ir standartinį prisijungimo/slaptažodį galite pamatyti iš savo maršrutizatoriaus. Jie turi būti nurodyti ten.

Taigi, mes renkame šį adresą naršyklėje, planšetiniame kompiuteryje ir spustelėkite mygtuką Eik (atvira, ir t. P.).
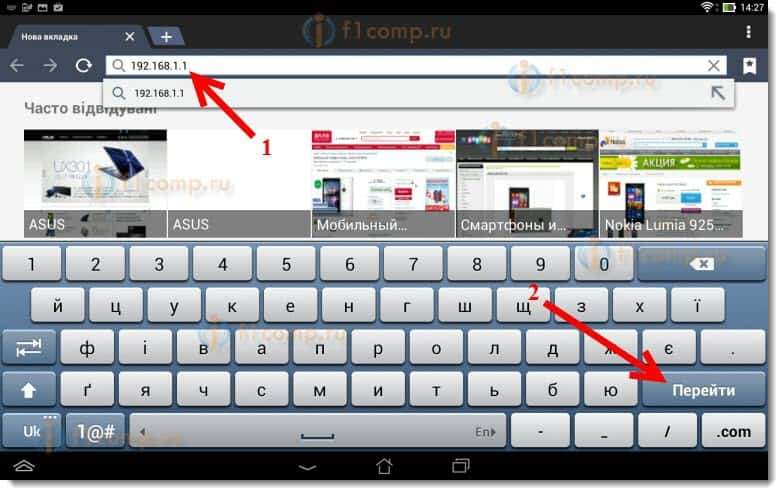
Pasirodys langas su užklausos prisijungimu ir slaptažodžiu. Įveskite standartą, paprastai administratorių ir administratorių, ir spustelėkite Įeiti.
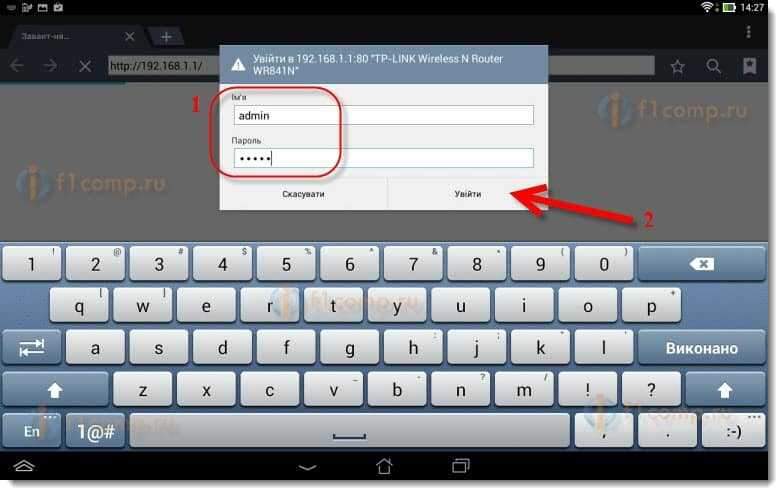
Taigi mes patekome į savo naujojo maršrutizatoriaus nustatymus. Pauliau, jau padarei 🙂 .
Mes nustatėme interneto ryšio parametrus
Visų pirma, turime sukonfigūruoti maršrutizatorių, dirbti su savo teikėju. Kad jis galėtų prisijungti prie interneto ir platinti jį „Wi-Fi“. Norėdami tai padaryti, turime žinoti parametrus, kuriuos jums suteikė jūsų teikėjas. Turite žinoti naudojamą technologiją (statinis IP, dinaminis IP, PPPoe, L2TP) ir jau priklausomai nuo technologijos, būtini parametrai. Visi šie duomenys galite paaiškinti teikėjo palaikymą. Tuo pat metu nurodykite, ar teikėjas privalo MAC adresą.
Dėmesys! Jei teikėjas privalo MAC adresą, tuomet turite paskambinti palaikant savo teikėją ir paklausti, susieti internetą su maršrutizatoriaus MAC adresu. Peržiūrėkite maršrutizatoriaus „Mac“ adresą, gali būti iš apačios, ant lipduko.
Tai yra svarbiausias dalykas. Jei padarysite klaidą čia, tada jūsų įrenginiai bus prijungti prie „Wi-Fi“, tačiau internetas neveiks.
Taip pat galite naudotis straipsniu, kad nustatytumėte maršrutizatorių teikėjui.
Šie parametrai turi būti nustatyti skirtuke Tinklas - Wan. Prieš WAN ryšio tipas Pasirinkite reikiamą technologiją. Ir jau remdami.
Tada, kai visi nustatymai nurodomi ir tikrinami, spustelėkite mygtuką Sutaupyti Norėdami išsaugoti nustatymus.
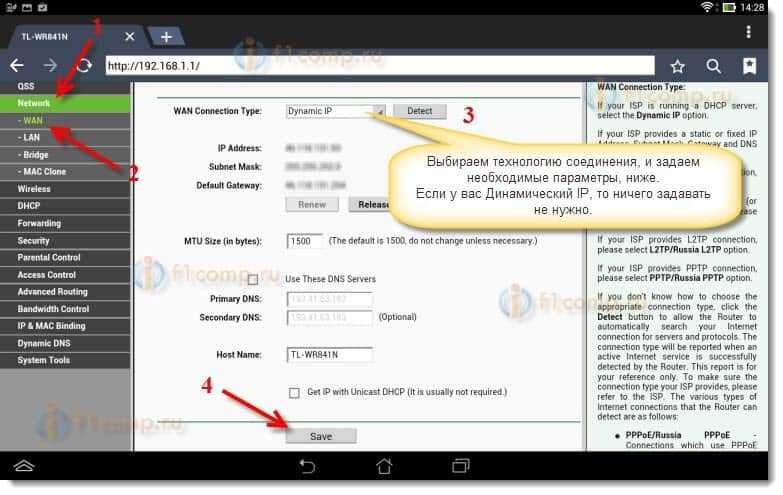
Ypatingą dėmesį atkreipkite į aukščiau parašytus nustatymus. Kaip sakiau, jie yra patys svarbiausi.
„Wi-Fi“ tinklo nustatymas
Tada eikite į skirtuką Belaidis.
Priešais tašką Belaidžio tinklo pavadinimas, Mes nustatome jūsų „Wi-Fi“ tinklo pavadinimą (rašykite tik angliškomis raidėmis, galite numeriais). Šis vardas bus rodomas visuose įrenginiuose.
Prieš Regionas, Nurodykite šalį, kurioje gyvenate.
Paspausk mygtuką Sutaupyti, Norėdami išlaikyti visus pakeitimus.
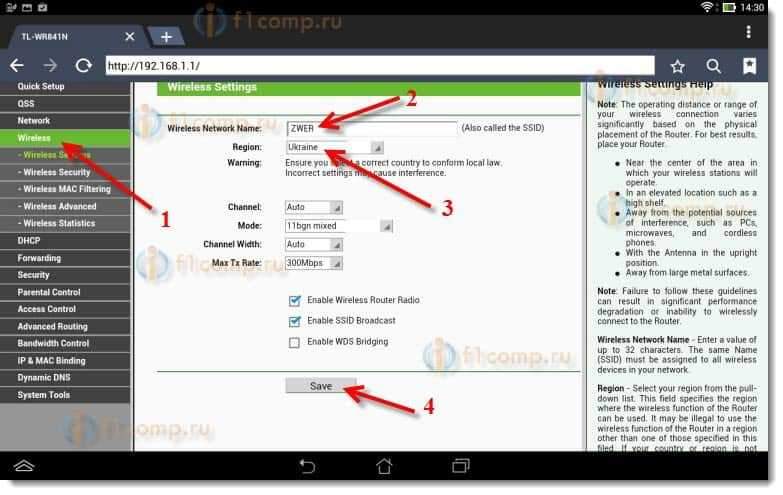
Jei pasirodo langas, tada tiesiog spustelėkite Gerai.
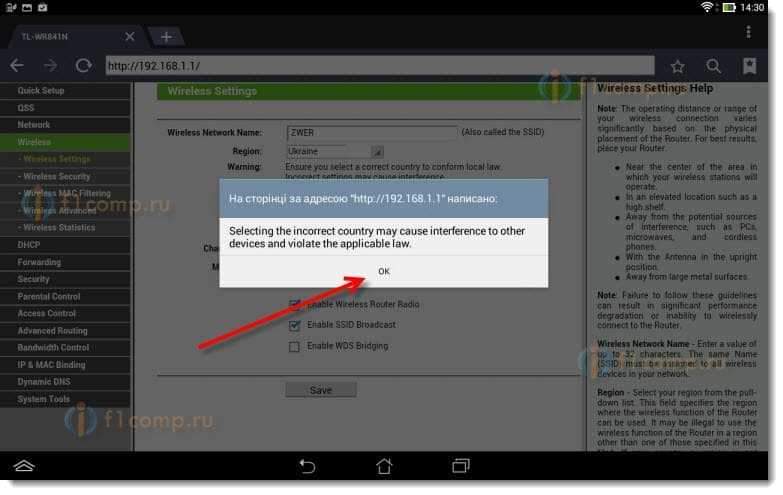
Įdiekite apsaugą belaidyje tinkle
Atidarykite daiktą Belaidis - Belaidis saugumas.
Pasirinkti WPA/WPA2 - asmeninė.
Priešais tašką PSK slaptažodis Išraskite ir užsirašykite slaptažodį. Jis bus naudojamas prisijungti prie jūsų „Wi-Fi“. Naudokite anglų raides ir skaičius. Padarykite slaptažodį bent 8 simbolius. Laikykitės laiškų registro, tai svarbu.
Įsitikinkite, užsirašykite slaptažodį ant popieriaus lapo ir padėkite jį patikimoje vietoje, kad nepamiršktumėte. Priešingu atveju jūs turite mesti visus nustatymus ir vėl nustatyti.
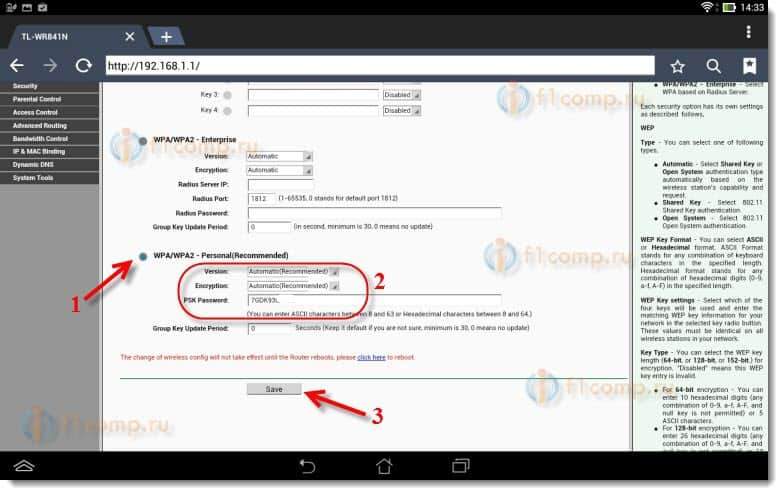
Nepamirškite išsaugoti nustatymų spustelėdami mygtuką Sutaupyti.
Mes keičiame prieigos prie nustatymų slaptažodį
Turime pakeisti standartinį administratorių ir administratorių, kurie naudojami norint patekti į maršrutizatoriaus nustatymus. Kad niekas, išskyrus mus, negalėjo pasiekti nustatymų.
Eikite į skirtuką Sistemos įrankiai - Slaptažodis.
Nustatykite standartinį vartotojo vardą ir slaptažodį. Ir žemiau, nustatykite savo naujus duomenis. Vartotojo vardas, kurį palikau administratorius, esu slaptažodis, sugalvojau savo.
Užsirašykite šį slaptažodį, kad nepamirtumėte.
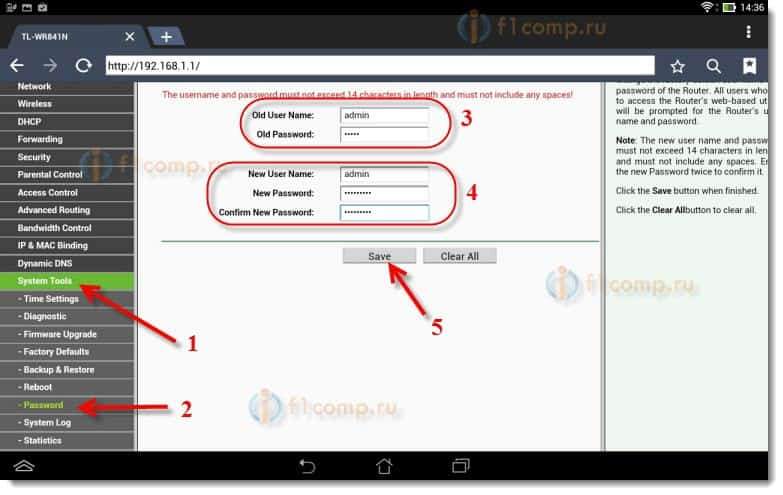
Spustelėjus mygtuką Sutaupyti, Vėl pasirodys langas su prisijungimo ir slaptažodžio užklausa. Turite nurodyti naujus duomenis (kuriuos nurodėte aukščiau) ir spustelėkite mygtuką Įeiti.
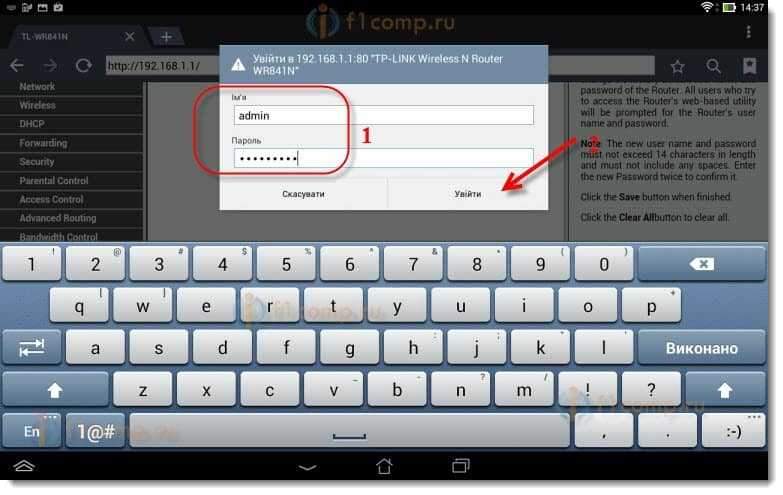
Mes vėl pateksime į valdymo skydelį.
Nustatymas beveik baigtas. Lieka tik iš naujo paleisti mūsų maršrutizatorių.
Norėdami tai padaryti, eikite į meniu elementą Sistemos įrankiai - Iš naujo paleiskite, ir spustelėkite mygtuką "Iš naujo paleiskite".
Vėl pradės starto būsena.
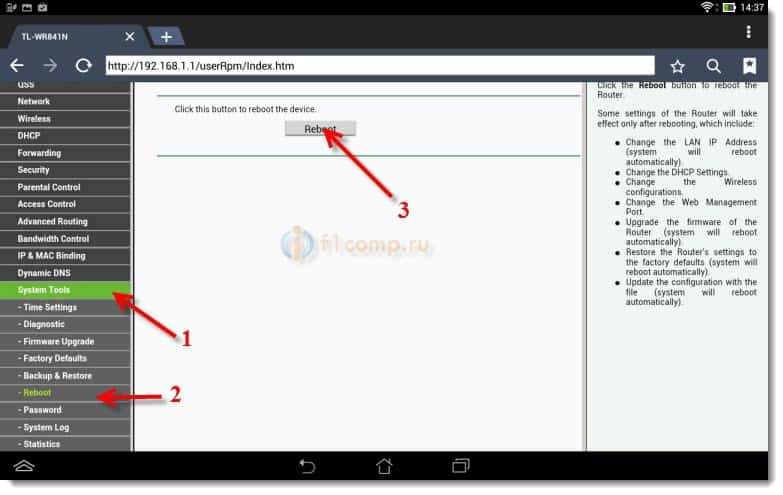
Pasibaigus perkrovimo procesui, planšetiniame kompiuteryje greičiausiai pasirodys klaida, kad neįmanoma atidaryti adreso 192.168.1.1 ... tai normalu. Tiesiog mūsų planšetinis kompiuteris išjungs maršrutizatorių, tačiau jis negalės automatiškai prisijungti (ateityje jis bus prijungtas automatiškai). Nuo tada, kai įdiegėme apsaugą tinkle, ir po perkrovimo jis jau uždirbo.
Būtina iš naujo prisijungti prie planšetinio kompiuterio į mūsų tinklą, įvesti slaptažodį. Kad jau būtų įmanoma naudoti internetą.
Norėdami tai padaryti, dar kartą atidarykite greitos prieigos skydą į nustatymus ir spustelėkite tinklo nustatymų piktogramą.
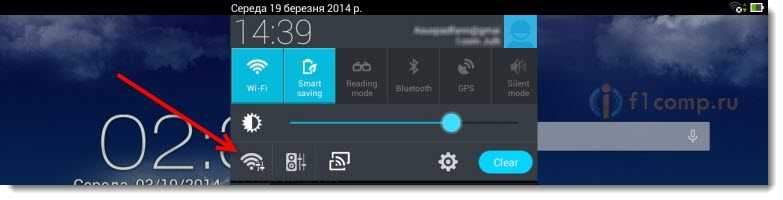
Įjunkite „Wi-Fi“ ir pasirinkite mūsų tinklą. Tai jau bus su vardu, kurį mes nurodėme nustatymų procese.
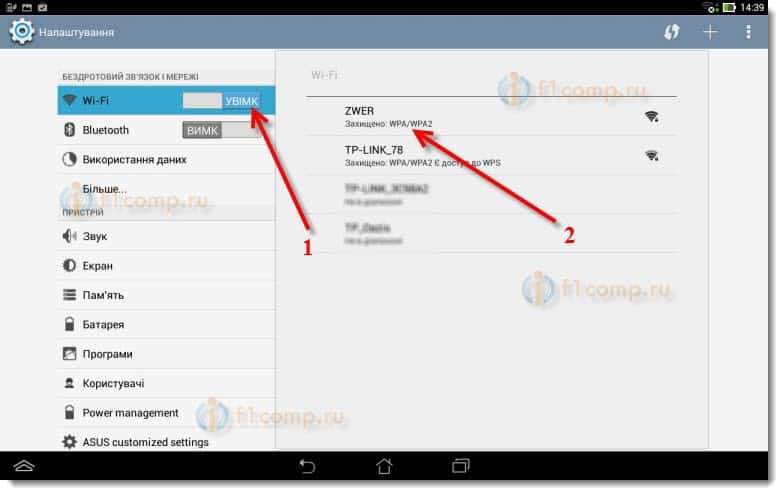
Įveskite „Wi-Fi“ slaptažodį (kurį mes taip pat nurodėme nustatymų procese) ir spustelėkite Prisijungti.
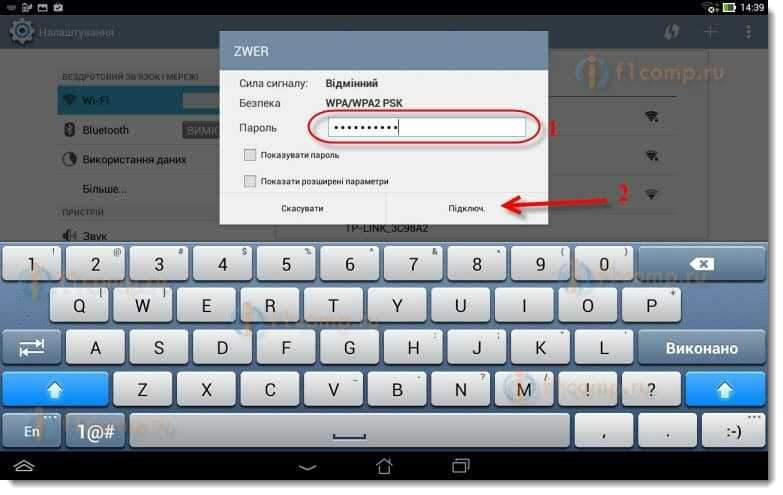
Viskas yra pasirengusi! Mes einame į naršyklę ir atidarome svetainę!
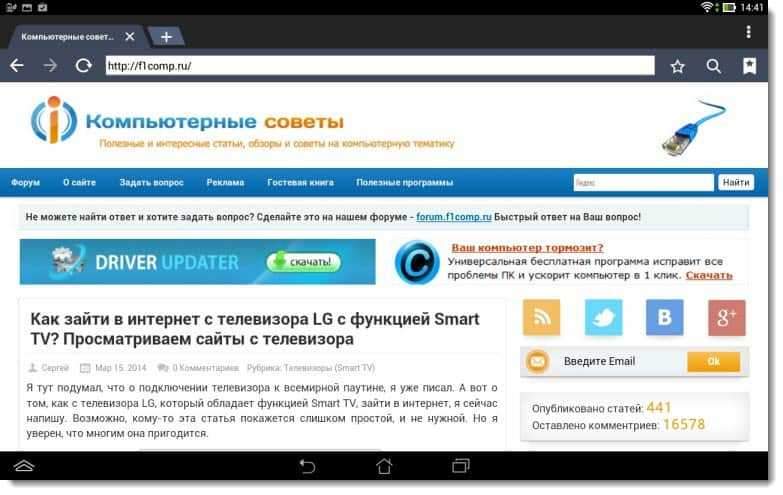
Galite prijungti kitus įrenginius prie tinklo!
Jei įrenginiai yra prijungti, tačiau internetas neveikia, pirmiausia, turite patikrinti „Wan“ skirtuko WAN nustatymus. Ir perskaitykite šį straipsnį https: // f1comp.Ru/Internet/Android-Smartfon-Planshet-Ki-fi-fi-podklyuchaetsya-no-Internet -NE-Rabotaet/.
Pvz., Gali atsirasti klaida „išsaugota, apsauga WPA \ WPA2“, arba autentifikavimo problema. Apie tai taip pat rašiau.
Afterword
Didžiulis straipsnis pasirodė, daug ekrano kopijų, bet kitaip - jokiu būdu. Aš išbandžiau, kad straipsnis buvo kiek įmanoma suprantamas ir paprastesnis.
Kaip matote, maršrutizatorių galite sukonfigūruoti be kompiuterio, o tiesiog iš mobiliojo telefono ar planšetinio kompiuterio. Manau, kad net iš televizoriaus galite sukonfigūruoti. Ir šiame nėra nieko sudėtingo. Svarbiausia yra laikytis instrukcijų ir patikrinti nustatymus, kuriuos nurodote, kad tada nėra skirtingų problemų.
Jei turite klausimų, komentarų ar norų, aš mielai jų klausysiu komentaruose!
- « Kaip pereiti į internetą iš „LG TV“ su „Smart TV“ funkcija? Mes žiūrime svetaines iš televizoriaus
- Klaidos „Atminties nepakanka“ „LG Smart TV“ televizoriuose žiūrint vaizdo įrašą per sukurtą naršyklę »

