Sistemos restauravimas „Dell“ nešiojamajame kompiuteryje

- 3164
- 234
- Gustavo Mills
Jei jums reikėjo atkurti „Windows“ ar „Linux“ gamyklos būsenoje „Dell Inspiron“, „Vostro“, „Latitude“, „XPS“ nešiojamame kompiuteryje, yra paprastų galimybių: Galite atsisiųsti sistemos vaizdą iš oficialios „Dell“ svetainės arba naudoti pastatytą -In -In -In -Is Vaizdas ant paties nešiojamojo kompiuterio.
Šiose instrukcijose išsamiai apie tai, kaip atsisiųsti nešiojamojo kompiuterio „Dell Recovery“ vaizdą su „Windows 10“, 8.1 ir „Windows 7“ arba „Linux“, taip pat kaip paleisti atkūrimą iš sukurto vaizdo, jei toks yra. Cm. Taip pat: kaip atkurti nešiojamojo kompiuterio gamyklos nustatymus.
- Kaip atsisiųsti „Dell Recovery“ įvaizdį
- Naudojant pastatytą „Dell“ nešiojamojo kompiuterio atkūrimo vaizdą
- Papildoma informacija
Kaip atsisiųsti „Dell“ nešiojamojo kompiuterio sistemos atvaizdą
„Dell“ yra vienas iš nešiojamųjų kompiuterių gamintojų, kuris leidžia bet kuriuo metu atsisiųsti „Windows“ ar „Linux“ restauravimo atvaizdą, net tais atvejais, kai neįmanoma naudoti pastatyto vaizdo (pavyzdžiui, po jo pašalinimo ir pakeitimo ir pakeitimo kietasis diskas ar SSD).

Norėdami atsisiųsti, jums reikės nešiojamojo kompiuterio aptarnavimo kodo, kuris yra ant lipduko apačioje (kai kuriuose modeliuose yra paslėptas po uždanga), paprastai žymimas „paslaugų žyma (s/n) ir susideda iš 7 raidžių ir numerių , bet esamas greitojo aptarnavimo kodas. Toje pačioje vietoje mums nereikia.
Jei dabartiniame kompiuteryje įdiegėte „Windows“, galite atlikti šiuos veiksmus, norėdami atsisiųsti vaizdo atkūrimo vaizdą („Flash Drive“, ant kurio bus įkeltas vaizdas, yra geriau prijungtas iš anksto, taip pat atsižvelkite į tai, kad visi duomenys bus ištrinti iš jo):
- Eikite į oficialų puslapį https: // www.Dell.Com/palaikymas/namai/ru/ru/rubsdc/tvarkyklės/oSiso/RECEVERCHETTOOL ir atsisiųskite iš jos OS atkūrimo įrankių programą.
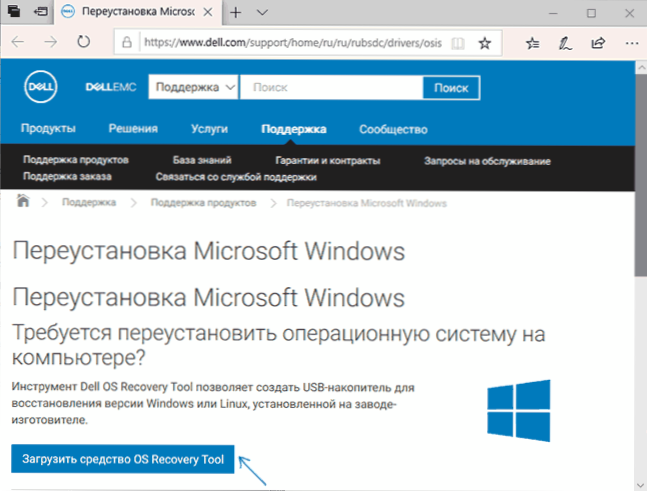
- Įdiekite ir paleiskite „Dell OS“ atkūrimo įrankį. Pagrindiniame lange turite pasirinkti: ar nešiojamasis kompiuteris šiuo metu yra atkurtas (tada paslaugų kodas bus įvestas automatiškai), ar norite atsisiųsti kitam nešiojamojo kompiuterio atvaizdui (T.e. paleido naudingumą, o ne „Dell“, reikalaudamas atkurti). Aš naudoju antrąją parinktį.
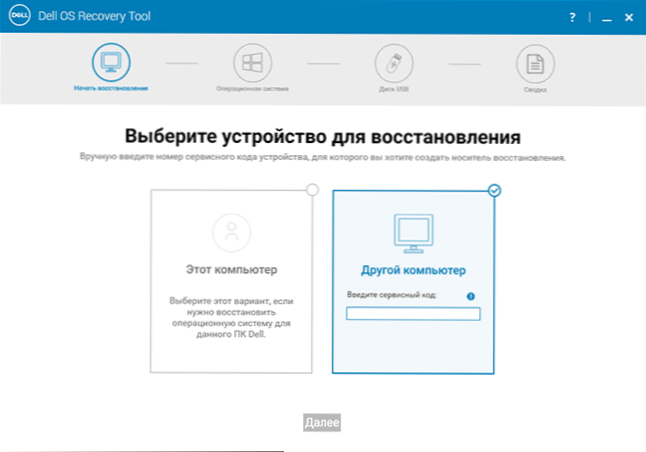
- Įvedę 7 skaitmenų paslaugų kodą ir trumpą laukimo laikotarpį, pamatysite, kuriuos „Windows“ ir „Linux“ vaizdus galima atsisiųsti. Kai kuriems nešiojamųjų kompiuterių modeliams taip pat bus rodoma „APPARSSISTSSIST OS“ atkūrimo įrankis.
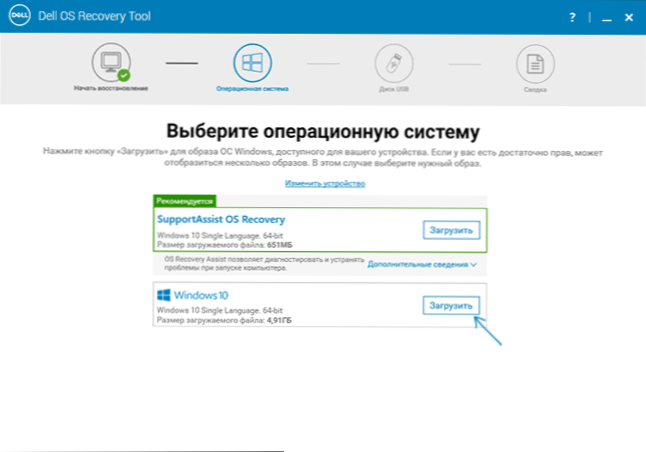
- Spustelėję „Įkelti“ ir įkelti sistemos atkūrimo vaizdą, pasirinkite „Flash Drive“, ant kurio jis bus įrašytas („Flash Drive“ bus įkeltas su galimybe atkurti sistemą naudodami) ir laukti įrašymo įrašymo į įrašą.
„Dell OS“ atkūrimo įrankio įrankis yra prieinamas tik „Windows“, tačiau vaizdo vaizdą galite atsisiųsti ISO formatu iš „Linux“ arba „Mac OS“ (arba net iš „Windows“, jei jį pakeisite USR-agent naršyklėje), o tada rankiniu būdu rankiniu būdu Parašykite jį į USB-BOOM:
- Eikite į https puslapį: // www.Dell.Com/palaikymas/home/ru/ru/rubsdc/tvarkyklės/ozo/win (jei įvesite jį iš „Windows“, būsite nukreipti į OS atkūrimo įrankio atsisiuntimo puslapį). Atkreipkite dėmesį, jei jums reikia „Linux“ vaizdo, viršuje spustelėkite atitinkamą nuorodą, jei norite pereiti į norimą puslapį.
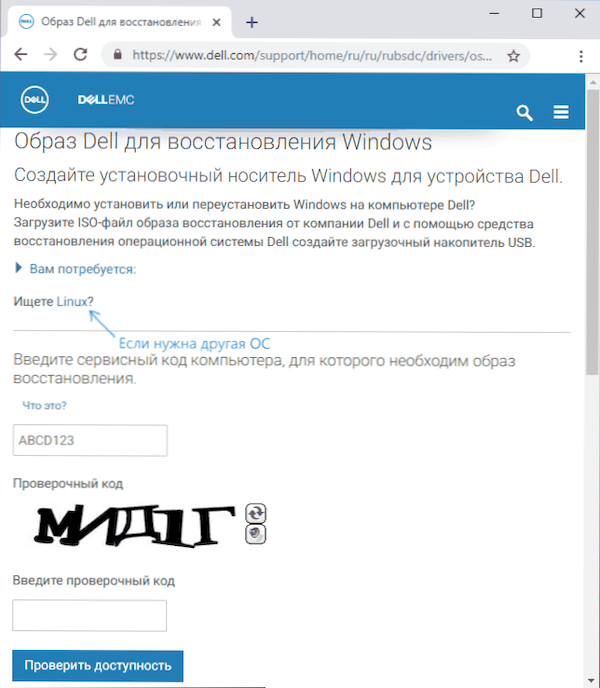
- Įveskite nešiojamojo kompiuterio paslaugų kodą ir patikrinimo kodą, tada spustelėkite mygtuką „Patikrinkite prieinamumą“.
- Esant vaizdams, pamatysite juos sąraše ir galėsite atsisiųsti ISO su savo kompiuterio atkūrimo atvaizdu (nepamirškite pašalinti žymių iš nereikalingų vaizdų). Ir tada naudokite bet kurias programas, kad sukurtumėte „Boot Flash Drive“, kad įrašytumėte vaizdą USB.
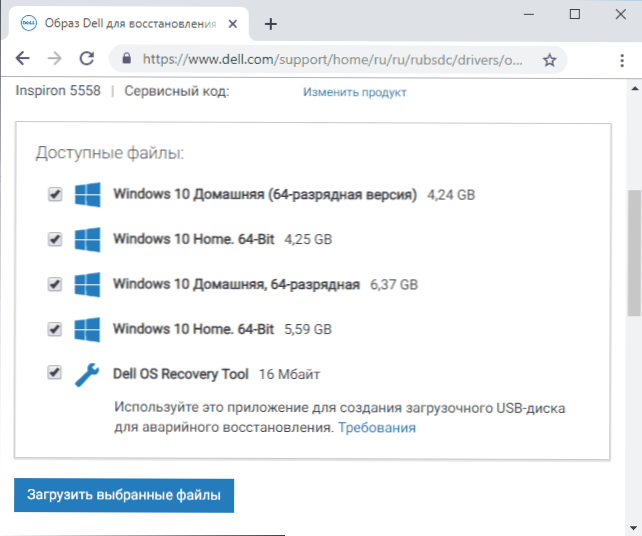
Deja, kai kuriems nešiojamiesiems kompiuteriams paprastai su iš anksto įdiegtu „Linux“, bandant atsisiųsti atkūrimo atvaizdą, „Atkūrimo vaizdas dabar nėra prieinamas“ arba „Nėra šio kodo OS vaizdų“. Tada iš pastatyto vaizdo, jei jo neištrynėte (pavyzdžiui, rankiniu būdu įdiegus sistemą), galima atkurti iš sukurto vaizdo).
Naudojant pastatytą „Dell“ nešiojamojo kompiuterio atkūrimo vaizdą
Ant senų „Dell“ nešiojamųjų kompiuterių su iš anksto įdiegtais „Windows 7“, kad būtų galima atkurti iš pastatyto vaizdo, reikėjo atlikti šią procedūrą: Įjungdami, paspauskite F8 klavišą, kol atidaromas meniu, ir tada pasirinkite „Remontas“ „Remontas“ Jūsų kompiuterio elementas.
Naujuose nešiojamuosiuose kompiuteriuose su gamyklos „Windows 10“ ir 8.1 Galite pereiti prie specialių įkrovos parinkčių („Windows 10“ - „Pradėti - parametrai - atnaujinimas ir sauga - restauravimas - perkrauti dabar arba užrakto ekrane, laikydami pamainą, spustelėkite mygtuką Maitinimas ir mygtukas„ Perkrauti “) ir tada tada Raskite „Restauravimas iš„ Restauravimo “elemento vaizdo“ papildomuose atkūrimo parametruose. Tačiau iš naujo įdiegus OS ar sistemos atnaujinimus, taškas gali išnykti.
Tais atvejais, kai nėra norimo taško arba jei kompiuteris neprasideda ir nė vienas iš būdų nepadeda, galite naudoti oficialų „Dell Recovery & Restore“ įrankį, kurį galima rasti https: // www.Dell.Com/palaikymas/namai/ru/ru/rudhs1/tvarkyklės/„KeyIncloud“. Norėdami atsisiųsti „Dell Recovere & Restore“, taip pat įveskite įrenginio paslaugų kodą.
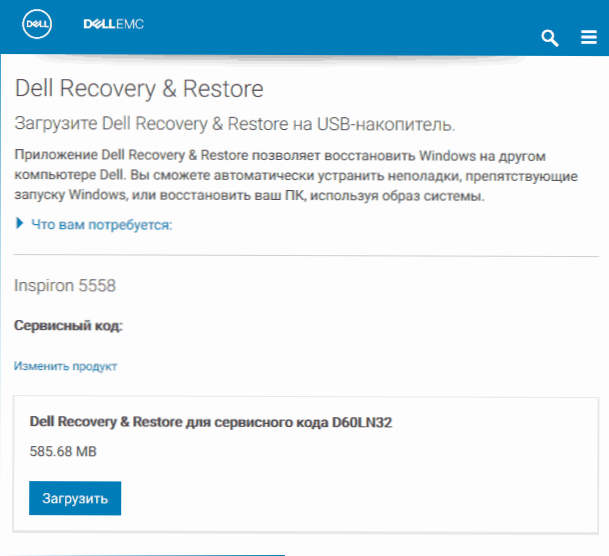
Atsisiuntę:
- Prijunkite USB „Flash Drive“ (duomenys bus ištrinti iš jo) ir paleiskite naudingumą. Tai galite padaryti kitame kompiuteryje.
- Sąraše pasirinkite USB „Flash Drive“ ir paspauskite mygtuką Įrašymas. Mano bandyme „Dell Recovere“ ir „Restore“ buvo rodomi keistai (kaip ekrano kopijoje), tačiau tinkamai veikiau. Jei taip pat susiduriate su tokiu ekranu, įsitikinkite, kad kiti nuimami diskai nėra prijungti (nes juos galima paveikti duomenys apie juos).
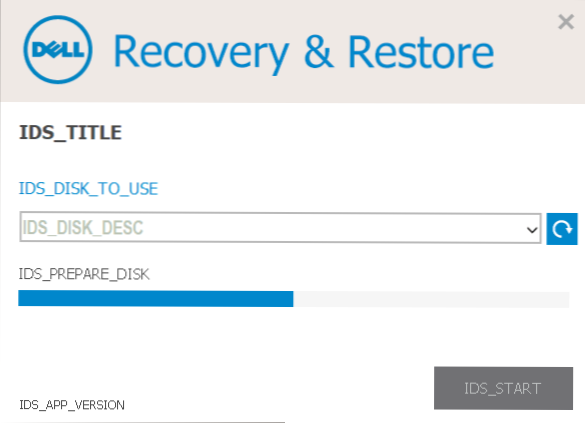
- Baigę darbą, gausite „Boot Flash Drive“ su „Dell Recovery“ produktais. Įkėlus nešiojamąjį kompiuterį iš jo ir kalbos pasirinkimas pasirodys kitame ekrane.
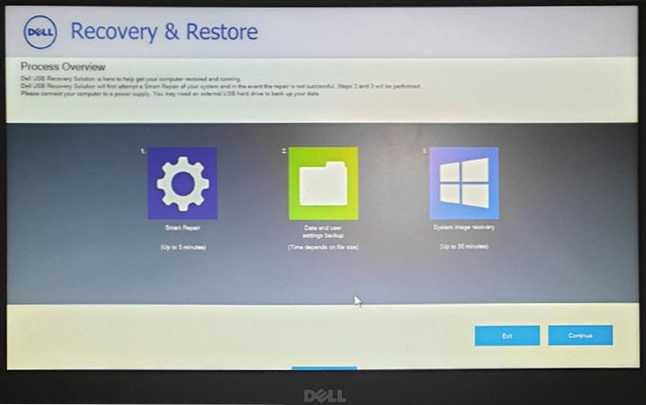
- Paspaudus „Tęsti“, bus bandymas atkurti esamą diske esamą sistemą, o jei ji nepavyks, bus siūloma ir paleista atkurti iš pastatyto vaizdo, jei jis yra kietajame diske.
Papildoma informacija
Kai kurios papildomos informacijos, kuri gali būti naudinga atsižvelgiant į „Dell“ nešiojamąjį kompiuterį iki gamyklos nustatymų iš vaizdo:
- Norėdami naudoti „Flash Drive“ abiem metodais, turėsite įdėti krovinį iš „Flash Drive“ į BIOS arba naudoti įkrovos meniu (paprastai jis vadinamas „Dell“ pagal F12). Šiuolaikinėms sistemoms su iš anksto įdiegtais „Windows 10“ ar 8.
- Atkūrimo vaizduose yra visos jūsų nešiojamojo kompiuterio tvarkyklės ir netgi atnaujinami juos „Dell“ svetainėje, tačiau vis tiek nėra naujausių versijų, atnaujinimų po atkūrimo (ypač jei naudojote pastatytą „Inning -In“ paveikslėlį).
- „Windows 10“ yra sukurtos sistemos įrankiai, skirti atkurti sistemą ir jos iš naujo įdiegti, kurie yra taikomi, neatsižvelgiant į jūsų kompiuterio prekės ženklą, skaitykite daugiau: Automatinis švarus „Windows 10“ diegimas, Kaip iš naujo nustatyti „Windows 10“.
- Jei nė vienas iš metodų nepadeda, o atkūrimo atvaizdas negali atsisiųsti, galite atsisiųsti „Windows 10“ iš oficialios „Microsoft“ svetainės ir rankiniu būdu atlikti švarų diegimą. Įdiegimo metu jums nereikia įvesti jokio rakto (jei „Windows 10“, 8 ar 8 buvo iš anksto įdiegti nešiojamame kompiuteryje.1) Sistema bus suaktyvinta prisijungus prie interneto. Jis išlieka rankiniu būdu arba naudojant „Dell“ palaikymo pagalbą, norint įdiegti visas originalias tvarkykles.
Tikiuosi, kad kažkas, aprašytas vadovybėje, bus naudinga jūsų situacijoje. Jei problemos bus išsaugotos, aprašykite jas išsamiai komentaruose, bandysiu padėti.
- « Prieiga prie interneto uždaro „Err_network_access_denied“ į „Chrome“ - kaip ją ištaisyti?
- Nėra programos, palyginti su šiuo failu, kad atliktumėte šį veiksmą „Windows 10“ - kaip ištaisyti klaidą »

