„Windows Defender“ įjungimas ir išjungtas

- 2862
- 226
- Mrs. Marcos Rippin
Dažniausiai vartotojams kyla klausimas dėl „Windows 10“ gynėjo įtraukimo. Paprastai, kai norite jį paleisti, priešais jus pasirodo pranešimas, kad nurodyta programa yra išjungta dėl jos priežasčių ir V jungiklis./Išjungti. Jis nėra aktyvus.

LGP redaktorius
Jei turite „Windows 10“ operacinę sistemą (profesionali ir aukštesnė), tada šis metodas tinka jums. Kitų OS savininkams turite žiūrėti kitus metodus, kurie bus nurodyti ką tik žemiau. Tai galima paaiškinti viena paprasta priežastis: kitose versijose nėra LGP redaktoriaus (vietinės grupės politika).
Žinoma, pirmas dalykas, kurį turime rasti šį redaktorių. Tai galite paskambinti vienu metu paspausdami „Keys Win+R“. Pirmasis mygtukas atrodo kaip OS langas ir paprastai yra žemiausioje eilutėje. Atsidarius skirtukui, atkreipkite dėmesį į liniją. Į ją turite įvesti komandą „Gpedit“.MSC.

Paleiskite „Gpedit“.MSC
Po to patvirtiname veiksmą spustelėdami ENTER. Dabar mes einame į kompiuterio konfigūraciją - „Windows Components“ - „Endpoint Protection“. Kad nėra jokių klausimų, pasakyk, kad visi šie skyriai ir poskirsniai yra kairėje. Raskite nustatymą. Galinio taško apsauga. Jei ten turite inkliuzą, tada dar kartą spustelėkite parametrą ir įdiekite jį nenustatytas ar išjungtas. Svarbiausia, nepamirškite išsaugoti nustatymų. Be „Endpoint Protection“ skyriaus, realiu laiku turite pereiti į gynybos skyrių. Mes žiūrime į stotelės parametrą. realaus laiko apsauga. Jei jis įjungtas, tada padarykite jį arba pasirinkite, kad parametras nenustatytas.
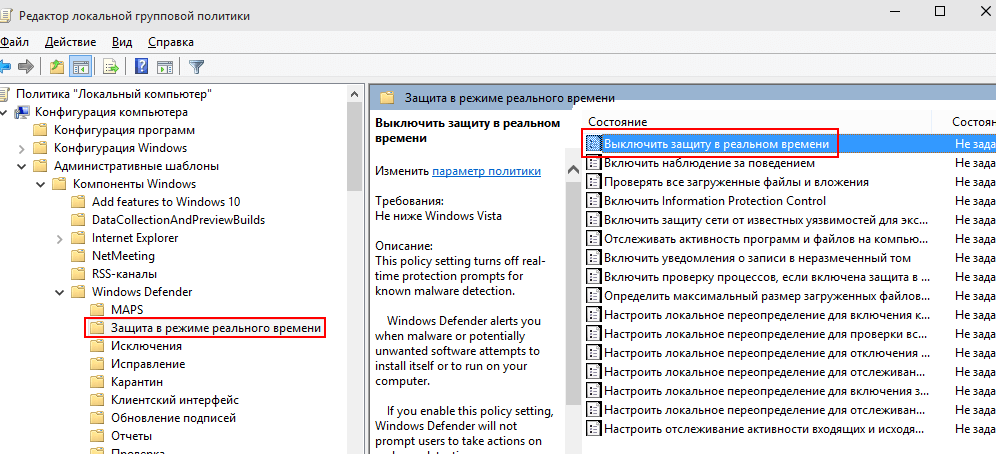
„Windows Defender“ atjungia LGP redaktorių
Atlikę šias operacijas, galite lengvai pradėti programą. Gynėjas bus išjungtas, tačiau klaida nebebus rodoma.
Registro redaktorius
Įvedę registro redagavimą, iš tikrųjų turėsime atlikti tuos pačius veiksmus.
Kaip ir ankstesniame metode, spustelėkite Win+R. Linijoje mes pristatome regeditą. Kairėje esančiame registro redaktoriuje mes pereiname prie hkey_local_machine \ programinės įrangos \ politikos \ Microsoft \ Windows Defender. Jei dešinėje parametro pusėje yra disablantispyware, turite nustatyti šios funkcijos nulinę vertę (0). Po to galite uždaryti registro redagavimą.
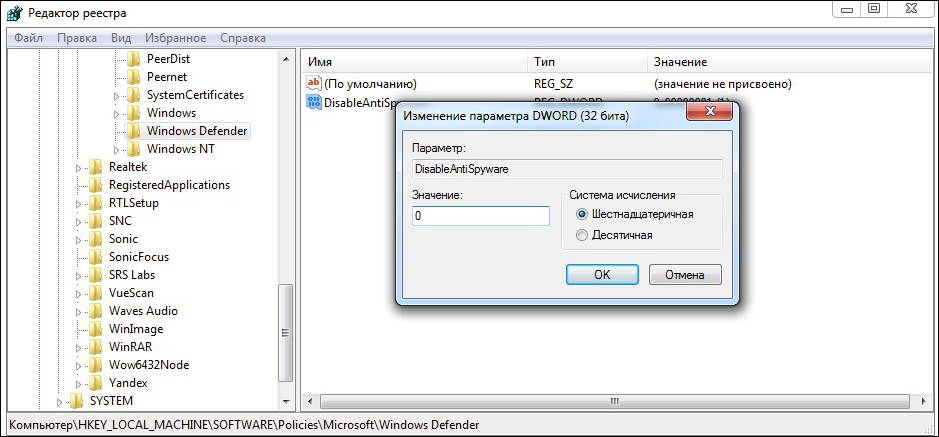
Registro redaktorius - „Windows Defender“
Norėdami pradėti programą, suraskite ją savo kompiuteryje ir paleiskite.
Ką daryti, jei tai nepadėjo?
Yra tikimybė, kad nė vienas iš aukščiau pateiktų patarimų jums nepadėjo. Norėdami tai padaryti, mes jums pasakysime tam tikrą papildomą būdą. Paspauskite gerai žinomą raktų derinį ir pristatant paslaugų komandą.MSC, patikrinkite, ar įjungta „Windows Defender“ paslaugos konfigūracija.
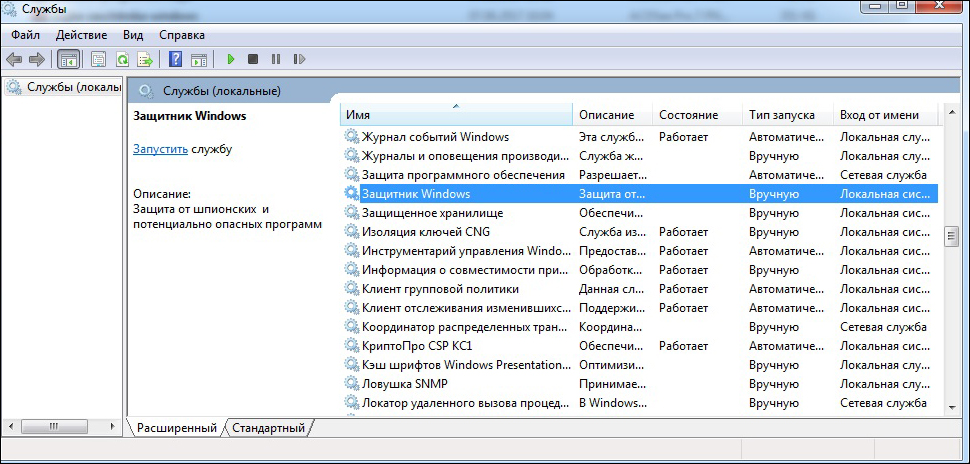
„Windows Defender“ paslauga
Atjunkite programą
Tačiau kartais reikia išjungti „Windows 10 Defender“. Būtent su šia problema mes suprasime dabar.
Spustelėkite pagrindinį kombinuotą laimėjimą+l. Mes einame į atnaujinimo ir saugos skyrių. Dešinėje meniu mygtuko „Defender Windows“ pasirinkite dešinėje. Atjunkite gynybos parametrą realiu laiku.
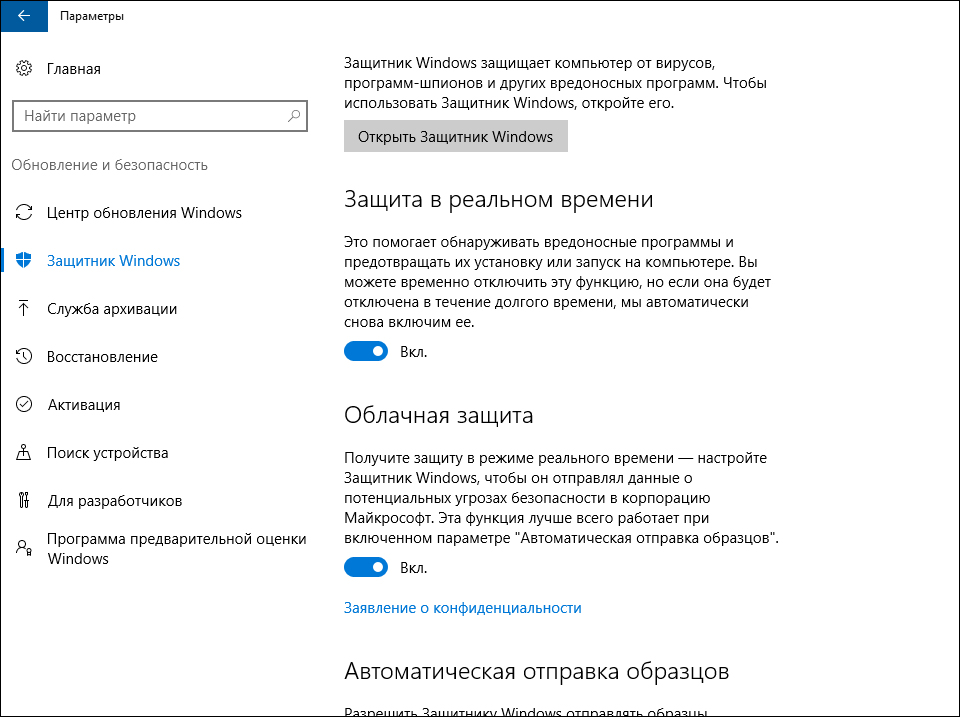
„Defender Windows“ atjungimas
Tarkime, kad ilgą laiką jūsų nesulaikyti.
„Windows 10 Defender“ atjungimą galima atlikti atliekant operacijas, kurios įjungs atvirkštinį. Aukščiau mes sakėme, kad įjungimo režimas yra išjungtas arba nenustatytas. Ir, priešingai, turite išjungti, kad šios funkcijos būtų įtrauktos. Turite atlikti tas pačias operacijas (raktų derinys, skyrių pasirinkimas ir kt. D.), bet tiesiog pakeiskite parametro režimą. Manome, kad jums nebus problemų dėl to.
Perskaičius straipsnį, jūs sugalvojote, kaip išjungti ar įjungti „Windows 10 Defender“. Jei šie metodai jums neveikia, tada viską išsamiai parašykite komentaruose ir mes bandysime jums padėti. Tikimės, kad jums neliks jokių klausimų. Mes būsime labai dėkingi, jei jums patiks, ir pasidalysime šia informacija su draugais.
- « Informacijos spausdinimas spausdintuve iš kompiuterio ar nešiojamojo kompiuterio
- Kaip teisingai sukonfigūruoti FRAPS šaudymo žaidimams »

