Kaip teisingai sukonfigūruoti FRAPS šaudymo žaidimams

- 703
- 102
- Mrs. Marcos Rippin
Yra daugybė žmonių, kurie filmuoja žaidimų žaidimus tokiame vaizdo įraše kaip „YouTube“. Tokie žmonės vadinami skrajutėmis, o vaizdo įrašas - vasara. Kai kurie gali pamanyti, kad tai padaryti labai lengva. Tačiau taip nėra. Norėdami gauti aukštos kokybės vaizdo įrašą, turite teisingai sukonfigūruoti ekrano fotografavimo programą. Populiariausia programa yra FRAPS.

Kodėl fraps?
Žinoma, didžiulis pliusas yra versijos rusas. Taip pat galite naudoti programą visiškai nemokamai, tačiau įrašas bus padarytas tik 1 minutę. Todėl norint įsisavinti visas programos funkcijas, turite nusipirkti pilną versiją. Bet alternatyvus sprendimas galėtų būti nulaužtos versijos diegimas. Svarbiausia nėra atsisiųsti virusų sau.
Dabar pažvelkime į „Fraps“ sąsają.
FRAPS programos skyriai
namai
Atidarę šį langą, galite sukonfigūruoti programos atidarymą paleidę „Windows“. Apskritai paaiškinti bet ką, išskyrus „Monitor Aero“ funkciją. Šis parametras suteiks jums galimybę užfiksuoti darbalaukio ekraną. Tai galima tik „Wista Windows“ ir „Windows 7“.
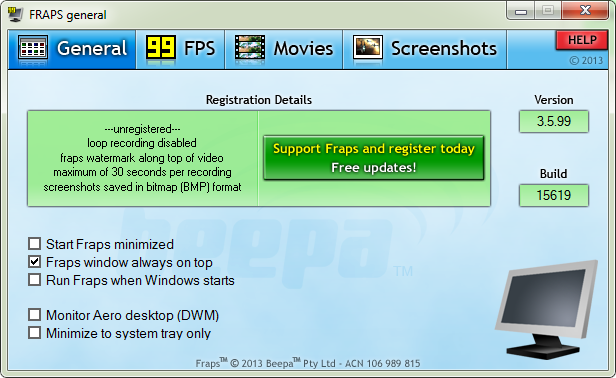
Bendrasis skirtukas (bendras)
FPS
Persikėlę čia galite pakeisti FRAPS paskyrimo ataskaitų vietą. Šį čekį galima pradėti paspausti karštą raktą, nurodytą ekrane. Taip pat galite pasirinkti parametrus, reikalingus tikrinimui.
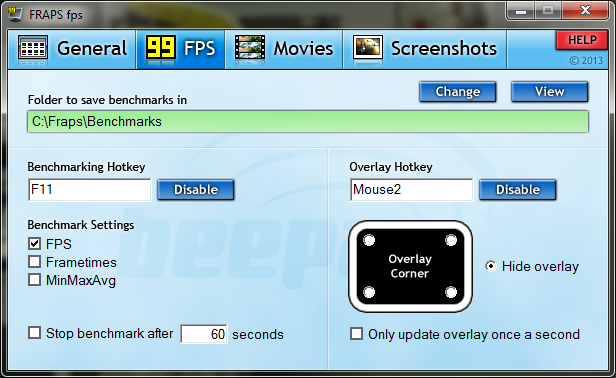
Skirtukas „FPS“
Vaizdo įrašas
Šis aplankas, galima sakyti, yra pagrindas. Čia jūs pasirenkate vietą, kur eis įrašyta medžiaga. Taip pat turite pasirinkti karštą raktą, kad galėtumėte įrašyti ir baigti įrašymą. Patartina jį pakeisti, nes pagal numatytuosius nustatymus žaidime naudojamas mygtukas. Jei jūsų kompiuteris nėra per daug galingas, tada įdiekite minimalius parametrus.
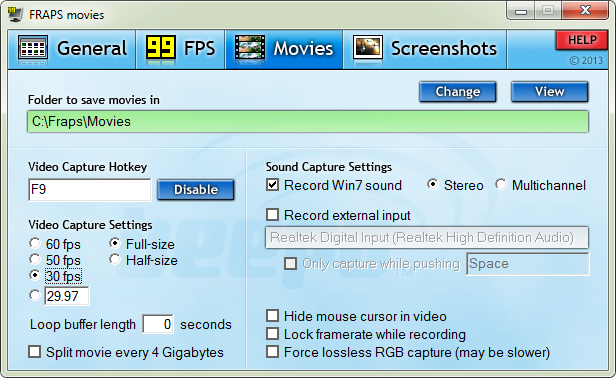
Vaizdo skirtukas (filmai)
Reikėtų parašyti atskirus sakinius, kad būtų galima skambėti. Jei norite, kad jūsų balsas būtų išgirstas įraše, tada garso nustatymų eilutėje pasirinkite stereo. Ir po to, ką tik žemiau, patikrinkite išorinį šaltinį. Dabar verta patikrinti garso parametrus pačioje sistemoje. Norėdami tai padaryti, apačioje, šalia „Time“ piktogramos kompiuteryje, pasirinkite garso piktogramą ir spustelėkite ją naudodami dešinįjį pelės klavišą. Pasirinkite įrašymo įrenginius. Po atidarymo patikrinkite mikrofono veiklą. Pažvelgę į kairėje esančią skalę, suprasite, ar yra garso įrašas, ar ne.
Ekrano kopija
Šis skyrius yra paprastas, tačiau tuo pat metu labai naudingas. Čia galite pasirinkti aplanką, kad išsaugotumėte paveikslėlius, jo formatą. Ir svarbiausia, karštas raktas, kurio paspaudimas taps ekrano kopija. Ekrano kopiją galite padaryti naudodamiesi spausdinimo ekrano klavišu. Tačiau per „Fraps“ tai padaryti yra daug patogiau, nes nuotrauka iškart įkeliama į kompiuterį.
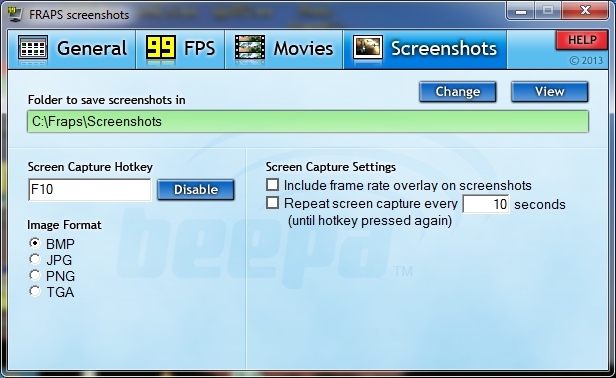
„Screnshots“ skirtukas
Taip pat verta paminėti, kad medžiaga, užfiksuota naudojant FRAP. Todėl verta atlaisvinti vietą.
Nustatymai
Mes eisime į visus skyrius tvarkingai. Pirmasis skyrius yra pagrindinis puslapis. Jame nustatymai neturės įtakos fotografavimo kokybei, todėl galite viską sukonfigūruoti savaip.
Kitas skyrius yra FPS. Pirmiausia nurodykite vietą, kur norite nuolat išsaugoti vaizdo įrašą su žaidimu. Pasirinkite karštą raktą, ne F11, nes kai kuriais atvejais jis naudojamas žaidime. Tada pasirinkite tešlos nustatymus (kadrų dažnis per sekundę, „Micro -Core“ ir „Work Magazine“). Po to nurodykite, kuriuo laikotarpiu žaidimo įrašymas baigsis. Tada nurodykite mygtuką „Greitos perdangos šou“ ir jo vieta. Jis gali būti visiškai paslėptas.
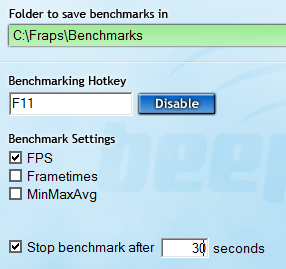
FRAPS nustatymai
Vaizdo įrašų nustatymas yra pagrindinė ir pagrindinė operacija. Kaip ir paskutinį kartą, pasirinkite atsisiųsti vietą. Dabar turite pasirinkti raktą, kad galėtumėte pradėti įrašyti. Tada sureguliuokite vaizdo įrašo kokybę, tačiau tuo pat metu turėtumėte sutelkti dėmesį į savo įrenginį, nes dėl stiprios apkrovos jis gali skristi. Taip pat, jei norite, galite pridėti vaizdo įrašo padalijimo į atskirus failus funkciją, kai vaizdo įrašas bus pasiektas. Garso nustatymus supratome šiek tiek anksčiau. Norėdami įjungti mikrofoną, taip pat galite sukonfigūruoti karštą raktą. Taip pat galite išjungti „Cursor Show“ įraše.
Naudojant ekrano kopijas, neturėtų kilti jokių problemų. Pasirinkite mygtuką „Ekrano kopija“, vaizdo formatas. Taip pat galite sukonfigūruoti ekrano kopijos pašalinimo funkciją tam tikru intervalu.
Perskaičius šį straipsnį ir teisingai nustatydami programą, galite lengvai nufilmuoti aukštos kokybės vaizdo įrašus. Tikimės, kad neturite klausimų, bet jei turite juos, tada parašykite juos komentare. Per trumpiausią įmanomą laiką mes jiems atsakysime. Ir mes būsime dėkingi, jei jums patiks, ir paskelbsime šią informaciją savo draugams.

