„Windows“ įjungimas ir atjungimas

- 1347
- 326
- Tyler Daniel
„OneDrive“ - internetinės sąlygos ir sinchronizacijos aptarnavimas pagal numatytuosius nustatymus „Windows 10“ ir „Office 365“ siūlo daugybę galingų funkcijų ir programų daugiau platformų nei bet kuris iš jos konkurentų.
Privalumai:
- Puiki sąsaja.
- „Android“, „iOS“, „Mac“ ir „Windows“ klientai.
- Patogi integracija su „Windows 10“ ir „Office 365“.
- Aukštas paslaugų ir nuotraukų valdymo funkcionalumas.
- Galingas bendras failų ir dokumentų naudojimas.
Trūkumai:
- Mažesnis virtualios atminties tūris nei „Google“ diske.

„OneDrive“ nustatymai „Windows“.
Kas yra „OneDrive“ „Windows“
„OneDrive“ yra atsakymas į „Microsoft“ į „iCloud“ iš „Apple“ ir „Google“ disko. Tiesą sakant, „Onedrive“ prieš šias debesies sinchronizacijos paslaugas buvo bent penkerius metus, nors ir kitais pavadinimais, tokiais kaip „SkyDrive“, „Live“ tinklelis ir aplankis. „OneDrive“ funkcionalumas ir dizainas suteikia komforto ir patikimumo, turėdami didžiulį funkcijų rinkinį, internetines biuro programas ir palaikymą visoms populiarioms platformoms. „OneDrive“ turi patrauklią žiniatinklio ir mobilią sąsają, transliuojančią muziką, nuotraukų AI, bendrą naudojimą realiu laiku ir galingą paiešką. „Microsoft Reserve Copies“ siūlo sinchronizavimą ir prieigą prie programų ne tik kompiuteriams, bet ir „Mac“, „Android“, „iOS“ ir „Xbox“. Jis lengvai integruojamas su „Microsoft Office“ (tiek įdiegtomis, tiek internetinėmis versijomis) ir apima plačią nuotraukų pristatymams funkcionalumą. Konkuruojantis „Apple icloud“ galima tik „Apple“ įrenginiams.
Kaip ir „iCloud Free“ „Apple“ ir „Google“ diske, „OneDrive“ atlieka daugybę skirtingų funkcijų. Jei jums reikia prieigos prie dokumentų ar daugialypės terpės failų, naudokite paprastą internetinę saugyklą, kurią galima rasti iš interneto. Jei norite, kad tas pats failų rinkinys būtų prieinamas keliuose kompiuteriuose, naudokite aplankų sinchronizaciją. Vartotojams „Windows 10“ paslauga palaiko įrenginių nustatymus, įskaitant tokius kaip ekrano užraktas ir darbalaukio ir naršyklių fono vaizdai. „OneDrive“ taip pat sinchronizuoja biurą ir suteikia bendrą kūrimo ir lygiagrečių naudojimą keliuose įrenginiuose. Funkcijų įvairovė suteikia prieigą prie įvairaus turinio, naudoja skirtingus klientus ir plačią programos funkcionalumą. Turinio tipai apima dokumentus, nuotraukas, vaizdo įrašus, muziką ar nustatymus. Klientai apima kompiuterį, išmanųjį telefoną ir internetą, o funkcijos yra sinchronizavimas, peržiūra, atkūrimas ir paprasta saugykla.
Failai pagal prašymą
Viena iš populiariausių funkcijų, kurios kada nors buvo integruoti į „OneDrive“. To dėka jums nebereikia kopijuoti ir atidaryti prieigos prie failų iš kiekvieno kompiuterio ar kito kliento atskirai. Vietoj to, kaip rodo pavadinimas, failai įkeliami tik po to. Priskirkite aplanką ir failus, skirtus įkelti į autonominį režimą. Vietiniai failai ir aplankai, taip pat dokumentai, kuriuos galima rasti debesies saugykloje, dabar turi naują charakteristiką - būsenos stulpelį, kuris, suaktyvindamas sinchronizaciją, rodo debesies piktogramą. Failai, laukiantys pakrovimo. Vėliau „Google“ suteikė panašią galimybę, nors „G Suite“ klientams „G Suite“ klientams. „Apple icloud“ diskas vis dar neturi tokios funkcijos.
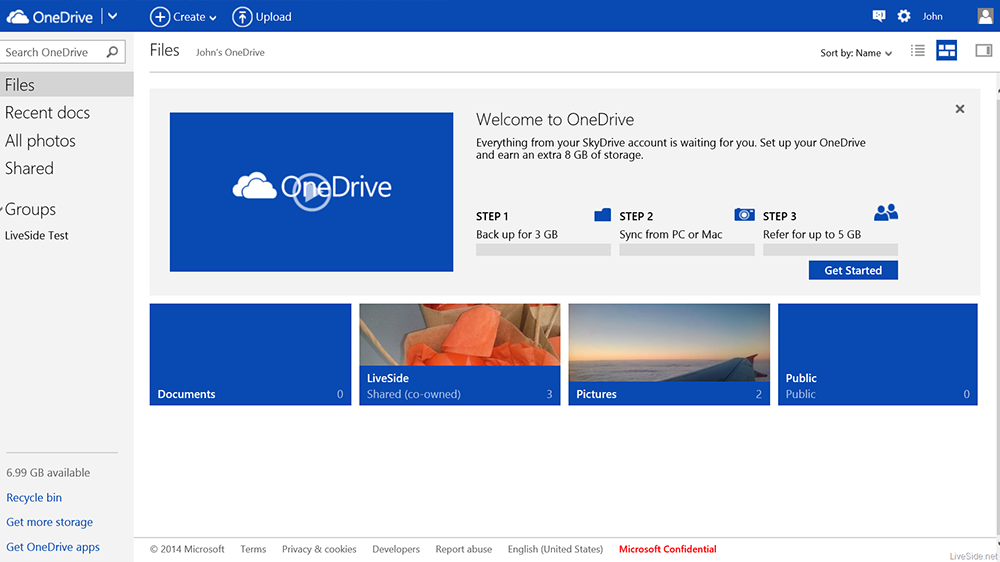
Skirtingai nuo ankstesnių OS versijų, „Windows 10“, paslauga jau yra integruota į laidininko apvalkalą, todėl galite valdyti jos funkcijas tiesiogiai iš aplanko su tinkamais dokumentais ar failais. Paieškos „Courtan“ rezultatuose dabar yra „OneDrive“ failai, o „Groove Music“ programa vis tiek gali perduoti bet kokius muzikinius failus, kuriuos atsisiunčiate „OneDrive“ (nors ji nebe siūlo paslaugų transliuojamos muzikos prenumeratos).
Mobiliųjų klientų
„OneDrive Mobile“ programa peržengė išmanųjį telefoną: dabar yra „Apple Watch 3“ serijos ir „Android Wear“ versijos, leidžiančios sukonfigūruoti tokias funkcijas kaip, pavyzdžiui, cikliniai naujausių fotografijų pakeitimai ant ratuko. „IOS“, „Windows 10“ ir „Android“ planšetiniai kompiuteriai taip pat gali naudoti „OneDrive“ programas. Jei dėl kokių nors priežasčių negalite naudoti programos, tiesiog paleiskite naršyklę ir įveskite „OneDrive“ apskaitos įrašą internete. Mobilioji programa leidžia ne tik peržiūrėti duomenis apie „OneDrive“, bet ir įkelti nuotraukas bei perduoti jas visiems, kurie turi el. Pašto adresą ar „Facebook“ paskyrą. Nuotraukas ir aplankus galima rūšiuoti naudojant žymų sistemą, prieinamą ir kitiems paslaugų vartotojams.
Laimei, „Microsoft“ iškart pridėjo galimybę ieškoti mobiliųjų programų. Naudodami parametrą „Automatinis atsisiuntimas„ OneDrive ““, galite įkelti bet kokias nuotraukas (ir galbūt vaizdo įrašą), nufilmuotą įrenginyje, automatiškai nufilmuoti įrenginyje. Kita „OneDrive“ paslauga mobiliesiems vartotojams yra „Office Mobile“ - „Word Mobile“, „Excel Mobile“, „PowerPoint Mobile“ ir „OneNote“ kolekcija. Jie yra prieinami „Android“, „iOS“ ir „Windows 10“ (tiek darbalaukis, tiek mobilusis), taip pat tiesiog iš naršyklės internete. Tiesą sakant, visoms šioms programoms „OneDrive Web“ versijoje yra didelis išskleidžiamasis plytelių meniu. Jūsų sukurti dokumentai automatiškai sinchronizuojami su visais „OneDrive“ prieigos taškais.
„OneDrive“ internete
„OneDrive“ sinchronizuojasi su kitomis internetinėmis paslaugomis „Microsoft“ per pagrindinės programos meniu. Tarp jų yra paštas („Outlook“.Com arba hotmail), žmonės (socialinio tinklo ir agregatoriaus taikymas) ir kalendorius. Svetainė suteikia lengvą prieigą prie visų jūsų saugyklų ir vežėjų „OneDrive“. Paslaugą paryškina paprasta ir intuityvi sąsaja, kurioje visi reikalingi failai, naujausi dokumentai, bendrieji aplankai ir grupės rodomi viename meniu kairėje lango pusėje.
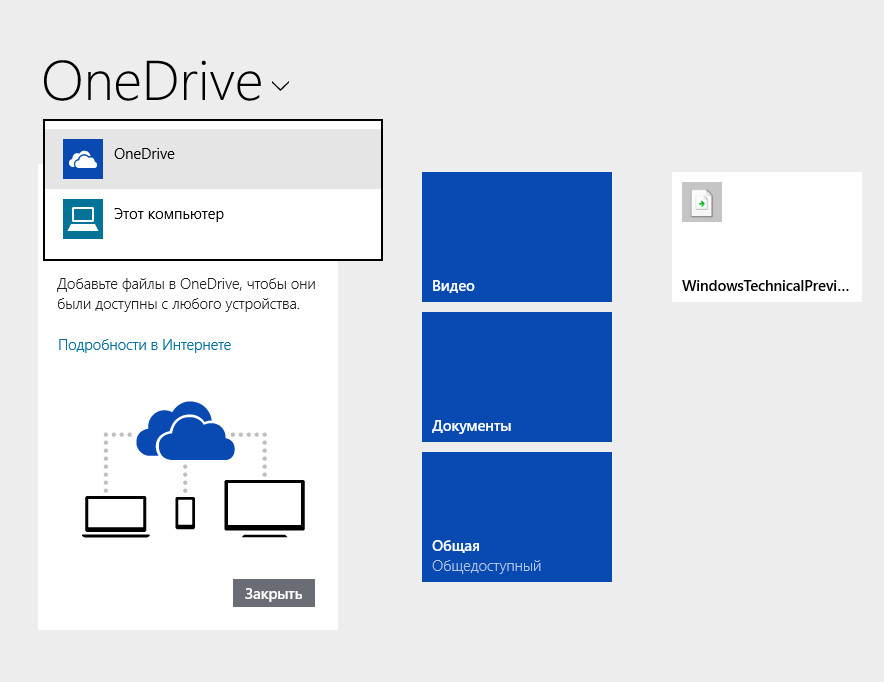
Parama daugialypės terpės
„Microsoft Cloud Service“ atkuria ir rodo visus dažniausiai pasitaikančius failų tipus, kuriuos galbūt norėsite išsaugoti debesyje, įskaitant dokumentus, muziką, nuotraukas ir vaizdo įrašus:
- Dokumentacija
Galite atsisiųsti, peržiūrėti, redaguoti ir atsisiųsti failus ir dokumentus. „OneDrive“ yra pagrindinis visų biuro internetinių dokumentų failų aplankas, pavyzdžiui, „Google“, skirtas „Google“ dokumentams. Kaip ir „Google“ dokumentuose, keli autoriai gali redaguoti dokumentus tuo pačiu metu. Ženklas parodo, kas redaguoja dokumentą ir kur, taip pat atnaujina jo turinį realiuoju laiku. „Office Online“ taip pat siūlo geresnį formatavimo dokumentų tikslumą.
- Muzika
„Windows 10“, kad prarastumėte muzikos griovelį, galite perduoti bet kuriuos takelius tiesiai į „OneDrive“. Funkcija veikia panašiai kaip „iTunes“ ir „iCloud“ paslaugos „Apple“ įrenginiams, taip pat „Google Play“ muzika „Android“. „OneDrive“ žiniatinklio versija taip pat gali tiesiogiai atkurti dainas, tačiau, priešingai nei įdiegta „Groove“ programa „Windows 10“, ji negali atkurti muzikinių failų be kokybės praradimo FLAC formatu. Deja, „Xbox“ „Groove“ programa turi tą patį apribojimą, nes įmonė nerimauja dėl piratavimo apribojimų ribojimo.
- Nuotraukos ir vaizdo įrašai
„OneDrive“ atlieka įspūdingą darbą rodydamas nuotraukas ir vaizdo įrašus savo žiniatinklio sąsajoje. Ši paslauga netgi atlieka vaizdus, naudodama AI, kaip tai daro „Flickr“. Tai daro paiešką galingesnę, nes galite susiaurinti žymos tipo rezultatus. „Google“ nuotraukos siūlo panašias paieškos galimybes, nepalaikau žymų atspindžio. Abi šios paslaugos taip pat leidžia jums parodyti vietą žemėlapyje, kuriame buvo padaryta nuotrauka (jei ji yra sujungta su geotagais) ir „Exif“ kamerų kameros. „Apple icloud“ neatsiranda pagal žymes ar „Exif“ duomenis. Taip pat galite nurodyti skaitymo ir redagavimo teises.
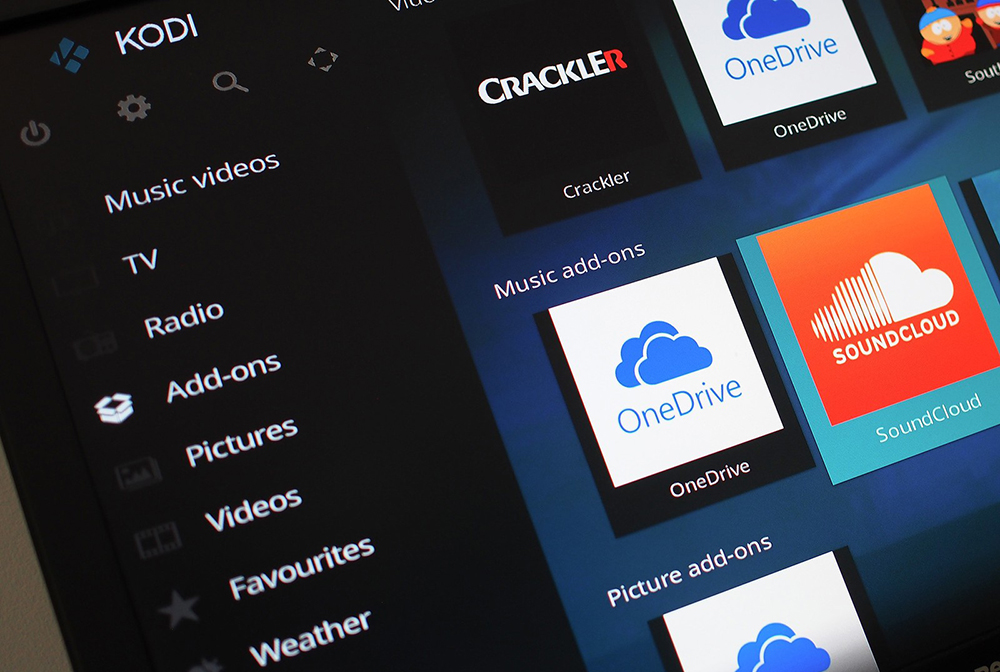
Kai dalijatės vaizdo įrašu „OneDrive“, „Cloud Service“ paverčia jį skrendant naudodama MPEG-DASH, kad atitiktų galimybę gauti imtuvo gavimo pajėgumą. Taigi vartotojai nebeturės problemų, susijusių su failų atkūrimo internetu per išmaniųjų telefonų naršyklę, arba su prasta mobiliojo interneto operatoriaus aprėptis. Vaizdo įrašas užkoduotas ir pritaikytas prie klientų tinklo talpos. „OneDrive“ taip pat apima OCR, kuris ištraukia tekstą iš vaizdų. Jei išsaugosite nuotrauką su tekstu, „OneDrive“ puslapyje esančiame „Informacijos“ skydelyje jau bus ištrauktas teksto regionas, kurį galite supjaustyti ir įterpti bet kur bet kur. „Google“ disko sertifikate yra skyrius apie OCR, tačiau jo rasti beveik neįmanoma. Kalbant apie „iCloud“ ar „Dropbox“, čia galite pamiršti apie OCR palaikymą.
Naudojant „OneDrive“ su „Windows UWP“ programomis
UWP versija („Universal Windows“ platforma arba „Modern Store App“), skirta „Windows 10“, neturi jokių papildomų funkcijų ir siūlo tą patį paslaugų rinkinį kaip ir laidininkas. Viena iš galimybių yra tai, kad pagal numatytuosius nustatymus UWP programos „ShareWar“ skydelyje galite padaryti „OneDrive“ naudodamiesi „Total Access“ aplanku. Bet kokia šiuolaikinio „Windows“ stiliaus UWP programa gali naudoti „OneDrive Cloud Storage“. Pavyzdžiui, „FotoEditor“ programa, savotiška „Instagram“ be socialinių tinklų, leidžia jums iš karto išlaikyti filtruotą vaizdą „OneDrive“. Tai taip pat leidžia atidaryti nuotraukas redaguoti iš debesies aplankų. Tuo pačiu metu „Windows Store“ jau yra daug skirtingų programų ir paslaugų, sinchronizuotų su „OneDrive“ automatiniu režimu, o jų sąrašas nuolat atnaujinamas ir augantis.
Viena vieta jūsų skaitmeniniam gyvenimui debesyje
„Microsoft Cloud Solution“ puikiai tinka „OneDrive“, derinant failų sinchronizavimą su debesies saugykla. „Cross -Platform“ palaikymas „Android“, „iOS“, „MacOS“ ir „Xbox“ įrenginiams yra labai kompetentingas ir patogus „Microsoft“ sprendimas. Tačiau tai nereiškia, kad nėra kito pasirinkimo - „Google“ diskas taip pat yra puiki paslauga, ypač tiems, kurie teikia pirmenybę „Google Digital Ecosystem“, kuri siūlo dosnesnę nemokamą saugyklą 15 GB. Bet „OneDrive“ yra vienintelė debesies paslauga, leidžianti išgauti bet kurį failą iš kompiuterio ir debesų, turite vienintelę didelę platformą, kuri taip pat leidžia nustatyti slaptažodžius ir datas, kad būtų galima galiausiai išnaudoti bendrus failus.
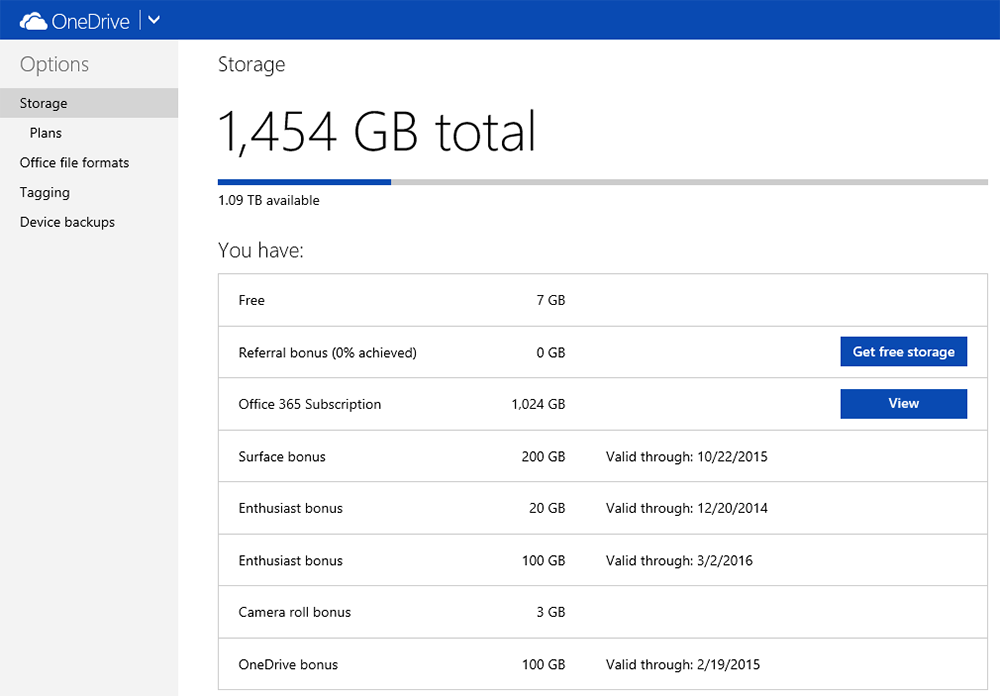
„OneDrive“ įtraukimas į „Windows“
Dažniausiai programa yra su „Windows“ pagal numatytuosius nustatymus, todėl jums nereikės jos įjungti.
Būdai išjungti
Per CMD per CMD galite išjungti arba pašalinti per kompiuterio meniu, naudodamiesi grupės politika, naudodamiesi „RegEdit“ ir naudodamiesi trečiosios partijos programomis, pavyzdžiui, „Ccleaner“.
Per nustatymus
Greičiausias ir lengviausias būdas tai padaryti yra iš programos „Nustatymai“. Pradėkite paleidę programą „Nustatymai“. Greitas būdas tai padaryti yra atidaryti meniu „Pradėti“, tada paspauskite „Nustatymai“ arba paspauskite klaviatūros „Windows+I“ klavišus. Tada atidarykite kategoriją „paslauga“. Palaukite, kol bus atsisiųstos visos jūsų OS programos, tada slinkite per sąrašą, kol rasite tinkamą naudingumą. Pasirinkite „OneDrive“, tada spustelėkite „Ištrinti“. „Windows 10“ praneš, kad „ši programa ir su ja susijusi informacija bus ištrinta“ ir paprašys jūsų patvirtinti jūsų veiksmą spustelėjus mygtuką „Ištrinti“ dar kartą. Daryk! Tada pasirodys UAC patvirtinimo ekranas (vartotojo abonemento valdymas), kur reikia spustelėti ir, jei norite tęsti. Naudingumas bus visiškai ištrintas. Jūs to nepamatysite užduočių juostoje ar laidininke.
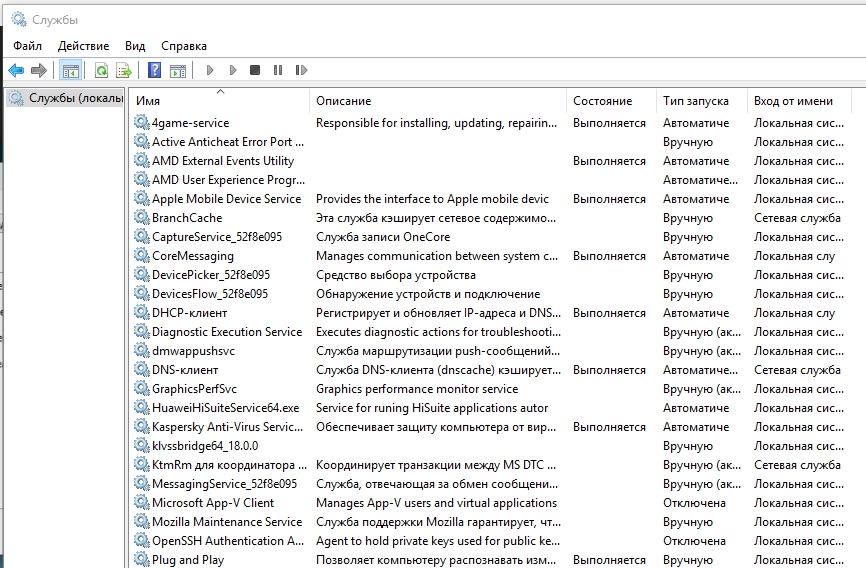
Kaip ištrinti „OneDrive“ iš „Windows 7“
Numatytoji „OneDrive“ programa nėra įdiegta „Windows 7“, tačiau ją galite įdiegti rankiniu būdu. Be to, kai kurie gamintojai gali integruoti „OneDrive“ savo nešiojamuosiuose kompiuteriuose ir kompiuteryje su „Windows 7“. Nepaisant to, kaip „OneDrive“ pateko į jūsų kompiuterį su „Windows 7“, štai kaip jį ištrinti:
- Pradėkite atidarę valdymo skydelį. Greitas būdas tai padaryti yra pradėti meniu „Pradėti“, tada spustelėkite nuorodą „Valdymo skydelis“. Tada eikite į skyrių „Programos ir komponentai“.
- Įkėlęs įdiegtų komunalinių paslaugų sąrašą, slinkite jį, kol rasite „OneDrive“. Du kartus spustelėkite programą arba spustelėkite dešinįjį pelės mygtuką ir pasirinkite „Ištrinti“.
Jei matote UAC pranešimą (vartotojo abonementų valdymą), spustelėkite „Taip“, jei norite tęsti pašalinimo procesą. Po kelių sekundžių „OneDrive“ bus ištrintas iš jūsų kompiuterio, kuriame veikia „Windows 7“.
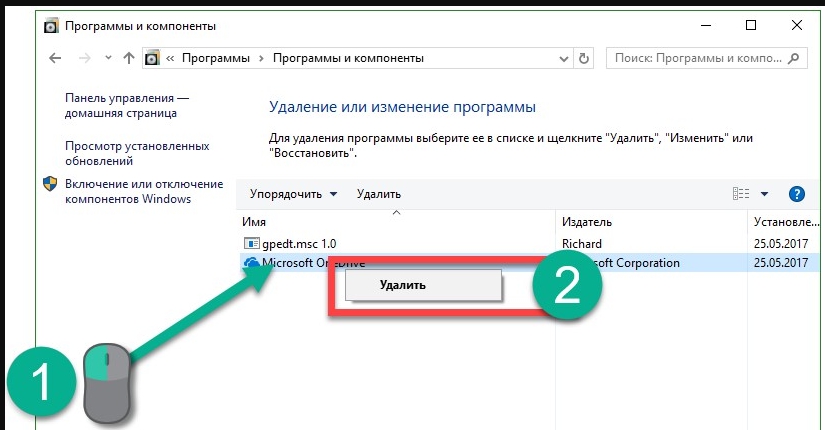
Kaip išjungti „OneDrive“ iš „Windows 8“.1
„Windows 8“.„OneDrive“ nėra tik programa, kurią galite ištrinti iš savo kompiuterio. Deja, „OneDrive“ yra „Windows 8“ operacinės sistemos dalis.1, ir jo negalima pašalinti. Tačiau galite išjungti ir paslėpti, jei nenorite, kad jis veiktų jūsų įrenginyje. Norėdami tai padaryti, ženkite keletą žingsnių. Pirmiausia atidarykite „OneDrive“ skydą nuo pradžios ekrano. Eikite į ekraną „Pradėkite“ ir raskite „OneDrive“ plokštelę. Tada spustelėkite dešinįjį pelės mygtuką arba juostą ir palaikykite jį, o pasirodžiusiu meniu pasirinkite „Išjungti“. Tada atidarykite „kompiuterio nustatymus“. Spustelėkite arba bakstelėkite „OneDrive“. Skiltyje „Failų saugojimas“, įdėkite jungiklį „Išsaugoti„ OneDrive “pagal numatytuosius nustatymus“. Skyriuje „Nuotrauka. „Sinchronizacijos nustatymų“ jungiklio sinchronizavimas šiame kompiuteryje išjungtas. Be to, „Sinchronizacijos nustatymuose“ yra išjungtas „šio kompiuterio nustatymams archyvas“ ir „Reserve Parameters“.
Skiltyje „Galimi junginiai“ išjunkite visas turimas funkcijas:
- „Failo atsisiuntimas“.
- „Atsisiųskite failus net tada, kai klajoju“.
- „Nustatymų sinchronizavimas ir atsarginė kopija“.
- "Nustatymų sinchronizavimas ir atsarginė kopija, net kai aš klajoju".
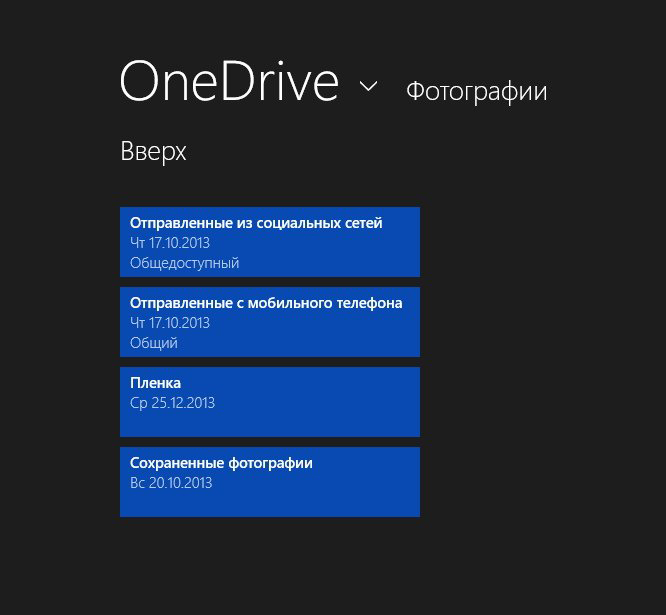
Naudojant grupės vietinės politikos grupės redaktorių
Grupės politikos redaktorius yra specialus „Windows“ komponentas, leidžiantis pakeisti jo komponentų ir paslaugų struktūrą. Atidarykite dialogą, kad atliktumėte (Win+R) ir įveskite „Gpedit“ čia.MSC. Atidaromas langas, primenantis įprastą sistemos komponentų langą. Mus domina parametrai „OneDrive“ kataloge. Norėdami jį rasti, eikite kompiuterio konfigūracijos keliu - administraciniai šablonai - „Windows“ komponentai. Raskite parametrą, draudžia naudoti „OneDrive“ failams saugoti. „Kritimas“ į jį ir įdėkite priešais esančią „Checkplace“. Spustelėkite Gerai ir perkraukite kompiuterį.
Naudojant registro redaktorių
Atidarykite dialogą, kad galėtumėte vykdyti ir įvesti čia „Regedit“, spustelėkite Enter. Mus domina „OneDrive“ katalogas, esantis HKEY_LOCAL_MACHINE/programinėje įrangoje/Politikos/„Microsoft“/„Windows“ aplanke. Sukurkite „DWORD 32“ parametrą čia, pavadinkite IT DisableFilesync ir nustatykite 1 vertę 1. Paruoštas!
Per komandinę eilutę
Paleiskite komandinės eilutę (vykdykite - CMD) ir įveskite čia „TaskKill /F /IM Onedrive“.Exe. Dabar turite užregistruoti komandą, kuri išjungs programą:
- %SystemRoot%\ System32 \ onedrivesetup.EXE /pašalinkite - 32 bitų „Windows 10“.
- %SystemRoot%\ SYSWOW64 \ onEdrivesetup.EXE /UNINTALL - už 64 bitų „Windows 10“.
Perkrauti kompiuterį. Paruoštas!
Naudojant „Ccleaner“
Naudodamiesi trečiosiomis dienomis, galite lengvai atsikratyti nereikalingų paslaugų ir programų asmeniniame kompiuteryje. Pavyzdžiui, viena geriausių variantų bus „Ccleaner“ naudojimas. Paleiskite programą, pasirinkite elementą „Nustatymai“ arba „Įrankiai“ kairėje ir įdiegtų programų sąraše, pasirinkite „OneDrive“. Raskite mygtuką Pašalinti arba pašalinti dešinėje, spustelėkite jį ir palaukite operacijos pabaigos.
Kaip pašalinti „OneDrive“ piktogramą iš laidininko
Daugeliu atvejų, pašalinus programą, jos etiketė išlieka. Norėdami visiškai pašalinti „OneDrive“ iš laidininko, atlikite šiuos veiksmus:
- Atidarykite registro redaktorių ir eikite į skyrių
Hkey_classes_root \ clsid \ 018d5c66-4533-4307-9b53-224de2ed1fe6.
- Dešiniajame lange raskite parameterispinnedOnamesPacetree parametrą.
- Spustelėkite jį du kartus ir pakeiskite vertę į „0“.
- Paruoštas!
Dabar jūs žinote viską apie tai, kaip išjungti ar ištrinti programą. Jei turite sunkumų ar žinote kokį nors efektyvesnį būdą išjungti paslaugą, pasidalykite su mūsų skaitytojais komentaruose.
- « Klaida dxgi_error_device_remed kas tai ir kaip ją ištaisyti
- DXGI klaida.DLL nerado problemos sprendimo priežasties ir galimybių »

