„Windows 11“ įjungimas ir atjungimas mini pritaikymas

- 4923
- 1367
- Thomas Zemlak
Kas yra valdiklis, netgi reikia paaiškinti studentą - šios mažos programos turi ilgus ir tvirtai nusistovėjusias išmaniuosiuose telefonuose ir kitose nešiojamose programėlėse. Pradedant nuo „Windows 10“, tokios miniatiūrinės programos buvo išspręstos staliniame OS, pritraukdamos kompiuterių savininkų, turinčių naudingos informacijos.

Visame šiame ūkyje yra atsakingas atskiras mygtukas, esantis užduočių skydelyje. Šiandien išmoksite valdyti valdiklius: pridėkite, įjunkite/išjunkite, ištrinkite.
Kur gauti naujų mini taikymo priemonių
Kaip ir ankstesnėje „Windows“ versijoje, valdikliams rodyti naudojamas atskiras skydas, tačiau taip pat yra pakeitimų. Jei neliečiate suapvalintų kampų, patentuotos „Windows 11“ lustas, tada mygtukas Valdiklis yra ne dešinėje, bet yra pritvirtintas prie užduočių juostos, kaip ir kitos programos. Iš užduočių juostos buvo pašalinta orų prognozė, kad išsaugotų vietą, o pats valdiklio langas neaktyvinamas, kai į jį atvežamas žymeklis, kaip buvo anksčiau.
Norint paleisti mini programas, naudojamas „Win+W“ derinys („Dešimtuko dešimtuke“ šis derinys paleido „Windows Ink“).
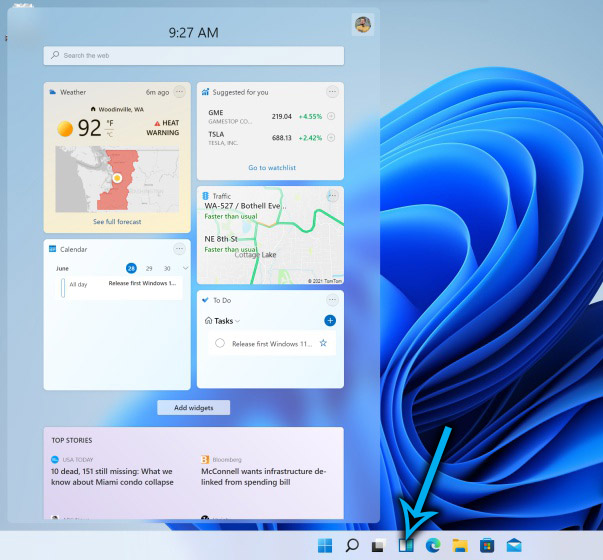
Kalbant apie tai. Tai yra, yra galimybė pakeisti mini pritaikymo skydelio sudėtį, tačiau pačius valdiklius galima pasirinkti tik iš tų, kuriuos siūlo operacinė sistema.
Kaip įdiegti mini programas
Vėliau gali pasikeisti valdiklio skydelio, kurį gausite įdiegę operacinę sistemą, sudėtis, pridedant naujus valdiklius iš galimų. Norėdami tai padaryti, tiesiog naudokite mygtuką „Pridėti valdiklius“.
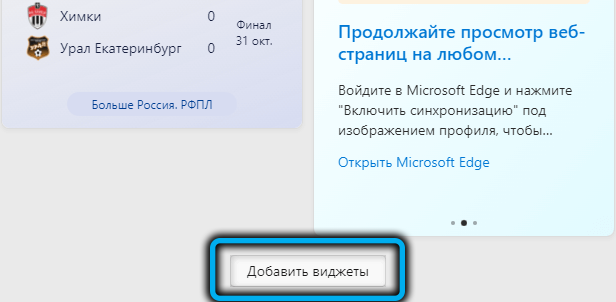
Atsidarys mini taikymo parametrų langas, kur galite pakeisti skydelio sudėtį: šalia tų, kuriuos norite pridėti, turite paspausti piktogramą su pliuso atvaizdu.
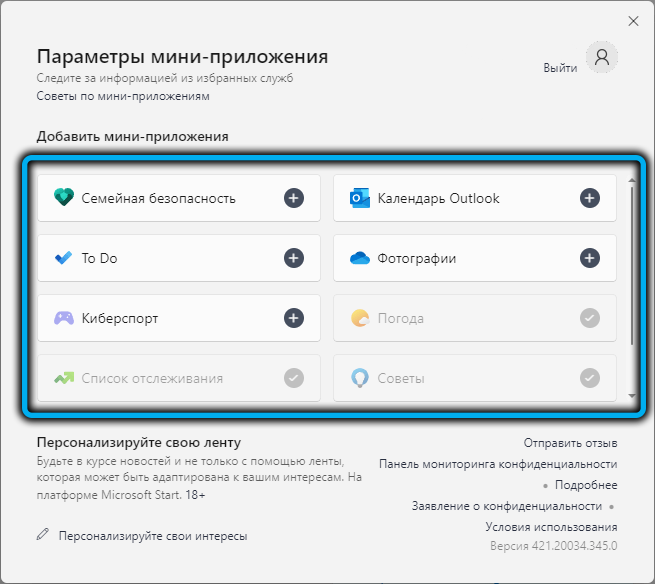
Kai skydelyje pasirodys valdiklis, galite pakeisti jo vaizdą, kuriam jo lange galite paspausti į tris horizontalius taškus viršutiniame dešiniajame kampe (tai yra meniu skambinkite „kiti parametrai).
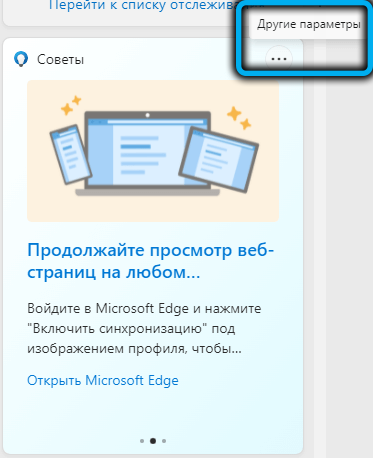
Čia galite nustatyti norimą lango dydį, rasti susijusią programą, iš kurios informacija įkands, arba pašalinti mini pritaikymą iš skydelio, jei ji jums netinka.
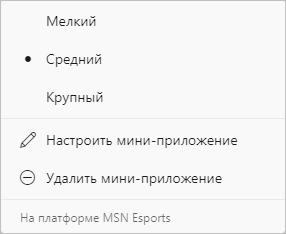
Taip pat yra galimybė derinti valdiklių vietą skydelyje, tiesiog vilkti jų langus į reikiamą vietą.
Kaip įjungti nuotolinius mini pritaikymus „Windows 11“
Jei atsitiktinai ar tyčinis šio įrankio pašalinimas, jei reikia jį grąžinti, turėsite iš jūsų imtis šių veiksmų:
- Pirmiausia turite atsisiųsti „Web Experience Pack“ paketą į kompiuterį, kuriame yra mini taikymo priemonės. Norėdami tai padaryti, mes einame į oficialią svetainę ir spustelėkite mygtuką „Gaukite“ (šis paketas paskirstomas nemokamai);

- Mes einame prie „Microsoft Store“ programos lango, pradedame diegti paketą;
- Įdiegus programą, jos piktograma nebus rodoma užduočių juostos skydelyje. Norėdami grąžinti valdiklių piktogramą į teisėtą vietą, turite pereiti į užduočių juostos nustatymus ir skirtuką „Taikymas“, išjunkite perjungimo jungiklį priešais parametrą „Mini pritaikymas“ ir vėl įjunkite jį įjungtą. Ši veiksmų seka grąžins piktogramą į skydą.
Tai nebus užpildyta šiais „Windows 11“ valdikliais, turėsite spustelėti piktogramą užduočių juostoje, tada paspauskite „Win+R“ klavišus ir galiausiai spustelėkite darbalaukį bet kurioje darbalaukio vietoje, esančioje už valdiklio skydelio, esančios valdiklio skydelyje.
Kaip išjungti
Galite suprasti tuos vartotojus, kurie nusprendžia išjungti šį įrankį: jis tikrai užima daug vietos ekrane, o jei, tarkime, „Office“ kompiuteryje, tai bus tik atitrauktas nuo darbo. Tačiau informacija, kurią skydelis teikia kažkam, bus visiškai nenaudinga, ir tuo pačiu nebus galimybės naudoti norimą įtaisą: imkitės tik tai, ką jie duoda. Apsvarstykite, kaip „Windows 11“ išjungtos mini taikymo priemonės.
Naudojant meniu „Parametrai“
Tai yra lengviausias būdas pasiekti norimą - pašalinti valdiklio skydelį iš darbalaukio. Jis taip pat gali būti naudojamas, jei reikia jį grąžinti į savo vietą.
Žingsnis po žingsnio instrukcija:
- Norėdami paskambinti meniu „užduočių skydelio parametrai“, spustelėkite pelę tuščioje skydelio erdvėje;

- Alternatyvi parinktis - „Win+I“ derinio naudojimas, „Personalizacijos“ meniu elemento pasirinkimas ir užduočių skydelis „pastraipa“;
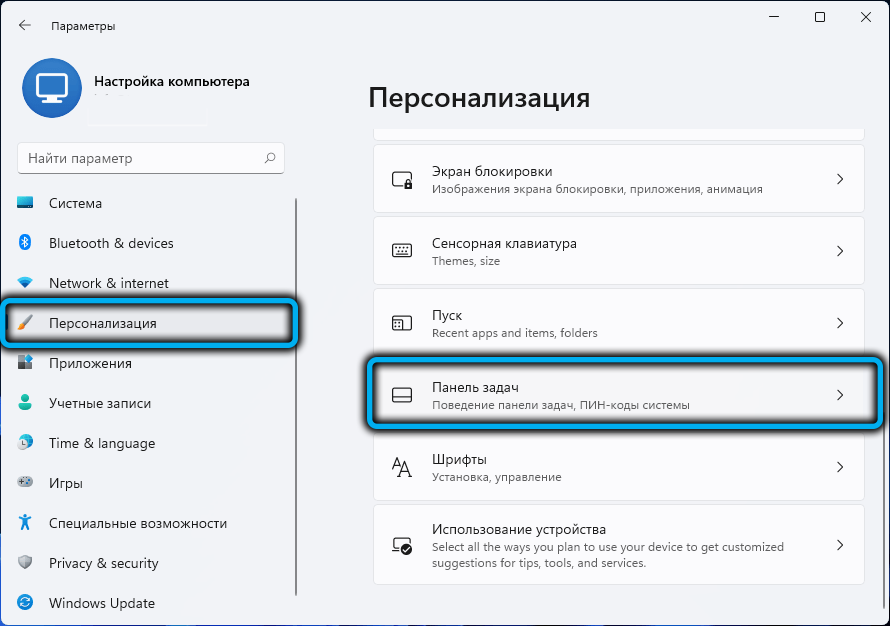
- Išjunkite perjungimo jungiklį priešais „mini pritaikymo“ parametrą, perkeldami jį į kraštutinę kairę padėtį;
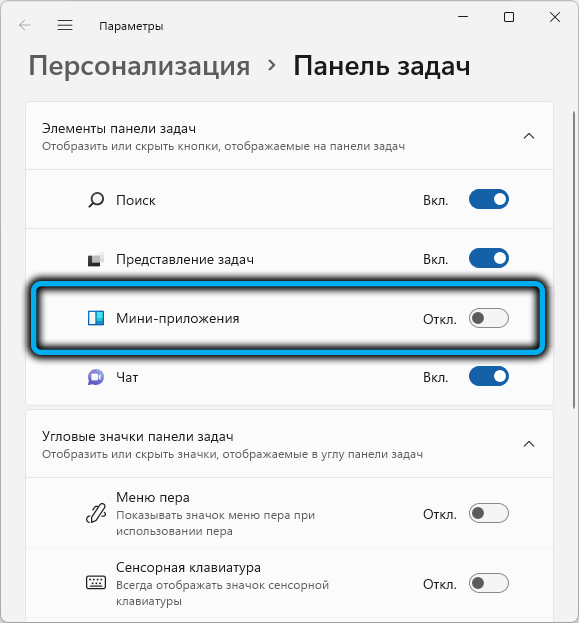
- Uždarykite parametrų langą.
Skydo išjungimas per registrą
Šis metodas yra sudėtingesnis nei pirmasis, tačiau yra vartotojų, kurie tokiu būdu nori pakeisti operacinę sistemą. Jiems instrukcija bus tokia:
- Paleiskite skydelį „Perform“ („Win+R“ derinys), įveskite „RegEdit“, patvirtinkite Enter paspaudus;
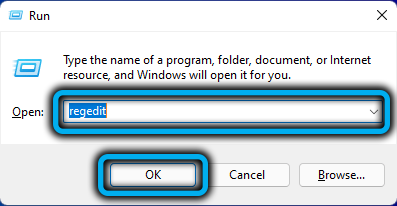
- Mes einame į hkey_current_user/programinę įrangą/„Microsoft“/„Windows“/„CurrentVersion/Explorer“/„Advanced“;
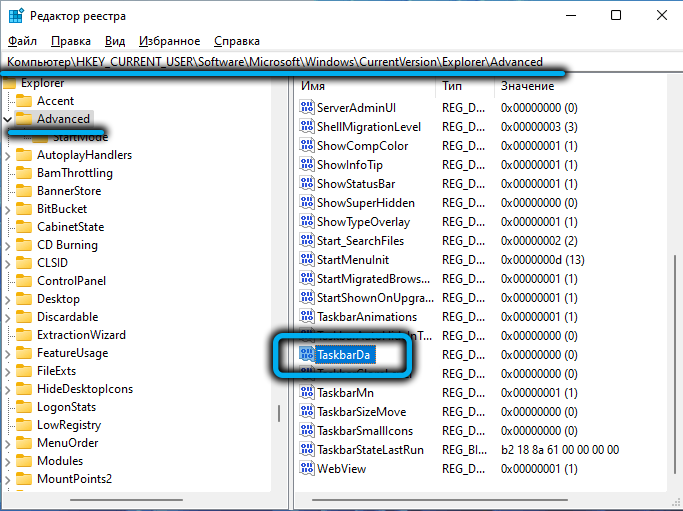
- Dešiniajame skydelyje mes ieškome „TaskBarda“ parametro, mes pakeisime jo vertę iš vieno į „Nickley“;
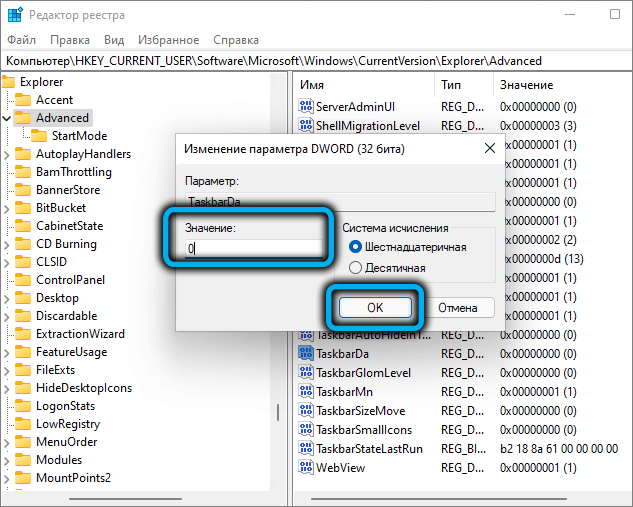
- Jei sąraše nėra tokio parametro, jį reikia sukurti (tipas - dword), teisingai pervardyti ir priskirti vertę 0.
Išėjęs iš registro redaktoriaus, nepamirškite iš naujo paleisti kompiuterio.
Išjungimas per komponentus
Daugelis dalykų gali sukonfigūruoti „Pro“ versiją per grupės politikos rengyklę, įskaitant išjungimą/įjungimą valdiklio skydelyje.
Apsvarstykite, kaip tokiu būdu pašalinti „Windows 11“ mini taikymo skydą:
- Paskambinkite „Win+R“ kombinuotosios konsolės „Atlikite“, įveskite „Gpeditit“.MSC, patvirtinkite paspausdami Enter;
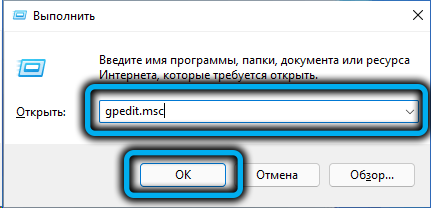
- Vietos grupės politikos redaktoriaus langas bus atidarytas - mes einame į skirtuką „Politinė kompiuterio politika“;
- Spustelėkite parinktį „Kompiuterio konfigūracija“;
- pasirinkite „Windows Components“;
- Mes ieškome eilutės „valdiklių“ sąraše;
- Dešiniajame bloke spustelėkite eilutę „Leiskite valdikliams“.
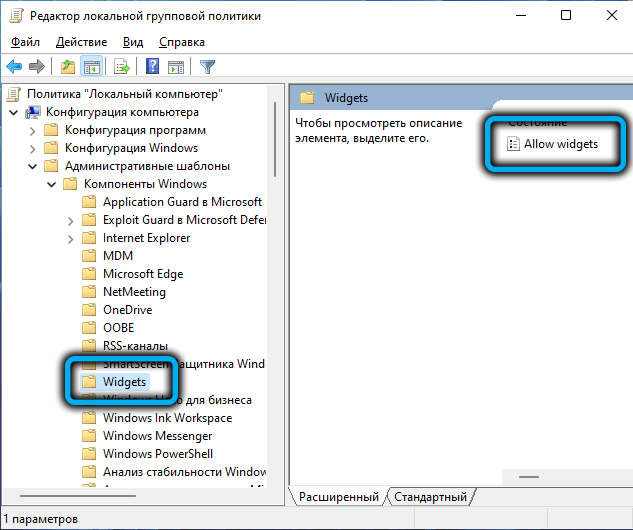
- Išjunkite parametrą;
- Mes išeiname, išsaugodami nustatymus.
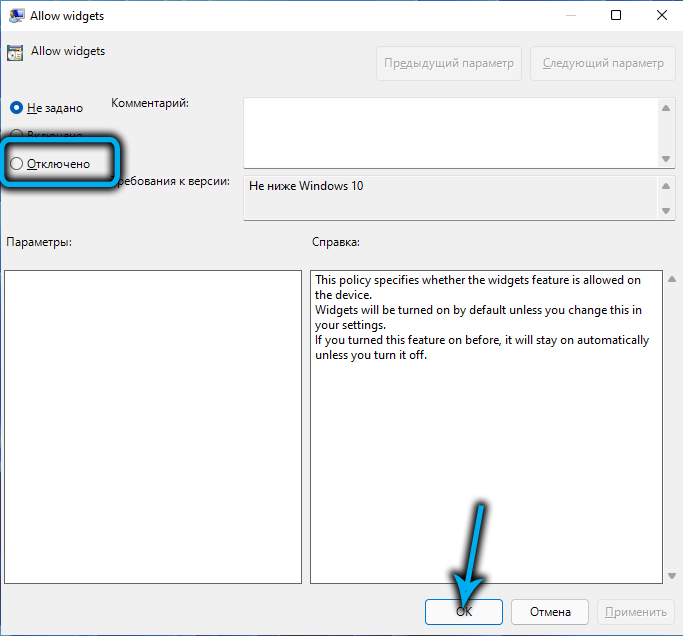
Visas pašalinimas
Visi ankstesni metodai išjungė darbalaukio valdiklio plokščių rodymą. Pati programa sistemoje išlieka ir naudoja daug išteklių (disko vietos, parametrai registre ir kt. D.). Apsvarstykite, kaip visiškai ištrinti mini programas, jei tvirtai nusprendėte, kad jų kompiuteryje jų nereikia:
- Pasirodžiusiame meniu spustelėjame meniu, kuris pasirodys, pasirinkite „Windows Terminal“ eilutę (administratorius), privilegijuotų privilegijų buvimas šios operacijos metu yra privaloma;
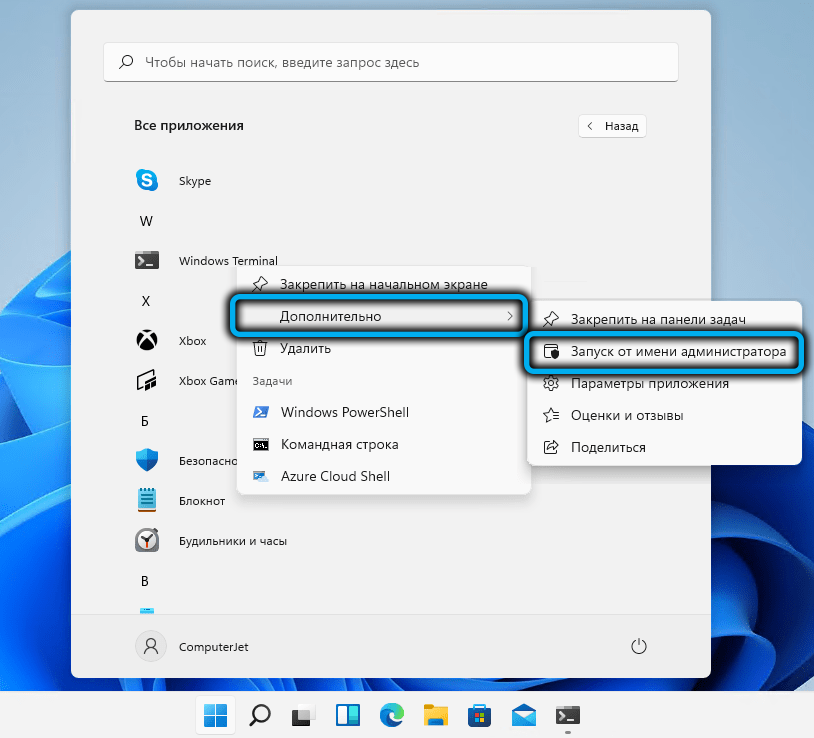
- Atidaromas „PowerShell“ programos langas, kuris yra terminalo dalis. Galite naudoti arba galite - komandinės eilutės langą. Įveskite komandą naudodami šią sintaksę: „Winget“ pašalinkite „Windows Web Experience Pack“, patvirtinkite Enter spustelėdami;
- Reikės dar kartą patvirtinti „Windows 11“ komponentų pašalinimą, paspaudus y;
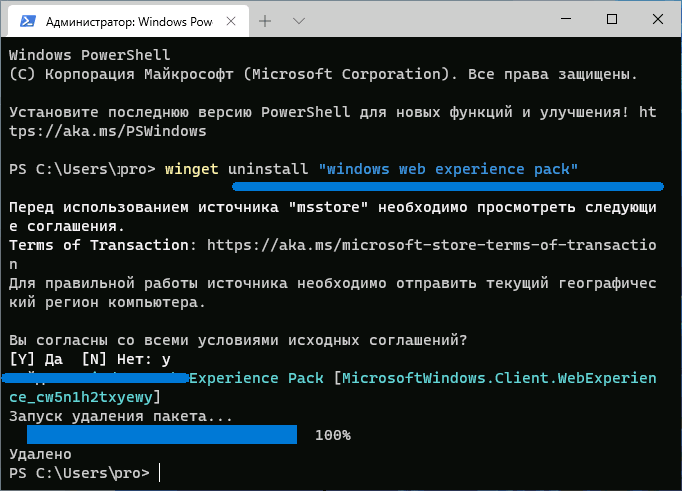
- Palaukite, kol baigsite „Applications Installer“, uždarykite terminalo langą.
Jei po komandos „Winget“ pašalinimo, pasirodo pranešimas apie „Winget Applet“ nebuvimą, turite atidaryti „Microsoft Store“, surasti ten „Application Installer“, atsisiųskite ir įdiekite ją į sistemą.
Išvada
Kiek vartotojų - tiek daug nuomonių. Ši hackneed tiesa galioja valdikliams. Tie, kurie naudojo „dešimt“ ir yra įpratę prie mažų taikymo priemonių, greičiausiai nenorės prarasti šio įrankio, kuris iš tikrųjų gali suteikti įdomios ir naudingos informacijos, taip pat išmaniuosiuose telefonuose.
Čia, skirtingai nuo nešiojamų prietaisų, yra daug daugiau vietos, todėl skydelis yra daug informatyvesnis, ypač kai naudojami monitoriai su didele įstrižaine.
Nešiojamųjų kompiuterių savininkai, taip pat tie, kurie neranda nieko įdomaus sau esamuose valdikliuose, mažo pritaikymo skydelyje gali nepatikti. Jie yra gana saugūs nuo operacinės sistemos veikimo požiūrio gali išjungti šį skydelį arba visiškai pašalinti jį iš kompiuterio, žinodami, kad operacija yra grįžtama.

