Būdai, kaip pereiti į saugų režimą „Windows 11“

- 3310
- 945
- Mrs. Marcos Rippin
Naudojant programinės įrangos tvarkykles, siekiant užtikrinti operacinės sistemos suderinamumą su kompiuterio geležies - įrankis yra ne tik efektyvus, bet ir vienintelis įmanomas. Bet tai yra daugelio problemų šaltinis, kuris kyla, deja, dažnai gana dažnai. Verta įdiegti „neteisingą“ tvarkyklę ar kitą programą. Daugelis šių problemų išspręsta įkeliant sistemą saugiu režimu, kai naudojamos tik pagrindinės tvarkyklės, be kurių „Windows“ funkcionavimas neįmanomas.

Kadangi BIOS apkrovos greitis auga, patekti į jį tampa vis sunkiau, o kai kurie kompiuterių gamintojai paprastai išjungia šią funkciją. Tačiau, pasirodo, yra ir kitų būdų, kaip patekti į režimą, skirtą apsaugoti kompiuterį nuo gedimų. Mes šiandien kalbėsime apie juos.
Kaip atsisiųsti „Windows 11“ pereinant į saugų režimą
Vartotojų patogumui saugiam režimui pateikiami 3 parinktys:
- reguliarus paleidimas su minimalia pakrautų tvarkyklių konfigūracija;
- paleiskite naudodami interneto ryšį (kurį turite naudoti atsargiai);
- Komandos eilutės paleidimas.
Jei kitaip, manysime, kad mus domina pirmasis variantas.
Naudojant meniu Pradėti, norint paleisti OS saugiu režimu
Paprasčiausias būdas patekti į saugų „Windows 11“ (dar vadinamo „Windows Re“) režimą yra naudoti meniu „Pradėti“, kuriame reikia paspausti mygtuką „Išjungti“ ir, laikydami paspaudus klavišą, pasirinkite meniu „RESTER“ daiktas.
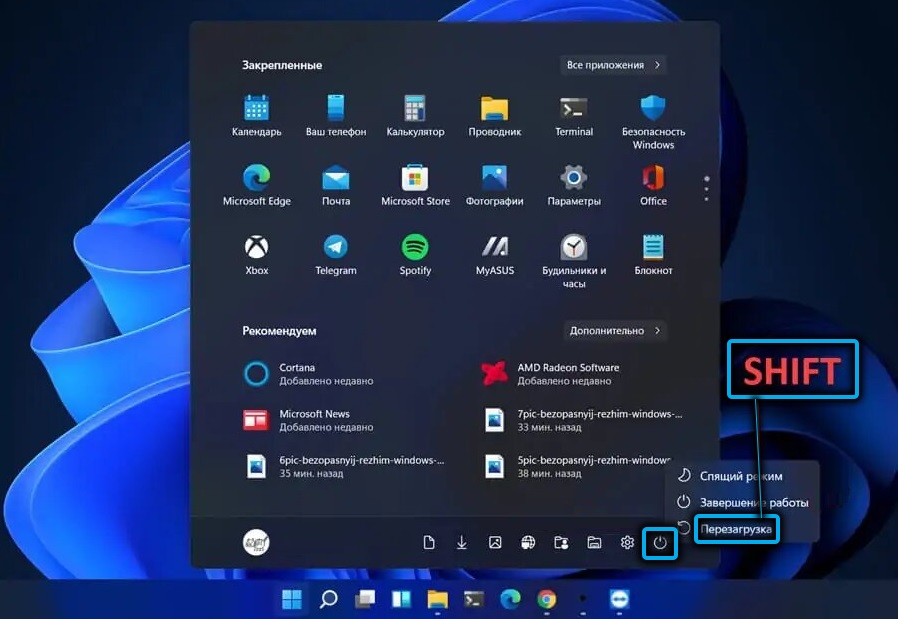
Dėl to OS bus įkelta į atkūrimo aplinką, o kiti mūsų veiksmai bus tokie:
- Pasirinkite skirtuką „Paieška/pašalinimas“;

- Spustelėkite parinktį „Papildomi parametrai“;

- Kitame ekrane pasirinkite skirtuką „Įkelti parametrus“;
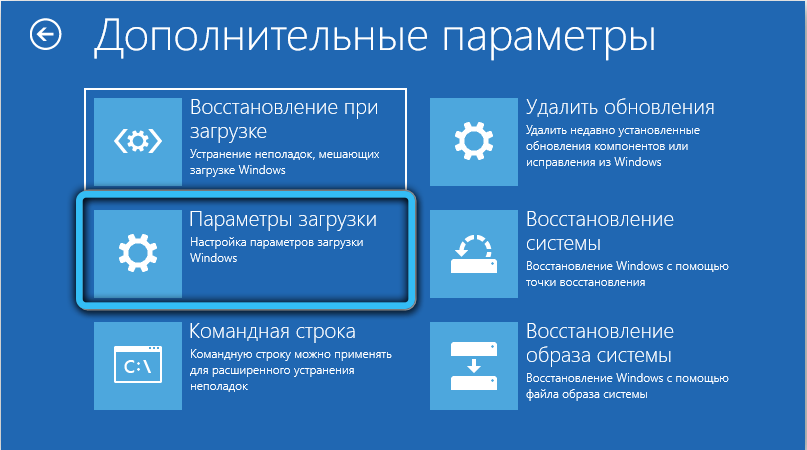
- Šis ekranas bus informacijos planas, kuriame pateikiami tolesni įmanomi veiksmai. Spustelėkite „Perkrauti“;
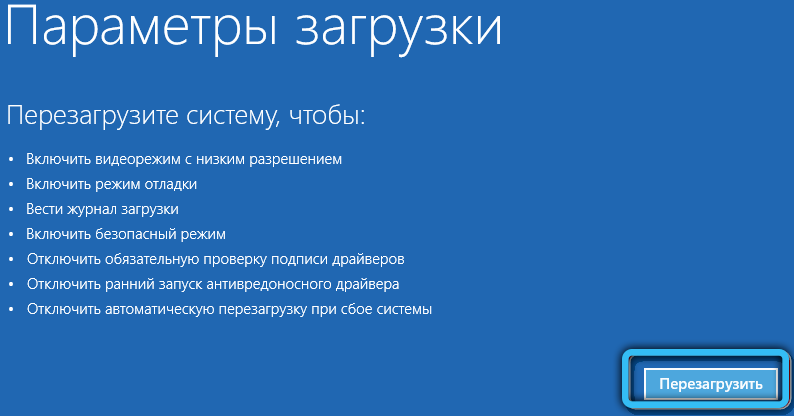
- Pasirinkite saugų režimą (ekrane bus užuomina, kurią raktą paspausti).
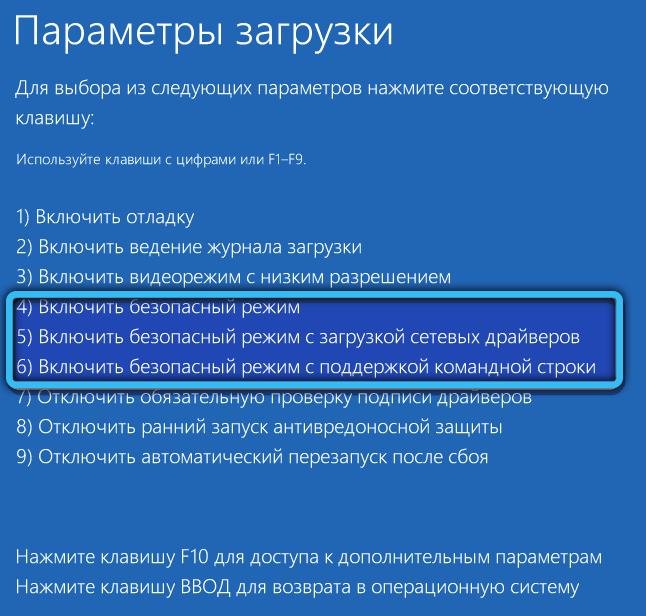
Saugaus režimo paleidimas per sistemos konfigūracijos langą
Kitas gerai žinomas metodas, kaip „Windows 11“ (ir kitose OS versijose), pereina į saugų režimą, yra naudoti sistemos konfigūracijos programą. Kaip ir ankstesniu atveju, jis veikia tik tuo atveju, jei „Windows“ įkeliama iki darbalaukio etapo.
Žingsnis -by -utep algoritmas:
- Pradedame paspausdami „Win+R“ konsolę „Perform“, įveskite komandą „MSConfig“, patvirtinkite, kad įveskite paspausdami;
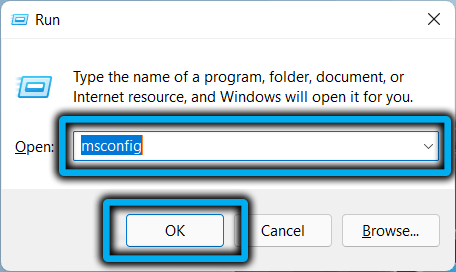
- Atidaromas langas „Windows 11“, pasirinkite skirtuką „Įkelti“;
- Jei įdiegėte keletą operacinių sistemų, pasirodytoje lange pasirinkite norimą parinktį;
- Padėkite varnelę priešais parametrą „Saugus režimas“ ir pasirinkite norimą atsiskyrimą (mūsų atveju minimalus).
Lieka paspausti gerai ir perkrauti sistemą.
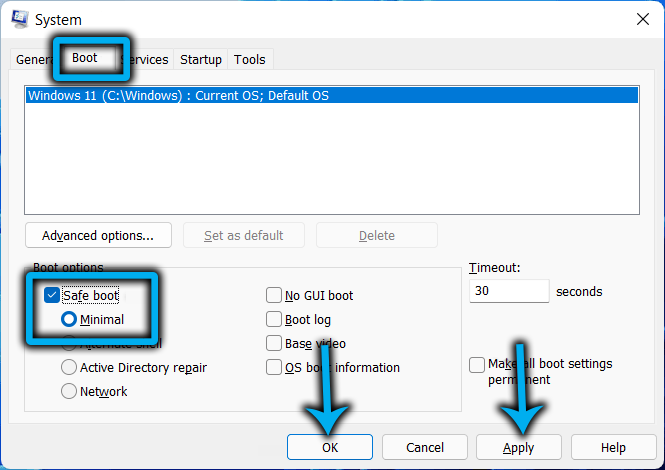
Jei pažymėsite tašką „Padarykite parametrus pastovų“, tada kompiuteris bus paleistas kiekvieną kartą saugiu režimu, o norėdami grąžinti įprastą apkrovą, jums reikės dar kartą paleisti „MSconfig“ ir išjungti šią parinktį.
Kaip paleisti kompiuterį saugiu režimu naudojant „parametrus“
Kitas būdas pereiti „Windows 11“ į pagrindinių tvarkyklių krovimo režimą yra naudoti parametrų programą.
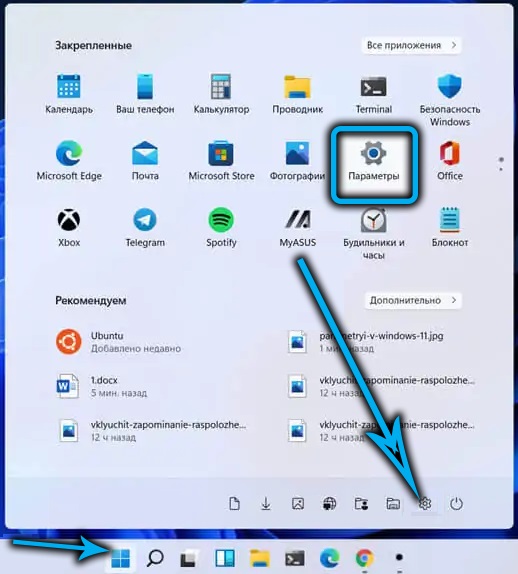
Norėdami tai paskambinti, spustelėkite „Win+I“ derinį arba per mygtukų „Pradėti“ meniu Spustelėkite pavaros piktogramą. Skirtuke „Sistema“ slinkite dešinįjį bloką žemyn iki elemento „Restauravimo“.
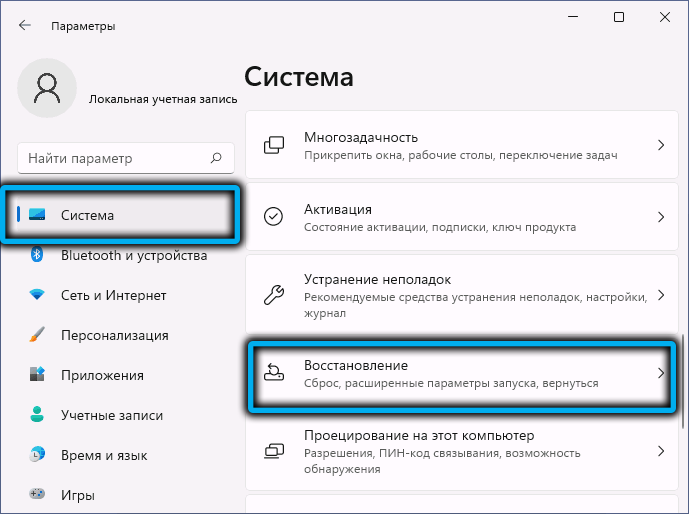
Naujame lange pasirinkite iš galimų „išplėstinių paleidimo parametrų“ sistemos atkūrimo parinkčių ir spustelėkite mygtuką „Perkrauti dabar“, patvirtinkite paspausdami mygtuką „RELET“.
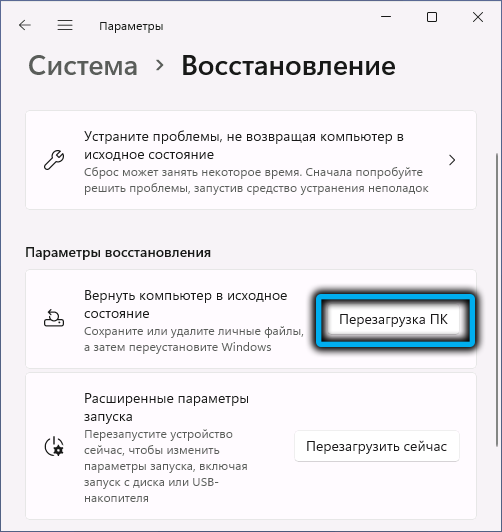
Dėl to „Windows 11“ bus įkelta į atkūrimo aplinką, o tada paleistas saugus režimas vykdomas pagal pagamintą algoritmą.
Įkeliamas per komandinę eilutę
Yra kategorija vartotojų, kurie renkasi įvairias problemas, kylančias veikiant operacinei sistemai, kad būtų galima naudoti komandinę eilutę. Ypač jiems, mes paruošėme žingsnį -step algoritmą, kaip paleisti saugiu režimu, naudojant „Windows Terminal“.
Tiesa, šiuo atveju jūs vėl pateksite į „Windows Re“, tai yra, atkūrimo aplinkoje, tačiau kaip toliau veikti, jūs jau žinote. Taigi, veiksmų seka:
- Mes paleidžiame „Windows Terminal“ programą naudodami mygtuko „Pradėti“ meniu (būtinai su administratoriaus teisėmis);
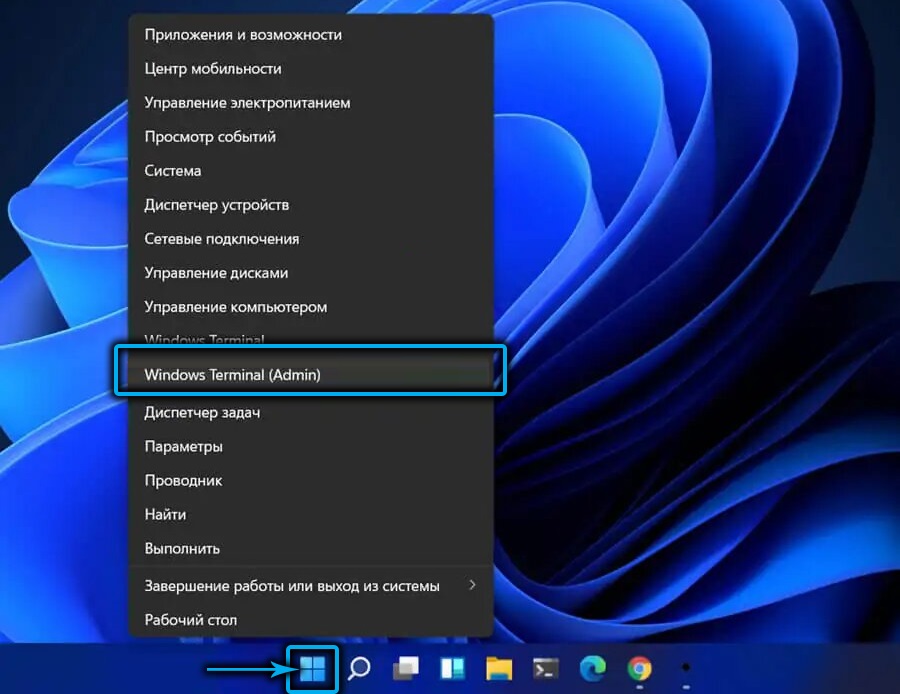
- Pagal numatytuosius nustatymus „Windows 11“, paleidus terminalą, pradedama „PowerShell“ programa. Norėdami pereiti prie komandinės eilutės, spustelėkite rodyklę, esančią viršutinėje būsenos skydelyje, atidaromas kontekstinis meniu, kuriame pasirenkame elementą „Komandinė eilutė“;
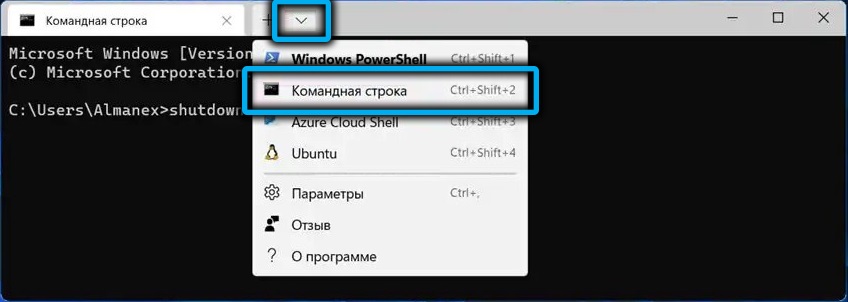
- Svertiniame komandų eilutės lange mes renkame komandą „Sutwastdown“.Exe/r/o patvirtinkite įvesdami paspaudus. Pati komanda yra kompiuterinės darbo sesijos pabaiga, /R parametras rodo, kad reikia perkrauti, ir paskutinė galimybė yra ta, kad rezultatas bus įvestas į „Windows Re“;
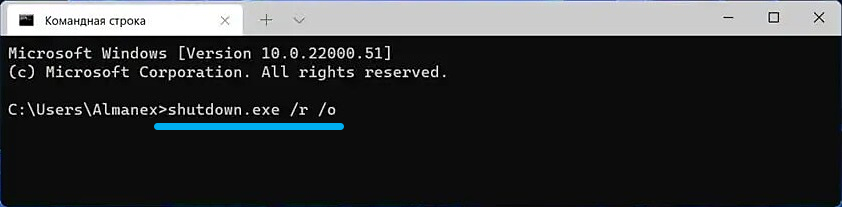
- Mes įvedame komandinę eilutę iš atkūrimo aplinkos, aprašytos pirmame skyriuje.
Iš esmės galite naudoti „PowerShell“, bet tada turėsime patekti į dvi komandas:
ReagentC /Boottore
Ir
Išjungimas, bet su kitais parametrais: -r -f -t 0
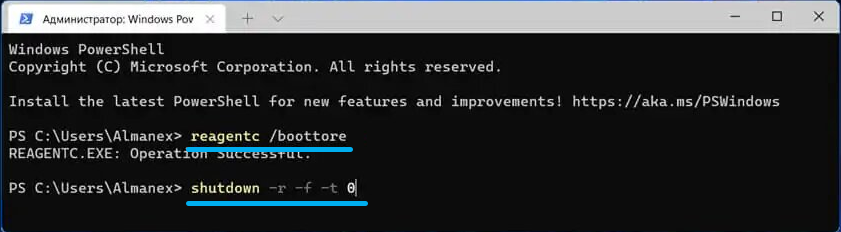
Kaip įjungti saugų režimą, jei pakraunate iš užrakto ekrano
Visi ankstesni metodai aprašė patekimą į atkūrimo aplinką, jei reguliariai įvyko „Windows 11“ apkrova. Deja, dažnai tai nėra. Jei įjungus jį, jūs sustojote užrakto ekrane, jūsų veiksmai bus šie:
- Žemiau dešinėje spustelėkite piktogramą su mygtuko „Power“ atvaizdu (apskritimas su vertikaliu brūkšniu viršuje);
- Meniu, kuris pasirodo su paspaustu „Shift“ klavišu, spustelėkite „Perkrauti“.
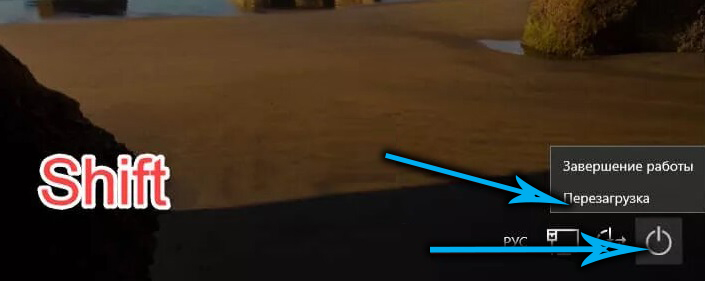
Dėl to jūs, kaip ir visuose anksčiau aprašytuose atvejais, pateksite į atkūrimo aplinką, iš kurios galite lengvai patekti į saugų režimą.
Kaip įkelti saugiu režimu, jei „Windows 11“ neprasideda
Bet ką daryti, jei neturite galimybės, kad būtų aprašyti būdai, kaip patekti į atkūrimo aplinką, tai yra, operacinės sistemos pakrovimas sustoja juodame ekrane ir nereaguoja į klaviatūros klaviatūrą klaviatūrą?
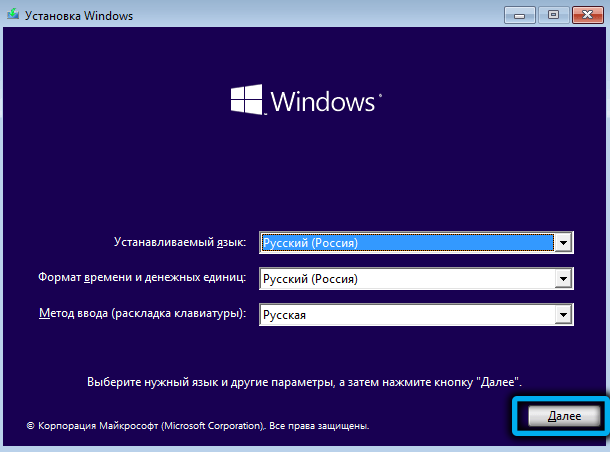
Šiuo atveju taip pat yra išeitis. Tiesa, tai ne tik neoficiali, bet ir potencialiai pavojinga, nes jūs turite ne rekomenduojamai išjungti kompiuterį, o tai gali pakenkti sistemos failams sugadinti sistemos failus.
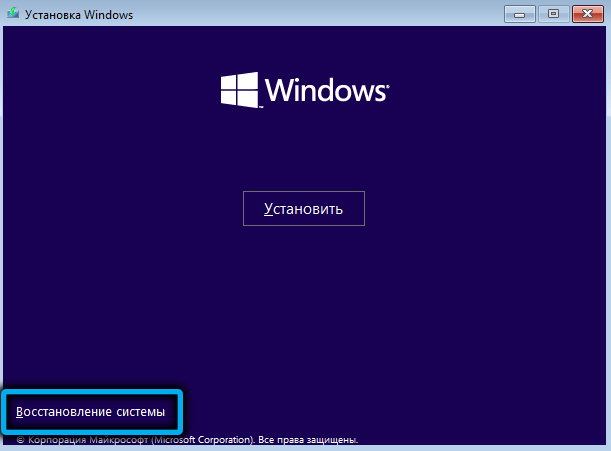
Metodas yra toks: kai kompiuteris įjungiamas, kai tik ekrano ekranas mirksi, išjunkite kompiuterio maitinimo mygtuką sistemos įrenginyje arba nešiojamame kompiuteryje, laikydamas jį paspaudus 5–10 sekundžių.
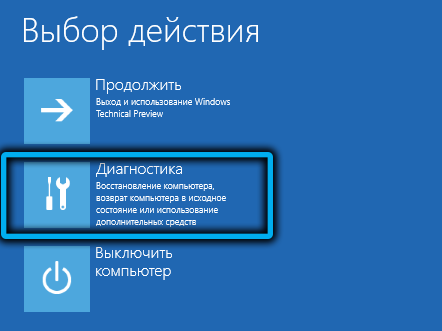
Vėl pakartojame procedūrą, dėl to, po trečiojo įtraukimo, bus bandoma atkurti sistemą, kai pranešimas atsiėmė apie neteisingą kompiuterio įtraukimą.

Mygtukas „Papildomi parametrai“ jau bus čia, spustelėdami, ant kurio einame įprastu keliu, iki „Įkėlimo parametrų“ ir paspausdami mygtuką „RELET“.

Antrasis metodas yra sudėtingesnis ir varginantis, tačiau patikimas: turite įvesti sistemą naudodamiesi įkrovos „Flash Drive“, o atidarius diegimo ekraną, paspauskite „Shift+F10“ derinį (kai kuriems nešiojamųjų kompiuterių modeliams - „Shift+Fn+F10“). Dėl to bus paleista komandinė eilutė, ir jūs turite įvesti šio tipo komandą (įveskite tiksliai taip, kaip aprašyta, su garbanotais laikikliais):
„BCDedit /Set“ numatytasis „SafeBoot“ minimalus
Kaip visada, mes patvirtiname įvestą paspaudę.
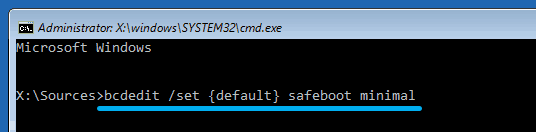
Dabar galite perkrauti kompiuterį, tačiau standartiniu režimu išimkite „Flash Drive“ - jei įkrovos krautuvas nebus pažeistas, operacinė paleista saugiu režimu.
Tiesa, ne tik tai, bet ir visi paskesni kompiuterio intarpai, taigi, jei išspręsime iškilusias problemas, galite grąžinti įprastą „Windows“ įkėlimą naudodamiesi kitame skyriuje aprašytais metodais.
Kaip išeiti iš saugaus režimo
Normalus darbas saugiu režimu yra labai sunkus, o kai kuriais atvejais tai paprastai neįmanoma. Priežastis suprantama - ne visi vairuotojai yra įkeliami, todėl kyla konfliktų, kai pradedant kai kurias programas. Iš esmės tai reikalinga daugiausia norint paleisti sistemines komunalines paslaugas ar atlikti kitus veiksmus (pavyzdžiui, antivirusinės programinės įrangos sistemos nuskaitymas).
Naudojant kai kuriuos saugaus paleidimo įjungimo būdus (pavyzdžiui, keičiant sistemos konfigūraciją), jis bus suaktyvinamas kiekvieną kartą, kai kompiuteris įjungtas, o vėl įstojus į sistemos konfigūraciją: „Vykdymo“ konsolė neveiks.
Apsvarstykite sudėtingesnį metodą, kaip išjungti saugų „Windows 11“ režimą:
- Paleiskite „užduoties dispečerį“ naudodami „Ctrl+Shift+Esc“ derinį;
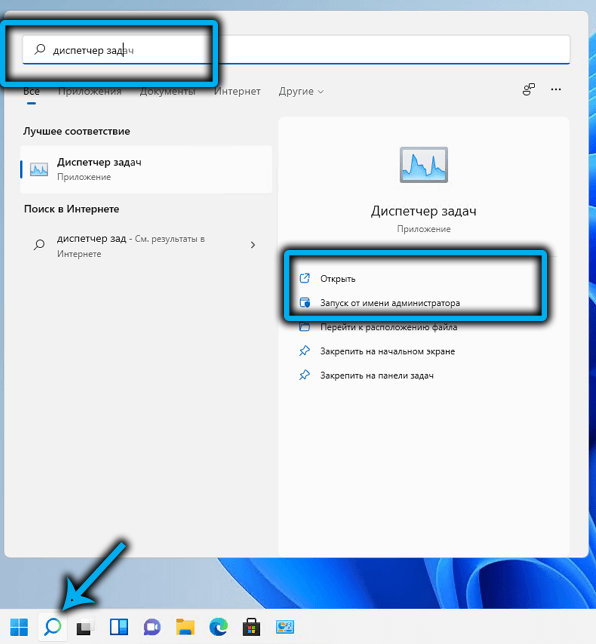
- Mes einame į meniu „Failas“;
- Pasirinkite elementą „Paleiskite naują užduotį“;
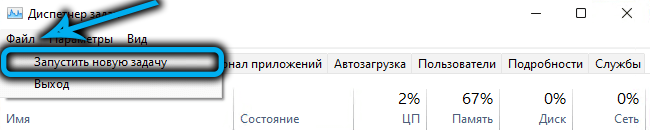
- Įveskite „MSconfig“ komandą, spustelėkite Gerai;
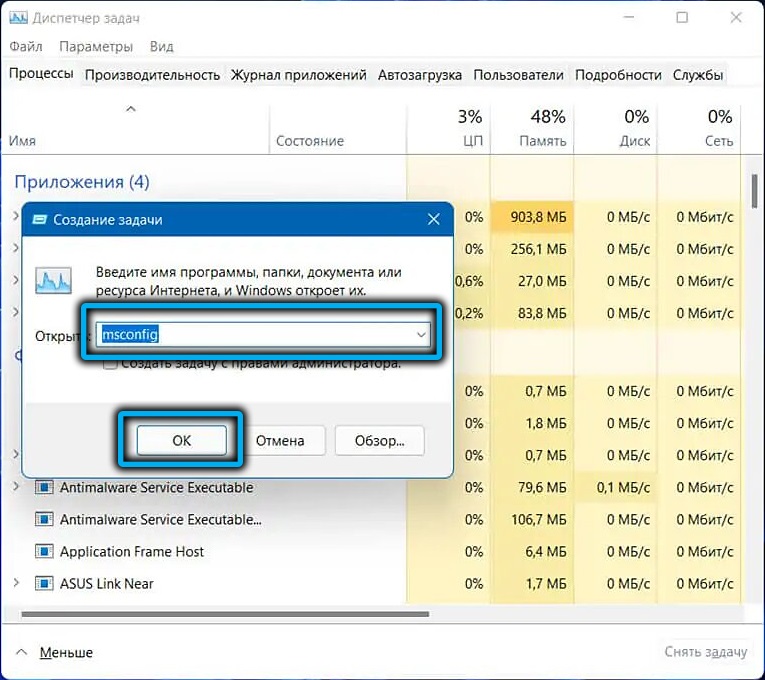
- Spustelėkite skirtuką „Atsisiųsti“, išimkite varnelę iš parametro „Saugus įkėlimas“, paspauskite Gerai.
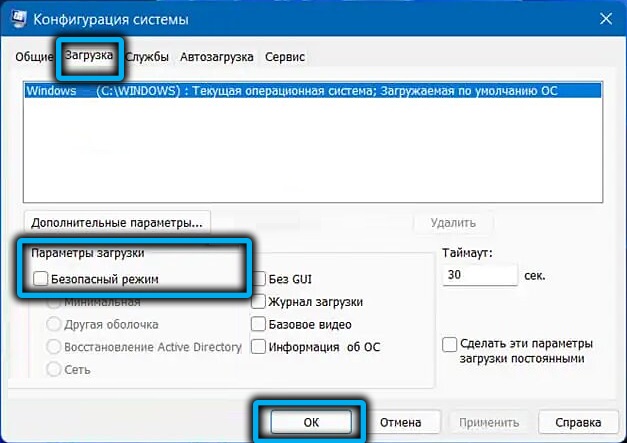
- Pasirodys patvirtinimo langas - spustelėkite mygtuką „Perkrauti“, laukiame „Windows 11“ įkėlimo įprastu režimu.
Antrasis būdas išjungti saugų režimą yra naudoti komandinę eilutę. Komandos tipas bus toks:
„BCDEdit“/„DeleTevalue“ current „SafeBoot“

Lieka patvirtinti paspausdami Enter, uždarykite sistemos konfigūracijos langą ir reguliariai paleiskite kompiuterį iš naujo paleiskite kompiuterį.
Saugaus režimo pridėjimas prie standartinio krovimo meniu
Jei turite palyginti dažnai elgtis su saugiu režimu, geriau pridėti ego prie pradinio meniu.
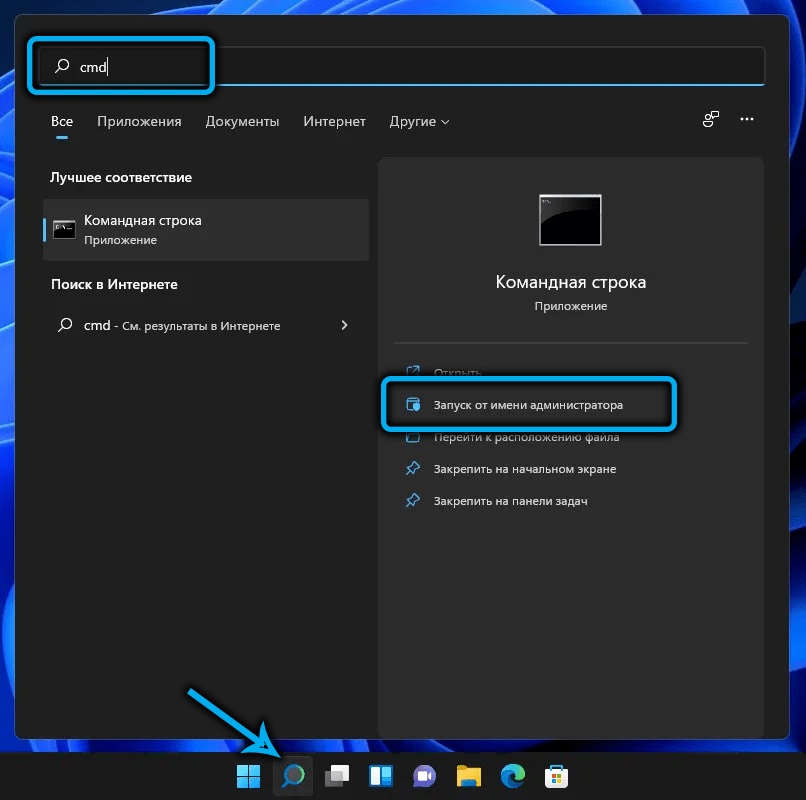
Tai padaryti nėra sunku: patogiai paleidžiame komandinę eilutę su privilegijuotomis teisėmis, įvedame komandą
„BCDedit“ /„Copy Current /D“ saugus režimas “
Vykdydama komandą, ji praneša apie sėkmingą įrašymo kopijavimą, nurodydama šio įrašo identifikatorių, pridedamą „Curly“ skliausteliuose.
Įveskite naują komandą:
„BCDEdit“ /„Set“
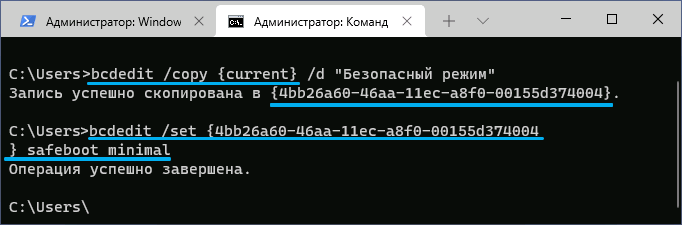
Ir vietoj žodžių, identifier_smail Mes nustatėme šio identifikatoriaus pavadinimą, kurį gauna ankstesnė komanda.
Užuot įvedę antrąją komandą, galite paleisti „MSconfig“, pasirinkite skirtuką „Atsisiųsti“, įdėkite čekį iš priešingo parametro „Saugus režimas“, pasirinkdami norimą parinktį iš siūlomos, spustelėkite Gerai.
Dėl to kiekvienas kompiuterio įtraukimas bus lydimas ekrano išvaizdos su meniu, kur reikiama antra dalis bus reikalinga.
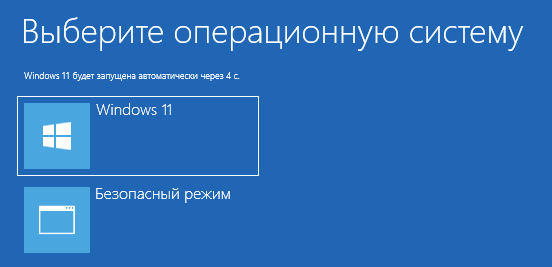
Išvada
Sistemos įkėlimo į saugų režimą gausa neturėtų jūsų gąsdinti - jums tereikia atsiminti vieną, kuris yra patogiausias. Pageidautina, kad po kito OS paleidimo kompiuteris įkeltas įprastu būdu, kitaip turėsite išjungti šią funkciją.
- « „Windows“ aplanko pašalinimas.Senas „Windows 11“
- „Windows 11“ įjungimas ir atjungimas mini pritaikymas »

