„Bluetooth“ nešiojamajame kompiuteryje

- 3629
- 472
- Gerard Ernser PhD
Jei pirmą kartą susiduriate. Tai galite padaryti skirtingais būdais. Taip pat svarbu atkreipti dėmesį, kad jie pasikeis priklausomai nuo įdiegtos operacinės sistemos jūsų nešiojamajame kompiuteryje. Tai yra, būdai, kaip įtraukti tokio tipo belaidį ryšį „Windows 8“.1 skirsis, tarkime, iš „Windows 7“. Taigi, sužinokime, kaip prijungti „Bluetooth“ nešiojamajame kompiuteryje.

Visų pirma, verta įsitikinti, kad „Bluetooth“ adapteris yra tinkamai įdiegtas. Jis gali būti pastatytas -in ir išorinė. Jei įrenginiai yra prijungti prie kompiuterio, tuomet galite pereiti prie tvarkyklių diegimo (žinoma, jei jie nebėra verti). Daugiau apie tai - žemiau. Šis etapas yra svarbus, nes „Bluetooth“ belaidžio ryšio modulio darbas visiškai priklauso nuo tvarkyklių.
Vairuotojų įrengimas
Jei tapote laimingu išorinio „Blue Dooth“ adapterio savininku (taip jis verčiamas iš angliško „Bluetooth“), išanalizuokime, kaip jį prijungti, ir teisingai sukonfigūruoti. Visų pirma, perskaitykite instrukcijas, kurios padės tiksliai įdiegti adapterį į norimą jungtį. Pridedamas prie tokios įrangos, paprastai yra diskas, kuris įdiegs tinkamas tvarkykles teisingam įrenginio veikimui. Čia neturėtų būti sunkumų, nes patarimai, kurie padės atlikti veiksmus, kol monitoriaus ekrane bus rodomi monitoriaus ekrane.
Su pastatyta „Bluetooth“ daiktai yra šiek tiek skirtingi. Gamintojas „Windows“ sistemoje yra iš anksto įdiegtas būtinų komunalinių paslaugų ir tvarkyklių. Todėl kompiuterį „iš dėžutės“ nereikia diegti papildomai. Tačiau jei jūs patyrėte kompiuterį su bet kokiais bandymais, per kuriuos vairuotojai paliko, tuomet turite juos nedelsdami įdiegti. Taip atsitinka, kad diskas su tvarkyklėmis yra įtrauktas į nešiojamąjį kompiuterį. Jums tereikės įterpti į diską ir vykdyti ekrano instrukcijas. Jei nėra, tada kreipkitės į oficialią kompiuterių gamintojo svetainę. Skiltyje „Vairuotojai“ pasirinkite savo kompiuterio modelį ir OS versiją. Tada jis pats ras visą jūsų įrenginio tvarkyklių paketą. Turėsite rasti ir atsisiųsti tiksliai „Bluetooth“ ir juos įdiegti.
Dabar iš tikrųjų galite pereiti prie šio belaidžio ryšio tipo modulio įtraukimo. Mes padaliname šį procesą į skirtingas „Windows“ operacinės sistemos versijas. Taigi jums bus lengviau rasti norimą nurodymą ir veiksmų tvarką. Atminkite, kad išorinio adapterio įtraukimas nebus svarstomas, nes jis iš esmės nesiskiria nuo pastatytos -in. Todėl mes kalbėsime apie universalius jo įtraukimo ir nustatymų būdus.
Funkciniai raktai
Visų pirma, jūs turėtumėte pabandyti fiziškai įjungti modulį. Kai kuriuose nešiojamuosiuose kompiuteriuose yra „belaidžio“ aparatūros mygtukas, su kuriuo galite greitai ir patogiai suaktyvinti adapterį, perkeldami jį į „ON“ būseną. Tačiau dauguma šiuolaikinių modelių neturi tokios galimybės. Vietoj to, jie turi įtraukimo parinktį - per raktų derinį, kuris gali skirtis priklausomai nuo gamintojo. Bet kokiu atveju šis derinys turi universalią formą: „Fn + (F1-F12)“. Tai taip pat kartais randama „FN + PRTSCR“, pavyzdžiui, „Dell“ prekės ženklui. Be to, ant raktų paprastai yra piktogramų, kuriomis galite tiksliai nustatyti, kurį mygtuką jums reikia naudoti.

Be to, dažnai klavišai su „Wi-Fi“ ir „Bluetooth“ yra sujungti į vieną, todėl norint sėkmingai paleisti „Bluetooth“, turite padaryti keletą presų.
Po visų atliktų manipuliacijų įsitikinkite, kad atitinkama piktograma pasirodė tria (pranešimų srityje) arba specialią lemputę, apšviestą nešiojamojo kompiuterio dėkle. Jei esate tikri, kad visi veiksmai buvo atlikti teisingai, tačiau „Bluetooth“ nėra jokių gyvenimo požymių, patariame pereiti prie programinės įrangos aktyvavimo metodų.
Windows 7
Nėra jokių problemų sujungus įrenginį ir įjungti „mėlyno danties“ modulį septyniuose. Veiksmai, kuriuos vartotojas turi atlikti, yra visiškai paprasti:
- Spustelėkite „Windows“ piktogramą apatiniame kairiajame kampe ir eikite į „Valdymo skydelį“. Atidarytame lange pasirinkite „Tinklas ir internetas“, anksčiau įsitikinę, kad nustatomas „kategorijos“ peržiūros režimas.
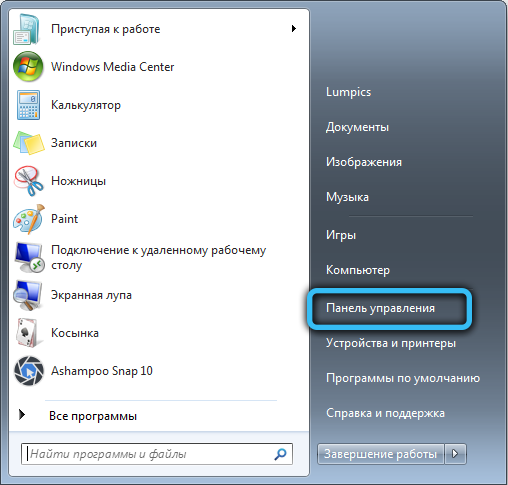
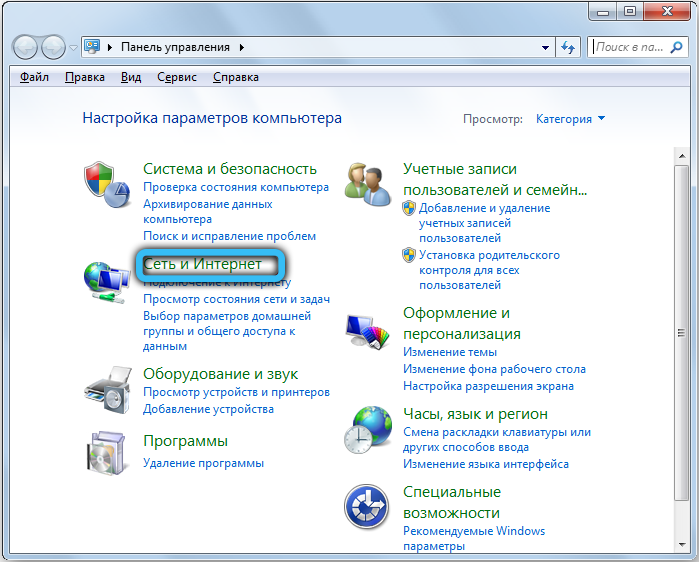
- Toliau eikite į „Tinklų ir bendrosios prieigos kontrolės centrą“. Po to kairiajame skydelyje spustelėkite nuorodą „Keisti adapterio parametrus“.
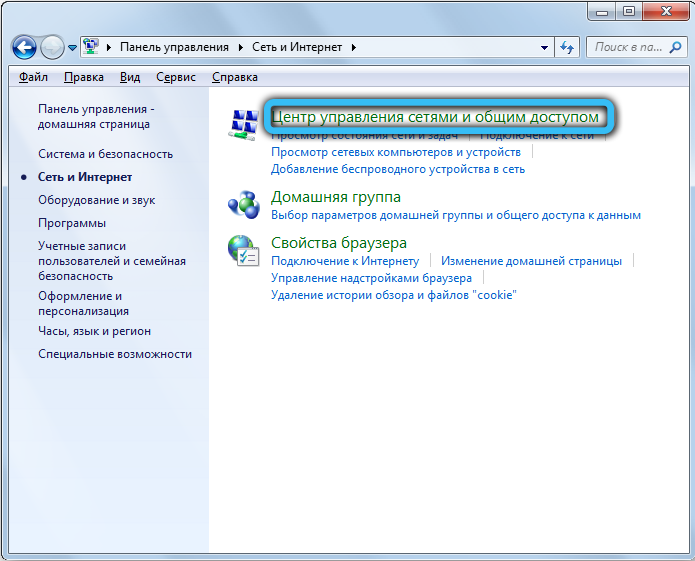
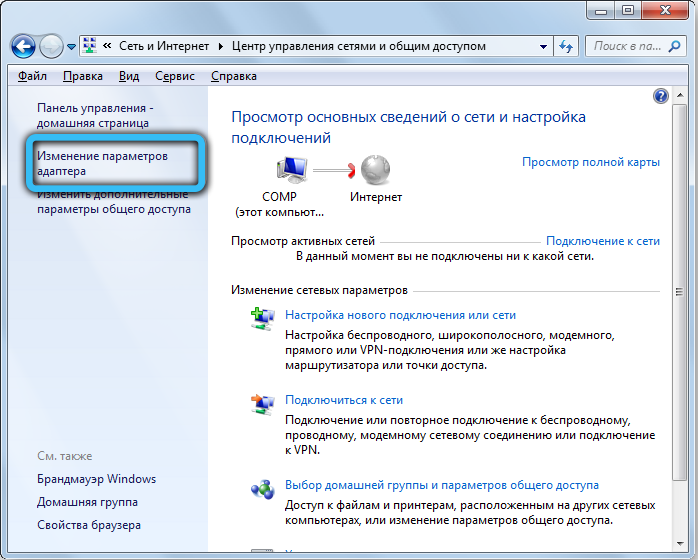
- Naujajame lange bus rodomos visos naudojamos jungtys, ypač „Wi-Fi“, „Ethernet“ ir kiti. Turite rasti „Bluetooth“, tada spustelėkite jį su dešiniu mygtuku ir spustelėkite „Įjunkite“.

Dabar suaktyvinamas „Bluetooth“, jis vis dar sukonfigūruoja jo ryšį su kitais įrenginiais.
- Atlikite pereinamąjį „skydelio valdymą“ → „Pridėti įrenginį“. Šis veiksmas taip pat gali būti šiek tiek lengvesnis. Pranešimų lauke (dešinėje apačioje dešinėje, kur laikrodis) yra „Bluetooth“ piktograma, spustelėkite ją su dešiniu mygtuku. Čia galite visiškai valdyti jo funkcijas, prijungti kitus įrenginius ir pan.

- Kitame meniu turite palaukti, kol pasirodys nauji įrenginiai. Rodydami norimą įrenginį, pasirinkite jį sąraše ir spustelėkite mygtuką „Kitas“.

- Kai kuriais atvejais abiejuose įrenginiuose reikia patvirtinti slaptą kodą.
„Windows 8“ ir 8.1
Daugelis šios operacinės sistemos vartotojų jau seniai automatiškai perėjo prie šviežios versijos. Tačiau „Windows 8“ vis dar randama. Todėl mes taip pat nusprendėme to nepaisyti ir paruošėme išsamų „Bluetooth“ paleidimo vadovą šioje OS.
Pirmasis klausimas, kurį jums gali kilti: „Ir kur ieškoti nustatymų“? Tiesą sakant, viskas yra labai paprasta. Ištraukite pelės žymeklį dešinėje ekrano pusėje, o priešais jus bus atidarytas ištraukiamas skydelis.
„Windows 8“:
- Paleidę tinkamą meniu, eikite keliu „parametrai“ → „Kompiuterio parametrų pakeitimas“ → „Belaidžio tinklo“ → „Belaidis tinklas“.
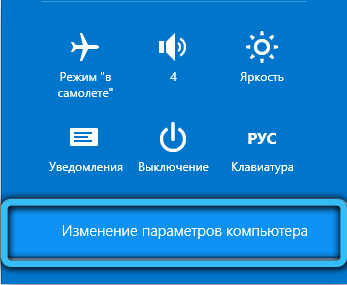
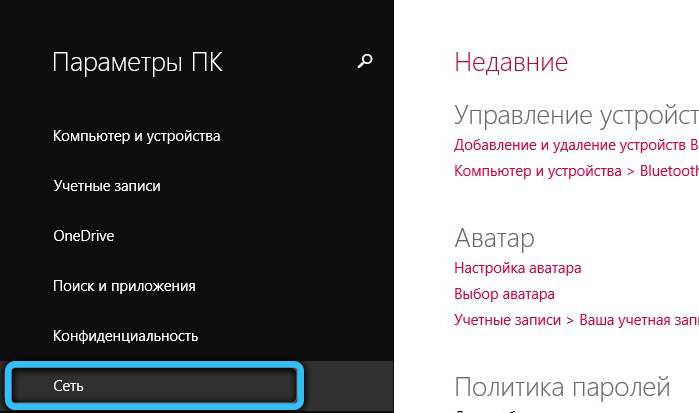
- Belaidės sąsajos valdymo skydelyje pakaks, kad galėtumėte perjungti slankiklį į ON režimą.
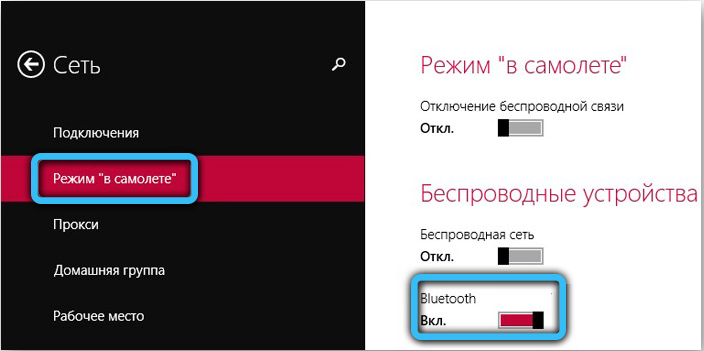
- Norėdami užmegzti ryšį su kitais įrenginiais tame pačiame skirtuke, paleiskite „įrenginiai“. Čia galite pridėti bet kurį įrenginį, kad galėtumėte tolesniam ryšiui su nešiojamu kompiuteriu.
„Windows 8“.1:
- Dešinio skydelio „Charms“ atidarymas, spustelėkite „Parametrai“ „Kompiuterio parametrų pakeitimas“.
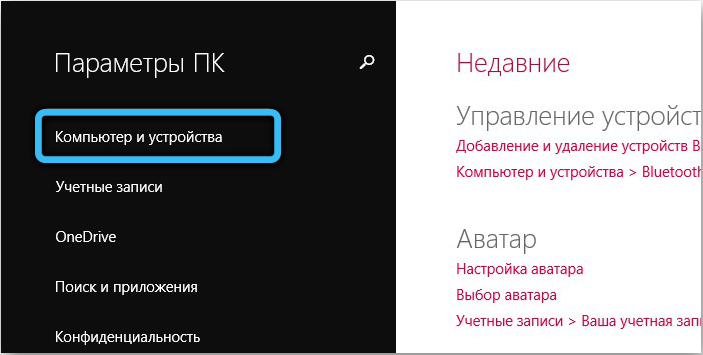
- Raskite meniu elementą „Kompiuteris ir įrenginys“ ir toliau - „Bluetooth“. Nebus slankiklių ir jungiklių, nes viskas vyksta automatiniu režimu.
„Windows 10“
Dabar pereikime prie populiariausios „Windows Today“ versijos. Vykdykite mūsų instrukcijas, kad įjungtumėte modulį ir nepadarytumėte klaidos. Galime pasakyti, kad veiksmai čia bus šiek tiek paprastesni, nors principas yra tas pats. Mes darome šiuos dalykus. Lauke „Paieškos“ apatiniame skydelyje parašykite parametrus „Bluetooth“ ir spustelėkite atitinkamos programos piktogramą. Įdėkite jungiklio slankiklį į norimą padėtį ir išsaugokite nustatymus.
Tos pačios manipuliacijos gali būti atliekamos per meniu „Pradėti“ → Parametrai (pavaros piktograma). Eikite į skirtuką „Įrenginys“ → „Bluetooth“ ir kiti įrenginiai “, tada perkelkite jungiklį į„ BCL “padėtį.
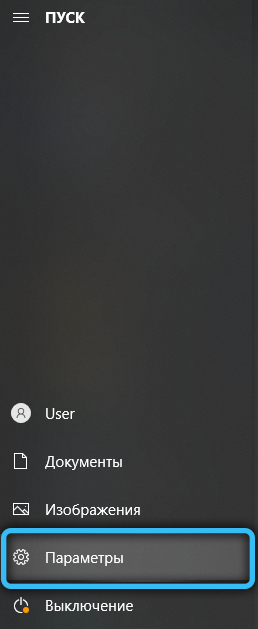
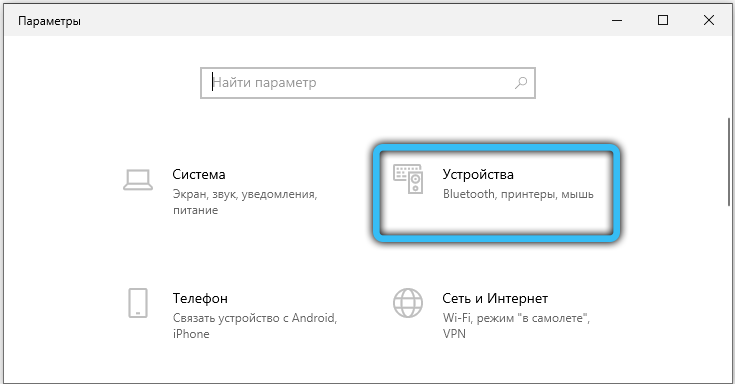
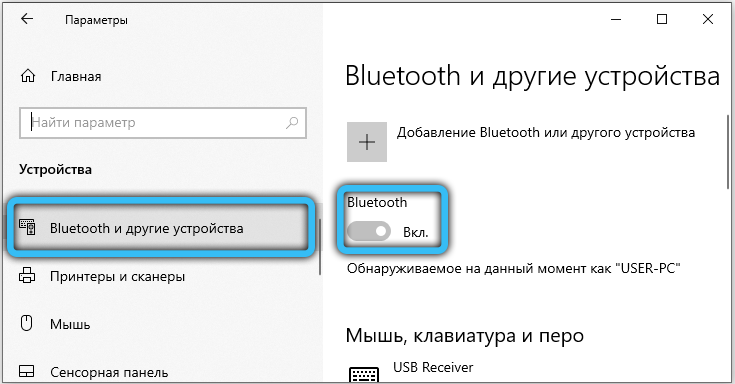
Atlikus šią procedūrą, tame pačiame lange pasirodys įrenginių sąrašas, kurį galima sujungti. Pasirinkite tinkamą, spustelėkite jį ir būsite pasirengę!
Taip pat galite naudoti pranešimų sritį. Spustelėkite piktogramą apatiniame dešiniajame kampe, tada pasirinkite atitinkamą bloką su „Bluetooth“.
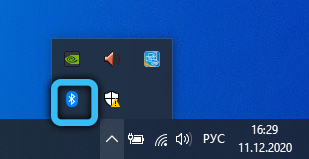
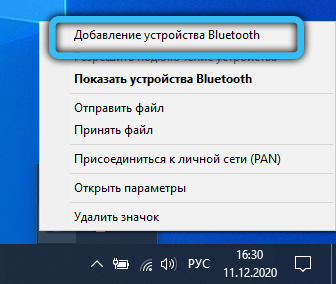
Ypatingas dėmesys turėtų būti skiriamas žmonėms, kurių „Windows 10“ nebuvo gimtoji sistema, perkant nešiojamąjį kompiuterį, tačiau reikia atnaujinti ankstesnę sistemą. Jūsų modeliui gamintojas negalėjo tiesiog išleisti „Bluetooth“ tvarkyklių, ir nebus įmanoma jo prijungti. Būtinai apsvarstykite šią akimirką ir, jei reikia, susisiekite su techninės paramos paslauga įrenginių gamintojo svetainėje. Priešingu atveju galite įsigyti išorinį „Bluetooth“ adapterį.
BIOS
Taip atsitinka, kad „Bluetooth“ iš pradžių atjungta BIOS nustatymuose, todėl jums tiesiog reikia jį įjungti. Reikėtų suprasti, kad BIOS gali turėti skirtingus vaizdus, atsižvelgiant į jūsų pagrindinę plokštę. Skyriuje „Išplėstinė“ arba „Sistemos konfigūracija“ raskite elementą „Wireless“ (yra ir kitų pavadinimų) ir pakeiskite vertę į „Įjungta“. Kartais atsitinka, kad visos belaidės sąsajos yra sujungtos į vieną parametrą, todėl pabandykite suaktyvinti „WLAN“. Mes patariame rasti savo nešiojamojo kompiuterio modelį internete ir susipažinti su išsamesniais nustatymais (įmanoma, kad „Bluetooth“ nėra).
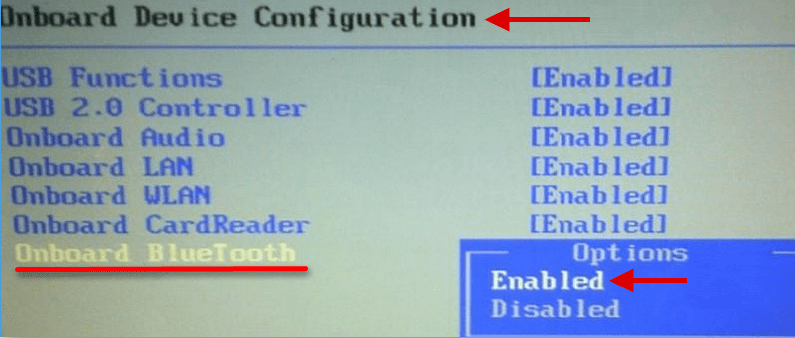
Trečiosios --partijos programos
Norėdami sukurti didesnį patogumą, kai konfigūruodami „Bluetooth“, galite naudoti išorinį. Tai ypač pasakytina apie nešiojamųjų kompiuterių gamintojo komunalines paslaugas. Jei ką tik nusipirkote naują įrenginį, rekomenduojame patikrinti, ar jūsų sistemoje yra tokia programa. Dažniausiai pagal numatytuosius nustatymus jie yra įtraukti į pagrindinį programų paketą. Iš naujo įdiegę OS, mes taip pat rekomenduojame apsilankyti oficialiame jūsų gamintojo puslapyje į palaikymo skyrių ir atsisiųsti įmonės programinę įrangą.
Pavyzdžiui, „Lenovo“ ši programa yra „Lenovo Energy Manager“ dalis. O „Dell“ jis yra integruotas į „Windows“ mobilumo centrą.
Galimos problemos
Apsvarstykite pagrindines priežastis, kodėl jūsų modulis gali atsisakyti veikti stabiliai arba visiškai nustoti veikti. Jei patikrinote radijo modulio buvimą, jį suaktyvinote, atnaujinote tvarkyklę, galbūt vienas iš šių sprendimų bus jums svarbus.
- Aparatūros gedimas, kuriame adapteris nemato įdiegtų tvarkyklių. Pirma, tiesiog paleiskite kompiuterį iš naujo. Jei tai nepadėjo, ištrinkite dabartinę tvarkyklę per „Device Manager“ ir vėl įkelkite jį. Patikrinkite, ar šalia jo nėra šauktukų.
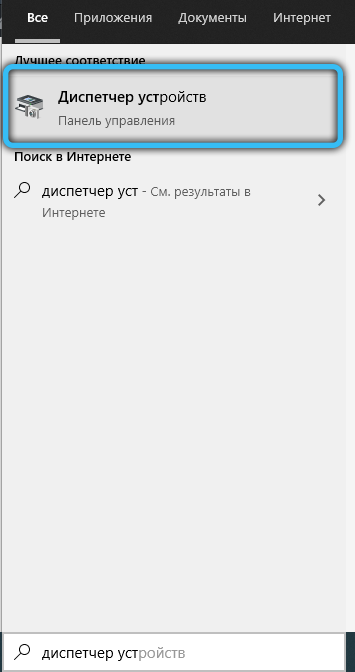
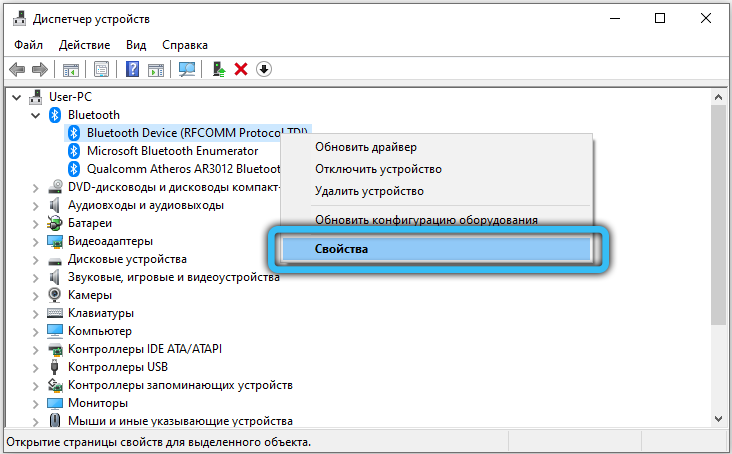
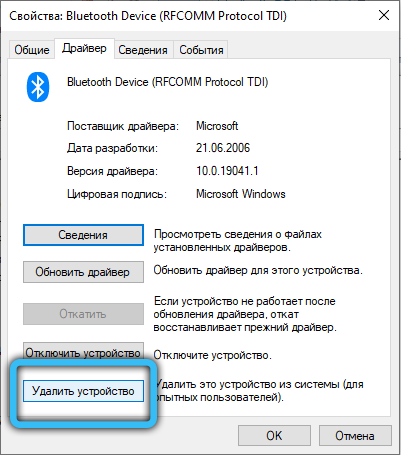
- Kai kuriems modeliams, be belaidžio modulio vairuotojo, reikia atnaujinti mikroschemų rinkinį ir energiją.
- Nuskaitykite savo nešiojamąjį kompiuterį, ar nėra virusų, nes jie taip pat gali trukdyti normaliai atlikti šio radijo modulio veikimą.
- Be to, daugelis pamiršta suaktyvinti „Bluetooth“ poravimosi įrenginyje, su kuriuo jie bando sąveikauti.
- Sistemos dėkle raskite „Bluetooth“ piktogramą ir spustelėkite ją dešiniu mygtuku. Pasirodžiusiame sąraše pasirinkite „Atidarykite parametrus“. Įjunkite įrenginių aptikimą nustatydami varnelę priešais atitinkamą tašką. Tada eikite į skirtuką „Bendras naudojimas“ ir naudodamiesi „Checkmark“, leiskite paieškai, perkėlimui ir gavimui failų gavimą.
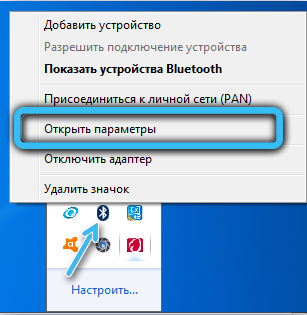
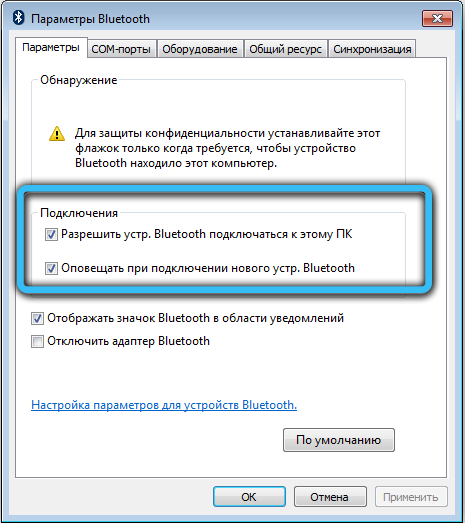
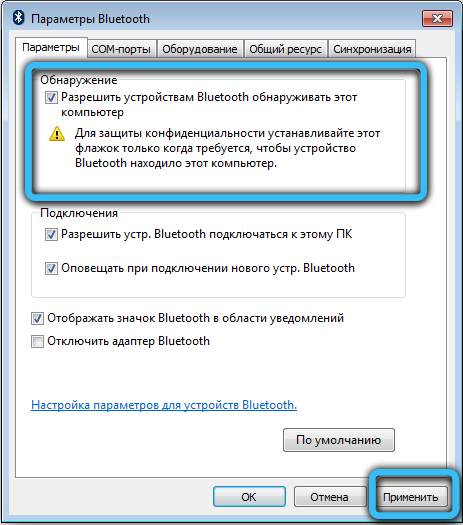
- „Bluetooth“ adapteris nepavyko. Tokiu atveju mes rekomenduojame naudoti paslaugų centro paslaugas.
Dabar jūs žinote, kaip prijungti „Bluetooth“ nešiojamajame kompiuteryje. Be to, mes išmontavome tvarkyklių diegimą belaidžio tinklo adapteriui ir paleidome jį skirtingose „Windows“ versijose. Dabar nebeturite problemų sujungdami kitus įrenginius su nešiojamuoju kompiuteriu ar duomenų perdavimu. Kaip jūs pastebėjote, jame nėra nieko sudėtingo. Pasidalinkite savo patirtimi komentaruose!
- « Kaip pakartoti nuotrauką iš „Instagram“ „iPhone“
- Kaip valdyti kompiuterį naudojant balso komandas »

