„Hyper-V“ virtualios mašinos „Windows 10“

- 807
- 208
- Gerard Ernser PhD
Jei jūsų kompiuteryje įdiegta „Windows 10 Pro“ arba „Enterprise“, galbūt nežinote, kad ši operacinė sistema turi įmontuotą „Hyper-V“ virtualių mašinų palaikymą. T.e. Viskas, ko reikia norint įdiegti „Windows“ (ir ne tik) virtualioje mašinoje, jau yra kompiuteryje. Jei turite „Windows“ namų versiją, virtualią dėžę galite naudoti virtualiems kompiuteriams.
Paprastas vartotojas gali nežinoti, kas yra virtualioji mašina ir kodėl ji gali būti naudinga, pabandysiu tai paaiškinti. „Virtualioji mašina“ yra savotiškas programiškai paleistas atskiras kompiuteris, jei dar paprastesnis - „Windows“, „Linux“ ar kita OS, paleista lange su savo virtualiu standžiuoju disku, sistemos failais ir kitais.
Galite įdiegti operacines sistemas, programas virtualioje mašinoje, bet kokiu būdu eksperimentuoti su ja, tuo tarpu jūsų pagrindinė sistema jokiu būdu nebus paveikta - T - T.e. Jei norite, galite specialiai valdyti virusus virtualioje mašinoje, nebijodami, kad kažkas nutiks jūsų failams. Be to, per sekundę galite preliminariai nufotografuoti virtualios mašinos „nuotrauką“, kad bet kuriuo metu grąžintumėte ją į pradinę būseną.
Kodėl tai būtina paprastam vartotojui? Dažniausias atsakymas yra išbandyti bet kurią OS versiją nepakeičiant jūsų dabartinės sistemos. Kita galimybė yra įdiegti abejotinas programas, skirtas patikrinti jų darbą arba diegti tas programas, kurios neveikia kompiuteryje įdiegtoje OS. Trečiasis atvejis yra naudoti jį kaip serverį tam tikroms užduotims ir tai toli gražu nėra bet koks įmanomas naudojimas. Cm. Taip pat: kaip atsisiųsti paruoštus „Windows“ virtualias mašinas.
Pastaba: jei jūs jau naudojate „VirtualBox“ virtualias mašinas, tada įdiegę „Hyper-V“, jie nustos pradėti nuo pranešimo, kad „nebuvo įmanoma atidaryti virtualios mašinos sesijos“. Apie tai.
„Hyper-V“ komponentų diegimas

Pagal numatytuosius nustatymus „Hyper-V“ komponentai „Windows 10“ yra išjungti. Norėdami diegti, eikite į valdymo skydelį - programas ir komponentus - „Windows“ komponentų įjungimą arba atjungimą, pažymėkite „Hyper -V“ tašką ir spustelėkite Gerai. Įdiegimas įvyks automatiškai, gali reikėti iš naujo paleisti kompiuterį.
Jei staiga komponentas neaktyvus, galima manyti, kad jūs turite 32 bitų OS versiją ir mažiau nei 4 GB RAM kompiuteryje, arba nėra jokios aparatinės įrangos palaikymo virtualizavimui (beveik visi šiuolaikiniai kompiuteriai ir yra šiuolaikiniai kompiuteriai ir Nešiojamieji kompiuteriai, tačiau juos galima atjungti BIOS arba UEFI).
Įdiegę ir paleidę iš naujo, naudokite „Windows 10“ paiešką, kad paleistumėte „Hyper-V“ dispečerį, jį taip pat galima rasti meniu programų sąrašo skyriuje „Administravimo įrankiai“.
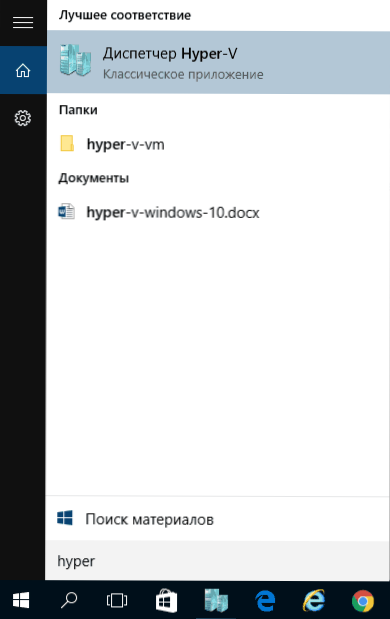
Virtualios mašinos tinklo ir interneto nustatymas
Pirmiausia rekomenduoju nustatyti tinklą būsimoms virtualioms mašinoms, su sąlyga, kad norite naudotis juose įdiegtų operacinių sistemų prieiga prie interneto. Tai daroma vieną kartą.
Kaip tai padaryti:
- „Hyper-V“ dispečeryje kairėje kairėje pasirinkite antrąjį elementą (savo kompiuterio pavadinimą).
- Spustelėkite mygtuką Dešinys.
- Virtualių jungiklių dispečeryje pasirinkite „Sukurkite virtualiojo tinklo jungiklį,„ Išorinį “(jei jums reikia interneto) ir spustelėkite mygtuką„ Sukurti “.
- Kitame lange daugeliu atvejų jums nereikia nieko pakeisti (jei nesate specialistas), išskyrus tai, kad galite nustatyti savo tinklo pavadinimą ir, jei turite „Wi-Fi“ adapterį ir tinklo kortelę, pasirinkite „Išorinio tinklo“ taško ir tinklo adapterių, kurie naudojami norint pasiekti internetą.
- Spustelėkite Gerai ir palaukite, kol bus sukurtas ir sukonfigūruotas virtualus tinklo adapteris. Šiuo metu interneto ryšys gali išnykti.
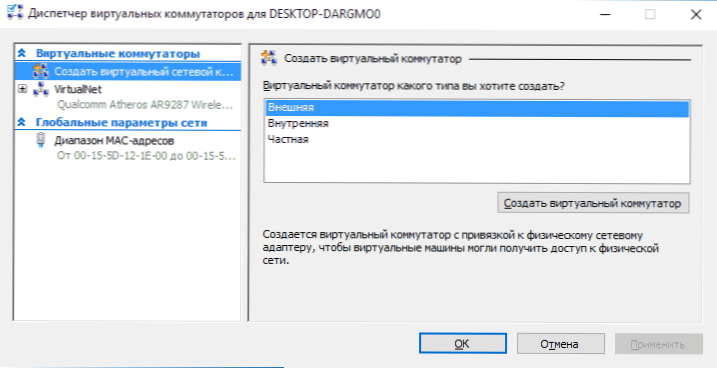
Baigę galite pereiti prie virtualios mašinos sukūrimo ir įdiegti joje „Windows“ (galite įdėti „Linux“, tačiau, remiantis mano pastebėjimais, „Hyper-V“ jo našume labai norima, kad šiems tikslams rekomenduoju tą virtualų langelį).
Virtualios mašinos „Hyper-V“ kūrimas
Taip pat ankstesniame etape spustelėkite dešinįjį pelės mygtuką, pavadintą jūsų kompiuterį, esantį kairėje sąraše, arba paspauskite meniu „Veiksmas“, pasirinkite „Sukurti“ - „Virtualioji mašina“.
Pirmajame etape turėsite nurodyti būsimos virtualios mašinos pavadinimą (savo nuožiūra), taip pat galite nurodyti savo virtualios mašinos failų vietą kompiuteryje, o ne numatytąjį.

Kitas etapas leidžia pasirinkti virtualios mašinos kartą (pasirodė „Windows 10“, 8.1 Šis žingsnis nebuvo). Atidžiai perskaitykite dviejų parinkčių aprašymą. Tiesą sakant, 2 karta yra virtuali mašina su UEFI. Jei planuojate daug eksperimentuoti su virtualios mašinos pakrovimu iš įvairių vaizdų ir įdiegti įvairias operacines sistemas, rekomenduoju palikti 1 -osios kartos (2 -osios kartos virtualios mašinos nėra įkeliamos iš visų įkeliamų vaizdų, tik UEFI).
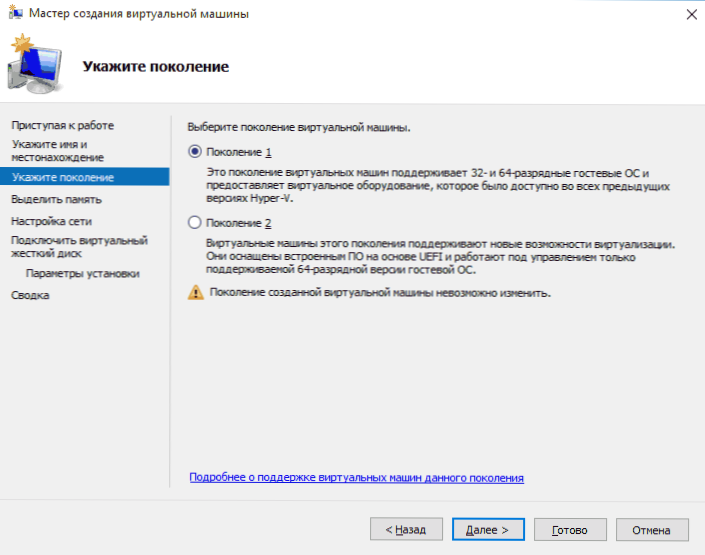
Trečiasis žingsnis yra virtualios mašinos RAM paskirstymas. Naudokite dydį, kurio reikia norint įdiegti OS, ir, geriausia, dar daugiau, atsižvelgiant į tai, kad ši atmintis nebus prieinama jūsų pagrindinei OS virtualios mašinos metu. Aš paprastai šaudau ženklą „Naudokite dinaminę atmintį“ (man patinka nuspėjamumas).

Toliau turime tinklo nustatymą. Viskas, ko reikia, yra nurodyti anksčiau sukurtą virtualiojo tinklo adapterį.

Virtualus kietasis diskas yra prijungtas arba sukurtas kitame etape. Nurodykite norimą jos vietos vietą diske, virtualiojo kietojo disko failo pavadinimą, taip pat nustatykite dydį, kurio pakaks jūsų tikslams.

Paspaudę „Kitas“ galite nustatyti diegimo parametrus. Pvz., Įdiegę elementą „Įdiekite operacinę sistemą iš įkėlimo kompaktinio disko ar DVD“, galite nurodyti fizinį diską diske arba ISO vaizdo failą su paskirstymu. Tokiu atveju, kai virtualioji mašina pirmą kartą įjungs, ji bus įkelta iš šio disko ir bus galima nedelsiant įdiegti sistemą. Tai taip pat galite padaryti ateityje.

Viskas: jums bus parodytas skliautas virtualioje mašinoje, o paspausdami mygtuką „Parengti“, jis bus sukurtas ir pasirodys „Hyper-V“ dispečerio virtualių mašinų sąraše.
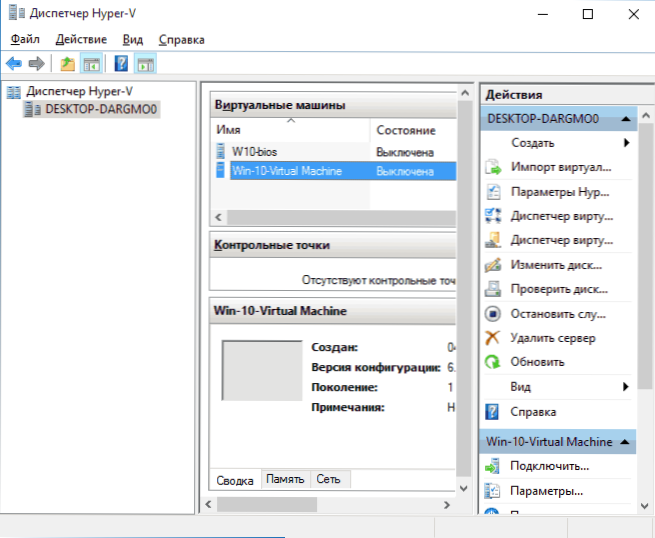
Virtualios mašinos paleidimas
Norėdami paleisti sukurtą virtualią mašiną, galite tiesiog du kartus spustelėti ją „Hyper-V“ dispečerio sąraše ir spustelėkite mygtuką „Įjungti“, esantį „Virtualios mašinos“ lange „Įjungti“.
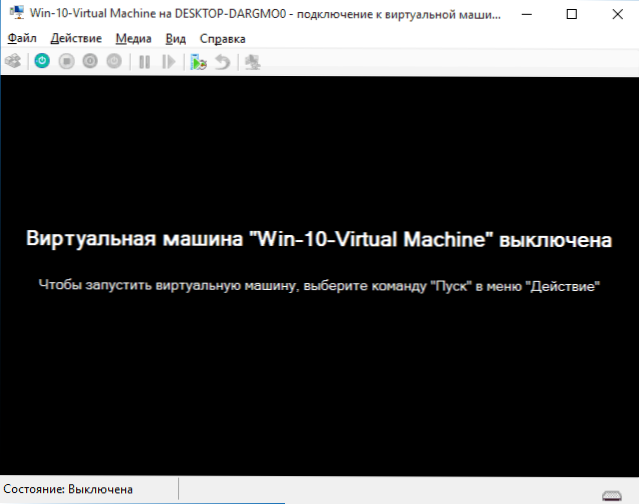
Jei kurdami jį nurodėte ISO ar disko, iš kurio jums reikia paleisti, atvaizdą, tai įvyks per pirmąjį paleidimą, ir galėsite įdiegti OS, pavyzdžiui, „Windows 7“, kaip ir montavimą į įprastą kompiuterį. Jei nenurodėte vaizdo, tai galite padaryti „Media“ meniu punkte, kad galėtumėte prisijungti prie virtualios mašinos.
Paprastai įdiegus virtualios mašinos pakrovimą, automatiškai įdiegta iš virtualiojo kietojo disko. Bet jei taip neatsitiks, galite sukonfigūruoti atsisiuntimo tvarką spustelėdami virtualią mašiną „Hyper-V“ dispečerio sąraše su tinkamu pelės mygtuku, pasirinkdami parametrus ir tada BIOS nustatymų taško tašką.

Taip pat parametruose galite pakeisti RAM dydį, virtualių procesorių skaičių, pridėti naują virtualų kietąjį diską ir pakeisti kitus virtualios mašinos parametrus. Be to, instrukcija gali būti naudinga: kaip įdėti vaizdo plokštę į „Hyper-V“ virtualią mašiną
Pagaliau
Žinoma, ši instrukcija yra tik paviršutiniškas „Hyper -V“ virtualių mašinų sukūrimo „Windows 10“ aprašymas, visi niuansai čia nėra tilpti. Be to, turėtumėte atkreipti dėmesį į galimybę sukurti valdymo taškus, sujungti fizinius diskus su OS, įdiegta virtualioje mašinoje, išplėstais nustatymais ir kt.P.
Bet, manau, kaip pirmasis pažįstamas pradedantiesiems vartotojui yra gana tinkamas. Turėdami daugybę dalykų „Hyper-V“, galite suprasti, jei norite, ir savarankiškai. Laimei, viskas rusų kalba yra gerai paaiškinta, ir jei reikia, jos ieško internete. Ir jei staiga kyla klausimų eksperimentų metu - paklauskite jų, aš mielai atsakysiu.
- « Naudojant „Disant Windows 10“ šnipinėjimą
- „Windows 10“ atnaujinimo versija 1511, 10586 - kas naujo? »

