Virtuali mašina su „Windows 8“ pastatais

- 1805
- 198
- Gustavo Mills
Nepaisant to, kad aš užsiimu kompiuterių remontu ir teikiu visą su jais susijusią pagalbą, aš vargu ar dirbau su virtualiomis mašinomis: tik kai aš įdėjau „Mac OS X“ virtualioje mašinoje dėl vienkartinio laiko poreikio. Dabar reikėjo įdiegti kitą „Windows“ OS, be galimų „Windows 8 Pro“, o ne atskirame skyriuje, bet virtualioje mašinoje. Buvau patenkintas proceso paprastumu, kai naudoju „Hyper-V“ komponentus, kuriuos galima rasti „Windows 8 Pro“ ir „Enterprise“, kad dirbtų su virtualiomis mašinomis. Apie tai trumpai parašysiu, tikėtina, kad kažkam, kaip ir man, reikės „Windows XP“ arba „Ubuntu“, dirbančių „Windows 8“ viduje.
Komponentų diegimas „Hyper V“
Pagal numatytuosius nustatymus komponentai, dirbantys su virtualiomis mašinomis „Windows 8“. Norėdami juos įdiegti, turėtumėte pereiti į valdymo skydelį - programas ir komponentus - atidaryti „Windows“ komponentų „pasukimą ar atjungimą“ ir patikrinkite, ar patikrinkite „Hyper -V“. Po to bus pasiūlyta iš naujo paleisti kompiuterį.

Diegimas „Hyper-V“ „Windows 8 Pro“
Viena pastaba: Kai pirmą kartą atlikau šią operaciją, iš karto perkroviau kompiuterį. Baigė darbą ir paleido iš naujo. Dėl to dėl tam tikrų priežasčių nebuvo „Hyper-V“. Programose ir komponentuose buvo parodyta, kad buvo įdiegtas tik vienas iš dviejų komponentų, dėžutės nustatymas priešais nepatikslintą jį neįdiegė, Checkmark išnyko po to, kai spustelėjo OK. Ilgai ieškojau, todėl ištryniau „Hyper-V“, dar kartą nustatiau, tačiau šį kartą iš naujo paleidau nešiojamąjį kompiuterį per pirmąją užklausą. Dėl to viskas yra tobula tvarka.
Iš naujo paleidę, turėsite dvi naujas programas-„Hyper-V“ dispečeris ir „Ryšys su„ Hyper-V “virtualia mašina“.
Virtualios mašinos nustatymas „Windows 8“
Visų pirma, mes paleidžiame „Hyper-V“ dispečerį ir, prieš sukurdami virtualią mašiną, sukuriame „virtualų jungiklį“, kitaip tariant, tinklo kortelę, kuri veiks jūsų virtualioje mašinoje, suteikdami iš jo prieigą prie interneto, iš jo prieigą prie interneto.
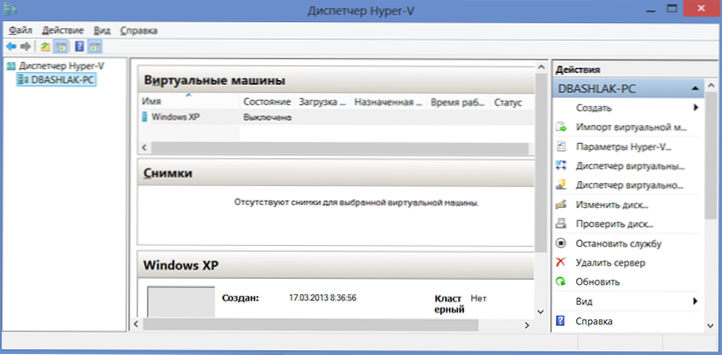
Meniu pasirinkite „Veiksmas“ - „Virtualių jungiklių dispečeris“ ir pridėkite naują, nurodykite, kuris tinklo ryšys bus naudojamas, suteikite pavadinimą jungikliui ir spustelėkite „Gerai“. Faktas yra tas. Tuo pačiu metu virtualus kietasis diskas gali būti sukurtas tiesiogiai, įdiegus operacinę sistemą virtualioje mašinoje.
Ir dabar iš tikrųjų virtualios mašinos, kuri nereiškia jokių sunkumų, sukūrimas:
- Meniu spustelėkite „Veiksmas“ - „Sukurti“ - „Virtuali mašina“ ir pamatykite meistrą, kuris ves vartotoją per visą procesą. Spustelėkite „Kitas“.
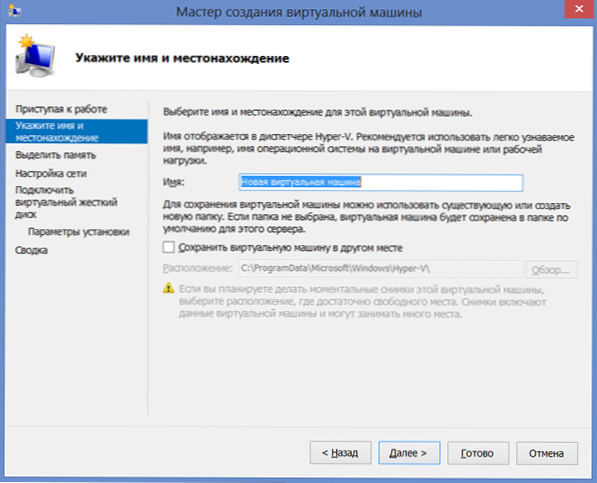
- Nurodykite naujos virtualios mašinos pavadinimą ir nurodykite, kur bus saugomi jos failai. Arba palikite laikymo vietą nepakeista.
- Kitame puslapyje nurodome, kiek atminties bus paskirta šiai virtualiajai mašinai. Verta tęsti bendrą RAM kiekį jūsų kompiuteryje ir svečių operacinės sistemos reikalavimai. Taip pat galite nustatyti dinaminį atminties identifikavimą, bet aš to nepadariau.
- Puslapyje „Tinklo parametrai“ nurodome, kuris virtualus tinklo adapteris bus naudojamas virtualiam įrenginiui prijungti prie tinklo.
- Kitas etapas yra virtualiojo kietojo disko sukūrimas arba jau sukurto pasirinkimo pasirinkimas. Čia galite nustatyti naujai sukurtos virtualios mašinos standžiojo disko dydį.
- Ir paskutinis - svečių operacinės sistemos įrengimo parametrų pasirinkimas. Galite paleisti automatinį OS diegimą virtualioje mašinoje, sukūrę ją su ISO vaizdu su OS, CDD CD ir DVD. Šiame etape galite pasirinkti kitas parinktis, pavyzdžiui, neįdiegti OS. „Windows XP“ ir „Ubuntu 12“ stovėjo be šokio su tamburinu. Aš nežinau apie kitus, bet manau, kad įvairios X86 OS turėtų veikti.
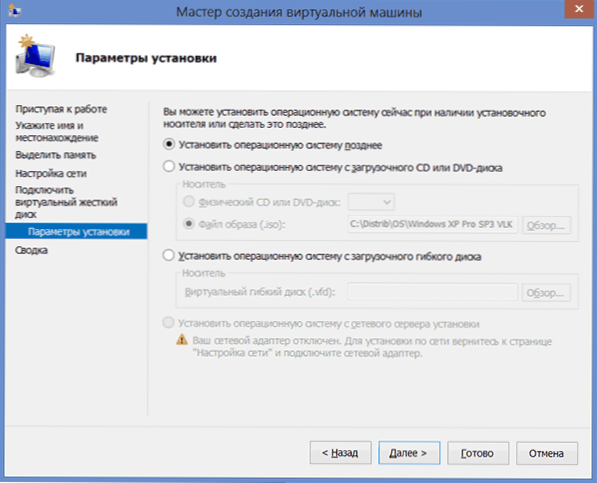
Spustelėkite „Paruošta“, palaukite, kol bus sukurta ir paleisite virtualią mašiną pagrindiniame „Hyper-V“ dispečerio lange. Toliau - būtent operacinės sistemos diegimo procesas, kuris pradės automatiškai naudojant tinkamus nustatymus, manau, kad jai nereikia paaiškinimų. Bet kokiu atveju, dėl to turiu atskirus straipsnius šia tema svetainėje.
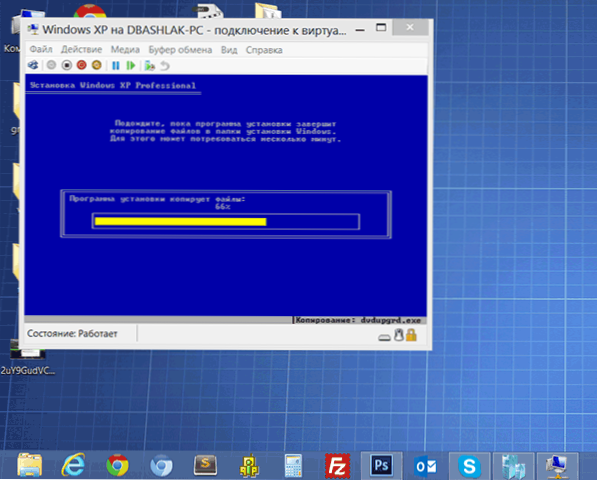
Diegimas „Windows XP“ „Windows 8“
Tvarkyklių įrengimas virtualioje mašinoje su „Windows“
Baigę įdiegti svečių operacinę sistemą „Windows 8“, gausite visiškai veikiančią sistemą. Vienintelis dalykas yra tai, kad vaizdo plokštės ir tinklo plokštės tvarkyklės nebus. Norėdami automatiškai įdiegti visas reikalingas tvarkykles į virtualią mašiną, paspauskite „Veiksmą“ ir pasirinkite „Įterpti integracijos paslaugos diegimo diską“. Dėl to atitinkamas diskas bus įterptas į virtualios mašinos DVD-ROM diską, automatiškai įdiegus visas reikalingas tvarkykles.
Tai viskas. Iš savęs pasakysiu, kad man reikėjo „Windows XP“, pagal kurį aš skyriau 1 GB RAM, puikiai veikia mano dabartiniame „Ultrabook“ su „Core i5“ ir 6 GB RAM („Windows 8 Pro“). Kai kurie stabdžiai buvo pastebėti tik atliekant intensyvų darbą su kietuoju disku (programų diegimo).

