Išvesties garso įrenginys neįdiegtas „Windows 10“, 8 ir „Windows 7“ - kaip jį ištaisyti?

- 4698
- 178
- Raul Becker
Be kitų problemų, susijusių su garso „Windows 10“, 8.1 ir „Windows 7“ galite susidurti.
Šiose instrukcijose išsamiai apie dažniausias klaidų priežastis „Išvesties garso įrenginys yra įdiegtas“ ir „Ausinės ar garsiakalbiai nėra sujungti“ „Windows“ ir kaip ištaisyti situaciją ir grąžinti įprastą garso atkūrimą. Jei problema kilo atnaujinus „Windows 10“ į naują versiją, aš rekomenduoju pirmiausia išbandyti metodus iš instrukcijų, neveikia „Windows 10“ garso, o tada grįžti į dabartinę vadovybę grįžti į dabartinę lyderystę. Panaši problema gali kilti „Windows 11“, daugiau informacijos apie išvesties įrenginio straipsnį nebuvo rasta „Windows 11“ ir „10“ - kaip jį ištaisyti?
Tikrinimas išėjimo garso įrenginių ryšys

Visų pirma, kai atsižvelgiama.
Pirmiausia įsitikinkite, kad jie yra tikrai sujungti (nes atsitinka, kad kažkas ar kažkas netyčia ištraukia laidą, bet jūs apie jį nežinote), tada apsvarstykite šiuos taškus
- Jei pirmą kartą prijungėte ausines ar garsiakalbius prie priekinio kompiuterio skydelio, pabandykite prisijungti prie garso plokštės išvesties galiniame skydelyje - problema gali būti ta, kad priekinio skydelio jungtys nėra prijungtos prie pagrindinės plokštės (žr. Žr. Kaip prijungti kompiuterio priekinio skydelio jungtis prie pagrindinės plokštės).
- Patikrinkite, ar atkūrimo įtaisas yra prijungtas prie norimos jungties (paprastai žalios spalvos, jei visos tos pačios spalvos jungtys, ausinių/standartinių garsiakalbių išvestis paprastai skiriamas, pavyzdžiui, jis yra apskritimo).

- Pažeisti laidai, ausinės ar stulpeliai, pažeista jungtis (įskaitant dėl statinės elektros kategorijų) gali būti problemos priežastis. Jei kyla įtarimų, pabandykite prijungti bet kurias kitas ausines, įskaitant iš jūsų telefono.
Garso ir garso išėjimų patikrinimas įrenginio tvarkyklėje
Galbūt šis elementas gali būti nustatytas, o pirmasis buvo įdiegtas „Išvesties garso įrenginio“ tema
- Paspauskite „Win+R“ klavišus, įveskite Devmgmt.MSC Lange „Atlikite“ ir spustelėkite ENTE
- Paprastai, kai atsiranda problemų dėl garso, vartotojas peržiūri skyrių „Garso, žaidimo ir vaizdo įrašų įrenginiai“ ir ieško jo garso plokštės - aukštos raiškos garso, „RealTek HD“, „RealTek Audio“ ir kt. Tačiau problemos kontekste „Išvesties garso įrenginys nėra nustatytas„ Skyriaus “garso ir garso išėjimai yra svarbesni. Patikrinkite, ar šis skyrius yra prieinamas ir ar garsiakalbiai yra išėjimai ir ar jie atjungti (atjungtam, įrenginys rodomas „žemyn“).
- Jei turite atjungtus įrenginius - paspauskite dešinįjį mygtuką tokiame įrenginyje ir pasirinkite „Įjunkite įrenginį“.
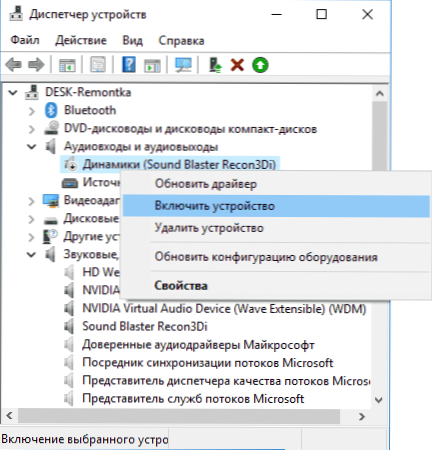
- Jei įrenginio dispečerio sąraše yra nežinomi įrenginiai ar klaidos (pažymėtos geltona piktograma) - pabandykite juos pašalinti (dešiniuoju pelės mygtuku spustelėkite - Ištrinkite), tada pasirinkite „Veiksmas“ - „Atnaujinkite įrangos konfigūraciją“ meniu meniu meniu Įrenginių valdytojas.
Garso plokštės tvarkyklės
Kitas žingsnis, kurį reikėtų išbandyti
- Jei įrenginio dispečeryje skyriuje „Garso, žaidimo ir vaizdo įrašų įrenginiai“ matote tik tokius taškus kaip „NVIDIA High Definition Audio“, „AMD HD Audio“, „Audio“ ekranams - matyt, garso plokštei arba atjungta BIOS (galbūt kai kurios pagrindinės plokštės ir nešiojamieji kompiuteriai) Arba jame nėra įdiegtos būtinos tvarkyklės, tačiau tai, ką matote.e. Darbas su vaizdo įrašo kortelės išėjimais.
- Jei paspaudėte dešinįjį pelės mygtuką garso plokštėje įrenginių dispečeryje, pasirinkote „atnaujinti tvarkyklę“ ir automatiškai ieškoję atnaujintų tvarkyklių, jums buvo pranešta, kad „tinkamiausios šio įrenginio tvarkyklės jau buvo įdiegtos“ - tai daro nepateikite naudingos informacijos, kad būtų įdiegtos teisingos. Vairuotojai: Tiesiog „Windows“ atnaujinimų centre nebuvo jokio kito tinkamo.
- Standartines „RealTek“ garso tvarkykles ir kitus galima sėkmingai įdiegti iš įvairių vairuotojo pakuočių, tačiau ne visada veikia tinkamai - turėtumėte naudoti tam tikros įrangos gamintojo (nešiojamojo kompiuterio ar pagrindinės plokštės) tvarkykles (nešiojamąjį kompiuterį).
Bendru atveju, jei garso plokštė rodoma įrenginio dispečeryje, tinkami veiksmai, skirti įdiegti tinkamą tvarkyklę, atrodys taip:
- Eikite į oficialų pagrindinės plokštės puslapį (kaip sužinoti pagrindinės plokštės modelį) arba savo nešiojamojo kompiuterio modelį ir palaikymo palaikymo skyriuje, suraskite ir atsisiųskite turimas garso tvarkykles, paprastai pažymimas kaip garso, gali - „Realtek“, „Sound“, garsas, kt.P. Jei, pavyzdžiui, turite įdiegtą „Windows 10“ ir iš. Svetainės tvarkyklės tik „Windows 7“ ar 8, nedvejodami atsisiųskite juos.
- Eikite į „Device Manager“ ir ištrinkite savo garso plokštėje „Garso, žaidimo ir vaizdo įrašų įrenginiuose“ (dešiniuoju pelės mygtuku spustelėkite - Ištrinkite - Nustatykite ženklą „Ištrinkite šio įrenginio tvarkykles“, jei tokių yra).
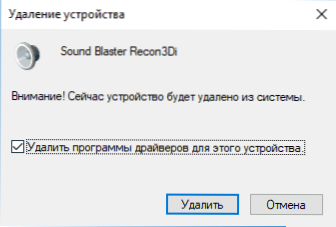
- Po pašalinimo paleiskite vairuotojo diegimą, kuris buvo atsisiųstas pirmame žingsnyje.
Baigę diegimą, patikrinkite, ar problema buvo išspręsta.
Papildomas, kartais suaktyvintas metodas (su sąlyga, kad „viskas suveikė“ tik vakar) - pažvelkite į garso plokštės savybes, esančias skirtuke „Driver“, ir, jei yra aktyvus mygtukas „Roll -out“, paspauskite jį (kartais „Windows“ gali automatiškai Atnaujinkite tvarkykles ne į tuos, ko jums reikia).
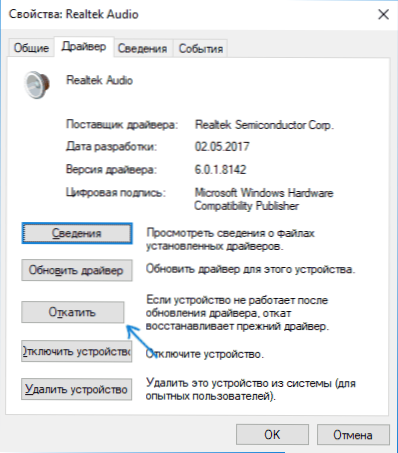
Pastaba: Jei įrenginių tvarkyklėje nėra garso plokštės ar nežinomų įrenginių, yra tikimybė, kad garso plokštė atjungta kompiuteryje ar nešiojamojo kompiuterio BIOS. Ieškokite BIOS (UEFI) pažangių/periferinių įrenginių/įrenginių skyriuose, kuriuose yra kažkas susijęs su garso įrašu, ir įsitikinkite, kad jis yra pridedamas.
Atkūrimo įrenginių nustatymas
Taip pat gali padėti nustatyti atkūrimo įrenginius, ypač jei turite monitorių (arba televizorių) prie kompiuterio per HDMI arba ekrano prievadą, ypač jei per bet kurį adapterį.
ATNAUJINIMAS: „Windows 10“ versijose 1903, 1809 ir 1803, kad būtų galima atidaryti įrašus ir atkūrimo įrenginius (pirmasis žingsnis žemiau pateiktuose instrukcijose), eikite į valdymo skydelį (galite atidaryti per užduočių juostos paiešką) peržiūros lauke, peržiūros lauke, Nustatykite „piktogramas“ ir „Open Point“ garsą “. Antrasis metodas yra dešiniuoju pelės mygtuku spustelėkite garsiakalbio piktogramą - „Atidaryti garso parametrai“, o tada viršutiniame dešiniajame kampe (arba žemiau nustatymų sąrašo, kai keičiasi lango plotis) garso parametrai.
- Spustelėkite dešinįjį pelės mygtuką pagal „Dynamics“ piktogramą „Windows“ pranešimuose ir atidarykite elementą „atkūrimo įrenginys“.
- Atkūrimo įrenginių sąraše spustelėkite dešinįjį pelės mygtuką ir pažymėkite elementus „Rodyti atjungtus įrenginius“ ir „Rodyti atjungtus įrenginius“.
- Įsitikinkite, kad norimi garsiakalbiai yra pasirinkti kaip garso išvesties įtaisas (ne HDMI išvestis, ir kt.P.). Jei reikia, pakeiskite įrenginį pagal numatytuosius nustatymus - spustelėkite jį ir pasirinkite „Naudoti pagal numatytuosius nustatymus“ (taip pat pagrįsta įjungti „Naudokite numatytąjį ryšio įrenginį“).
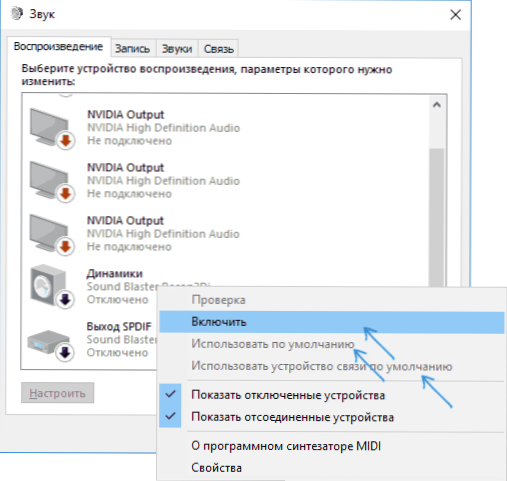
- Jei reikalingas įrenginys yra išjungtas, spustelėkite jį su dešiniu mygtuku.
Papildomi būdai, kaip išspręsti problemą „Įdiegtas išėjimo garso įrenginys“
Pabaigoje - keli papildomi, kartais suaktyvinantys metodai, kaip ištaisyti situaciją garsu, jei ankstesni metodai nepadėjo.
- Jei „garso išvesties“ įrenginių dispečeris rodo garso įrenginio išvestį, pabandykite juos pašalinti ir tada pasirinkite meniu veiksmą - atnaujinkite įrangos konfigūraciją.
- Jei turite „RealTek“ garso plokštę, pažiūrėkite į skyrių „Dynamics“ „Realtek HD“ programa. Įjunkite teisingą konfigūraciją (pavyzdžiui, stereo), o „papildomuose įrenginio nustatymuose“ nustatykite ženklą „Išjunkite priekinio skydelio lizdų nustatymą“ (net jei problemos kyla, kai prijungiate prie galinio skydelio).
- Jei turite kokią nors specialią garso plokštę su savo valdymu, patikrinkite, ar yra keletas parametrų, kurie gali sukelti problemų.

- Jei turite daugiau nei vieną garso plokštę, pabandykite išjungti nepanaudotus įrenginius įrenginių tvarkyklėje
- Jei problema kilo po „Windows 10“ atnaujinimo, o sprendimai su tvarkyklėmis nepadėjo, pabandykite atkurti sistemos failų vientisumą naudojant Dism.EXE /Online /CleanUp-Image /RestoreHealth (cm. Kaip patikrinti „Windows 10“ sistemos failų vientisumą).
- Pabandykite naudoti sistemos atkūrimo taškus, jei garsas anksčiau veikė tinkamai.
Pastaba: instrukcijos neapibūdina automatinio „Windows“ problemų pašalinimo būdo, nes greičiausiai jūs tai išbandėte (jei ne, išbandykite, jis gali veikti).
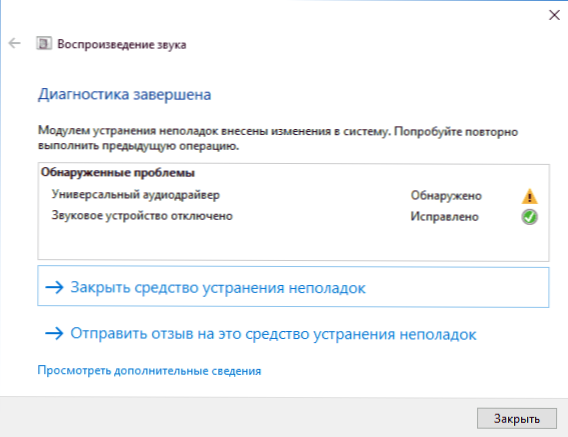
Galinių funkcijų pašalinimas automatiškai paleidžiamas dvigubai paspaudus „Dynamics“ piktogramą, kurią sukryžiavo Raudonasis Kryžius, taip pat galite paleisti ir rankiniu būdu, pamatyti., Pavyzdžiui, pašalinimas „Windows 10“.
- « Geriausias „Windows 10“ antivirusas
- Kaip pakeisti „Windows“ aplankų spalvą naudojant „Folder Colorizer 2“ »

