Pirštų atspaudų įėjimas į „Windows 10“ - nustatymas, spaudinių pridėjimas, problemų sprendimas

- 3886
- 801
- Mrs. Marcos Rippin
Daugelis šiuolaikinių nešiojamųjų kompiuterių turi sukurtą pirštų atspaudų skaitytuvą, o „Windows 10“, savo ruožtu, integruota įėjimo į spausdinimo sistemą palaikymas. Paprastai pradinis nustatymas atliekamas po pirmojo įėjimo į naują įrenginį į sistemą, tačiau jei iš naujo įdiegėte „Windows“, spausdinimo įvestis nustojo veikti po atnaujinimo arba jums reikėjo pridėti papildomų atspaudų, tai galite padaryti atitinkamoje vietoje Sistemos parametrai.
Šiose paprastos.
- Pirštų spausdinimo nustatymas
- Kaip pridėti pirštų atspaudų „Windows 10“
- Ką daryti, jei pirštų atspaudų skaitytuvas nustoja veikti
Pirštų spausdinimo nustatymas „Windows 10“
Dėmesys: Be to, daroma prielaida, kad pirštų atspaudų skaitytuvas veikia tinkamai, o „Windows 10“ PIN kodas jau sukonfigūruotas (nustatytas parametrais - sąskaitos - įvedimo parinktys), „Windows 10“ reikia naudoti įėjimą naudojant biometrinius jutiklius „Windows 10“.
Jei nenustatėte įėjimo naudodami pirštų atspaudą, atlikite pradinius nustatymus (su sąlyga, kad skaitytuvas veikia), galite naudoti šiuos veiksmus:
- Eikite į „parametrus“ (galite paspausti klavišus Win+i) ir atidarykite elementą „Sąskaitos“.
- Sąskaitų parametruose atidarykite elementą „Vetermines“.
- Spustelėkite „Windows Hello“ „Windows Hello“ atpažinimo tašką, tada - mygtuku „Nustatymai“.

- „Windows Hello“ nustatymai bus atidaryti, kuriuose turėtumėte spustelėti „Pradėti“, tada įveskite PIN kodą įvesti „Windows 10“, tada sekite pirštų atspaudų derinimo vedlio indikaciją - palieskite jį, kol procesas bus baigtas.
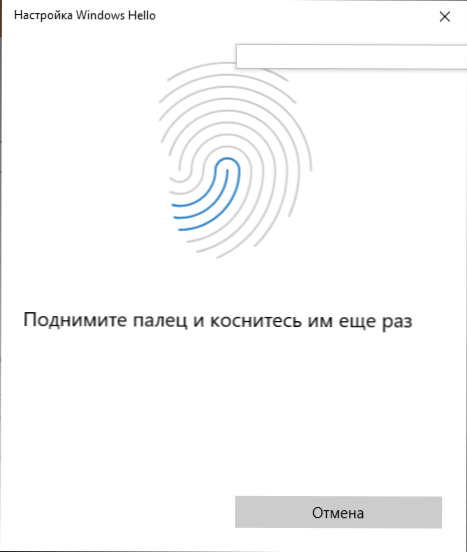
- Pabaigoje pamatysite langą, kuriame informuojate apie galimybę ateityje naudoti pirštų atspaudus, kad atrakintumėte kompiuterį, ir pasiūlysite pridėti dar vieną pirštą (tai galima padaryti vėliau).
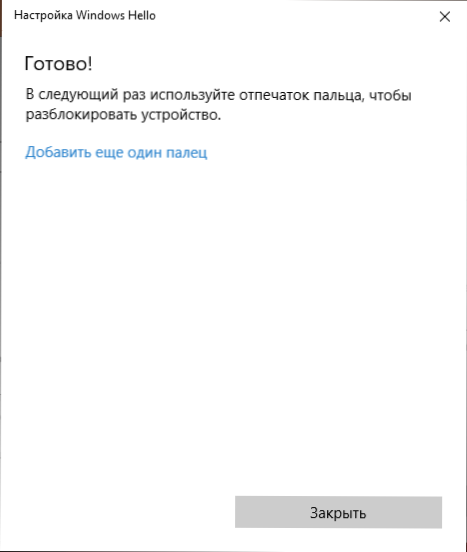
Paruošta, jei viskas veikia tinkamai, įvedant sistemą, galite tiesiog pritvirtinti pirštą (kuriam buvo atliktas reguliavimas) prie atitinkamo nešiojamojo kompiuterio skaitytuvo.
Kaip pridėti pirštų atspaudų „Windows 10“
Siūloma pridėti alternatyvius atspaudus iškart po pradinės jų atpažinimo konfigūracijos, tačiau tai galima padaryti vėliau:
- Eikite į parametrus - paskyros - Įėjimo parinktys.
- Atidarykite tašką „Windows Hello pirštų atspaudai“ ir spustelėkite mygtuką „Pridėti daugiau“.
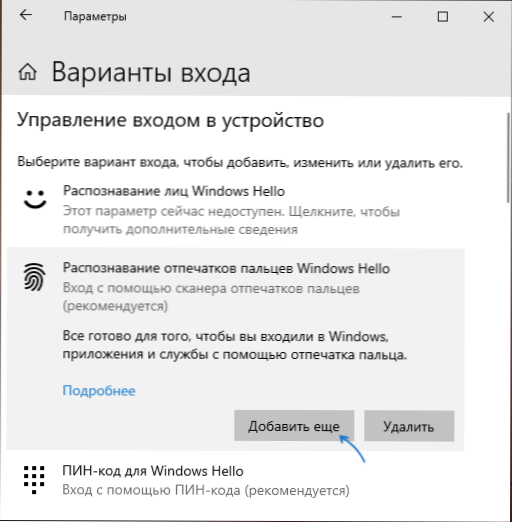
- Įveskite savo PIN kodą ir sureguliuokite naują pirštų atspaudą, kad įvestumėte sistemą.
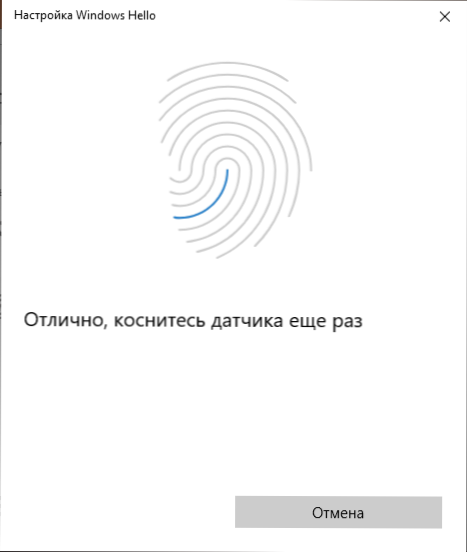
Spaudinys ant pirštų atspaudų arba pirštų atspaudų skaitytuvas nustojo veikti „Windows 10“
Kaip ir kitose „Windows 10“ funkcijose, įvedant įspaudą, gali kilti problemų, kad mes apsvarstysime labiausiai paplitusius:
- Pirštų atspaudų skaitytuvas veikia (įrenginio dispečeryje jis rodomas be klaidų), tačiau įvestis neįvyksta: nėra reakcijos į piršto pritaikymą. Tai atsitinka po „Windows“ atnaujinimų, jei bandote dar kartą pridėti atspaudus, pranešama, kad jie yra labai panašūs į esamus ir registruotus. Sprendimas: parametruose - sąskaitos - parinktys įvesti į skyriaus nustatymų nustatymus pirštų atspaudų nustatymuose. Spustelėkite mygtuką „Ištrinti“, tada dar kartą pridėkite norimus atspaudus. Jei ši parinktis netinka, atkreipkite dėmesį į papildomą sprendimą, kuris bus aprašytas straipsnio pabaigoje.
- Panašiai tai, ką galite stebėti išmaniuosiuose telefonuose, drėgnose rankose ar skaitytuvo užterštume, gali būti priežastis, kodėl nešiojamojo kompiuterio pirštų atspaudų skaitytuvas neveikia.
- If, when trying to configure the fingerprint you see the message “You could not find a fingerprint scanner compatible with the Windows Hello fingerprinting function, the reason is most often in the scanner drivers (not installed or installed), the solution is to download and Įdiekite juos rankiniu būdu nešiojamojo kompiuterio gamintojo svetainę jūsų modeliui (mes ieškome pirštų atspaudų jutiklio ar panašaus tvarkyklės). Kai kuriais atvejais seniems nešiojamiesiems (iš pradžių gaminamiems „Windows 7“ ar 8) gali pasirodyti, kad jutiklis iš tikrųjų nesuderinamas su „Windows Hello“. Įrenginio dispečeryje pirštų atspaudų skaitytuvas yra skyriuje „Biometriniai įrenginiai“.
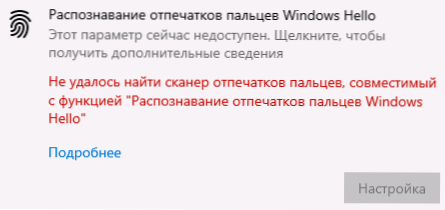
- Norėdami atlikti funkciją, turėtų veikti „Biometrinė„ Windows “paslauga“, galite patikrinti jos būseną Win+r - Paslaugos.MSC, Numatytasis paleidimo tipas - „automatiškai“.
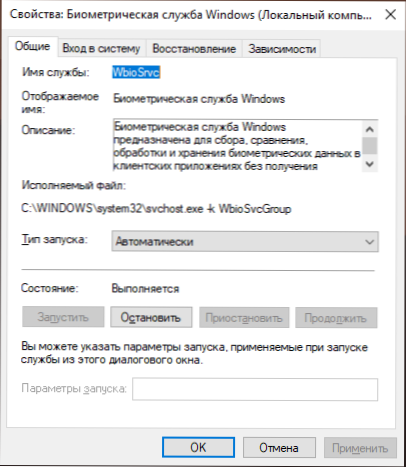
Papildoma parinktis, jei įtariama netinkamai veikiant įvedimo funkcijai naudojant biometrinius duomenis, įskaitant pirštų atspaudus (prieš tai patartina sukurti sistemos atkūrimą ir žinoti savo slaptažodį ir PIN kodą „Windows 10“):
- Į Paslaugos.MSC Sustabdykite ir išjunkite „Biometrinių paslaugų“ „Windows“.
- Perkelkite failus iš aplanko C: \ Windows \ System32 \ WinBiodatabase į kitą vietą (iš kur, jei reikia.
- Paleiskite ir įjunkite „Biometrinių paslaugų“ „Windows“ paleidimo tipą „automatiškai“.
- Pridėkite pirštų atspaudus, kad įvestumėte „Windows“ parametrus
Tikiuosi, kad instrukcija padės tai išsiaiškinti, o jei bus kokių nors problemų, greitai jas išspręsti.
- « Kaip pašalinti „Windows 10“ atminties sąvartynus
- Kaip pamatyti USB prijungtų įrenginių sąrašą 10 »

