Internetas neveikia „Windows 11“. Ethernet nėra jokio ryšio ar be ryšio su internetu

- 4522
- 353
- Pete Fahey Sr.
Internetas neveikia „Windows 11“. „Ethernet“: nėra jokio ryšio ar be ryšio su internetu
Šiame straipsnyje mes apsvarstysime situaciją, kai prijungę internetą per kabelį su nešiojamu kompiuteriu ar kompiuteriu su „Windows 11“, internetas neveikia. Kai sistema išvis nemato ryšio arba kai yra ryšys, tačiau be prieigos prie interneto. Apsvarstykite šios problemos sprendimus, kai jungiate kabelį per maršrutizatorių (modemą, optinį terminalą) arba tiesiogiai iš interneto teikėjo.
Kaip atrodo problema:
- Nešiojamajame kompiuteryje nėra tinklo jungties. Taip, ir tai atsitinka. Dabar yra daug modelių be sukurtos tinklo plokštės. Čia yra straipsnis su sprendimais šia tema: nešiojamame kompiuteryje nėra interneto kabelio jungties (LAN) jungties.
- Ryšio būsena medyje greičiausiai bus tokia:

- Parametruose skyriuje „Tinklas ir internetas“ - „Ethernet“. Ryšio būsena gali būti „be ryšio“.
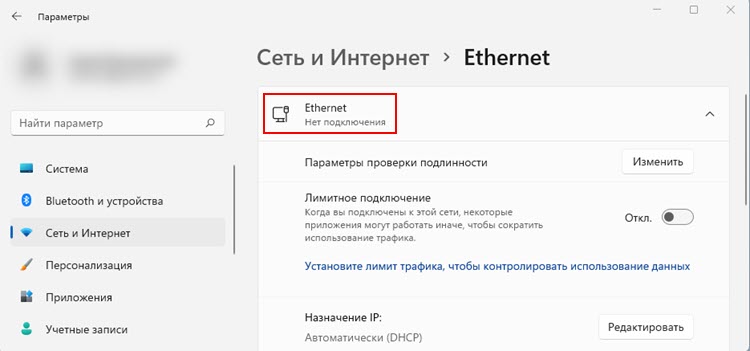
- Arba „neprisijungus prie interneto“.
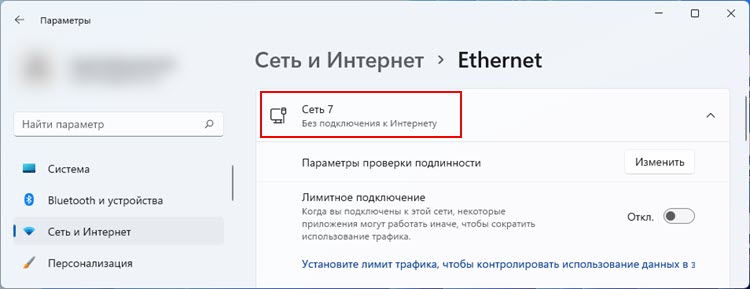 Jei turite tą pačią problemą, kai prisijungsite prie „Wi-Fi“, skaitykite šį straipsnį: „Wi-Fi“ „Windows 11“, neprisijungdami prie interneto.
Jei turite tą pačią problemą, kai prisijungsite prie „Wi-Fi“, skaitykite šį straipsnį: „Wi-Fi“ „Windows 11“, neprisijungdami prie interneto. - Taip atsitinka, kad „Windows 11“ iš viso nėra Ethernet skyriaus.

- Jei atidarysite seną langą „Tinklo ryšys“, tada galite pamatyti „tinklo kabelio neprijungimo“ būseną šalia „Ethernet“ adapterio “arba„ Nenustatytas tinklas “.
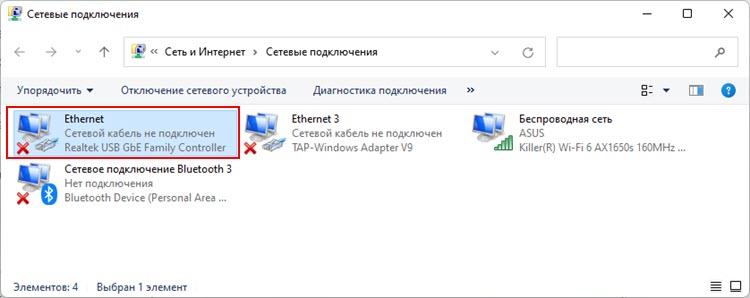
Man atrodo, kad sunkiausia šioje situacijoje yra nustatyti, kokia yra priežastis. Tai labai svarbus punktas, nes problema gali kilti ne tik tinklo kortelėje arba „Windows 11“ (tvarkyklės, tinklo nustatymai), bet ir maršrutizatoriaus ar interneto teikėjo šone. Net tinklo kabelis gali būti priežastis, kad nėra jokio ryšio su internetu per kabelį.
Mes nustatome priežastį
Turime įsitikinti, kad priežastis yra konkrečiai kompiuterio ar sistemos pusėje. Norėdami tai padaryti, galite atlikti šiuos veiksmus:
- Jei turite ryšį per maršrutizatorių, galite pabandyti tiesiogiai prijungti internetą, be maršrutizatoriaus. Tai yra, atjunkite tinklo laidą nuo maršrutizatoriaus WAN prievado ir prijunkite jį tiesiai prie probleminio nešiojamojo kompiuterio ar kompiuterio. Priklausomai nuo teikėjo, kad internetas veiks, gali tekti jį sukonfigūruoti. Čia galite naudotis, kaip nustatyti interneto ryšį „Windows 11“.
- Jei turite pradinį ryšį be maršrutizatoriaus ir prieš viską veikiant, tačiau internetas išnyko, tada pašalinti problemas teikėjo šoniniame skambučio palaikyme ir paklausti, ar jie turi kokių nors problemų. Tai nėra reta. Jei ką tik nustatote ryšį ir jis jums neveikia, įsitikinkite, kad teisingai nustatote visus parametrus konkrečiai jūsų teikėjui (žr. Straipsnį aukščiau esančioje nuorodoje). Sužinokite, ar teikėjas privalo MAC adresą.
- Labai gerai, kai turite kitą nešiojamąjį kompiuterį ar kompiuterį, prie kurio galite prijungti tą patį kabelį iš maršrutizatoriaus ar teikėjo, kad patikrintumėte ir patikrintumėte, ar jis pasieks internetą. Jei yra ta pati problema, tada kažkas su maršrutizatoriumi, jo nustatymais ar teikėjo problema. Na, arba kabelis. Tokiu atveju ši instrukcija bus naudinga: internetas neveikia kompiuterio kabelio iš „Wi-Fi“ maršrutizatoriaus.
- Prijunkite šį kompiuterį/nešiojamąjį kompiuterį prie kito maršrutizatoriaus ar teikėjo. Paklauskite kaimyno, draugo, giminaičių. Dabar beveik kiekviename name yra maršrutizatorius, tai nėra problema.
- Prijunkite kitą tinklo kabelį. Gali būti, kad priežastis yra kabelinėje. Patartina jį pakeisti. Jei viskas veikia kitame įrenginyje su tuo pačiu kabeliu, tai ne apie tai.
- Jei turite kompiuterį, tada atkreipkite dėmesį į indikatorius šalia tinklo plokštės jungties. Nesvarbu, ar jie reaguoja į kabelio ryšį, mirksi, tiesiog sudeginkite. Taip pat atkreipkite dėmesį į LAN rodiklį maršrutizatoriuje. Jis taip pat turi būti sugautas sujungus laidą.
Jei laidoje nėra interneto per kompiuterio gedimą („Windows 11“) - žiūrėkite šį straipsnį toliau. Jei priežastis yra kabelinėje, maršrutizatoriuje, teikėjui - išspręskite šią problemą iš jų pusės.
Kodėl „Windows 11“ nėra ryšio su internete per kabelį?
- Tinklo kortelės tvarkyklės ir kitų „Ethernet“ adapterio klaidų problemos.
- „Windows 11“ tinklo nustatymų problemos.
- Tinklo plokštės aparatinės įrangos suskirstymas.
Tinklo adapterio tikrinimas
Atidarykite „Device Manager“ (vienas iš būdų: Paspauskite „Start With Tight Pelės“ mygtuką ir pasirinkite „Device Manager“). Tada atidarykite skyrių „Tinklo adapteriai“. Ten raskite Ethernet adapterį (vardas greičiausiai yra „GBE Ethernet“ šeimos valdiklis, Ethernet) ir pažiūrėkite, ar šalia jo yra rodyklė ar šauktukas. Jei yra rodyklės piktograma, tada adapteris atjungtas. Spustelėkite jį su dešiniu mygtuku ir pasirinkite „Įjunkite įrenginį“.

Po to internetas turėtų veikti per laidą. Jei šalia adapterio yra geltonas šauktukas, tuomet taip pat turite paspausti jį ant dešiniojo pelės mygtuko ir atidaryti „savybes“. Bus nurodyta įrenginio ir klaidos sąlyga (aprašymas ir kodas). Pavyzdžiui, klaidos kodas 10. Tada turite ieškoti sprendimų, atsižvelgiant į tai, kokia yra klaida.
Galite pabandyti iš naujo įdiegti adapterį. Už tai tiesiog pašalinkite.
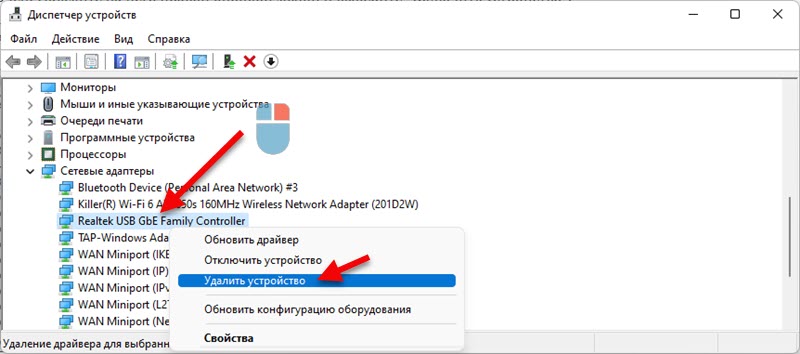
Perkraukite kompiuterį.
Vairuotojas
Turite iš naujo įdiegti/atnaujinti tvarkyklę. Norėdami tai padaryti, suraskite puslapį su atsisiuntimais nešiojamojo kompiuterio ar pagrindinės plokštės gamintojo svetainėje (jei turite kompiuterį) ir atsisiųskite „Windows 11“ adapterio „Ethernet“ (LAN) tvarkyklę (LAN). Įkėlę vairuotoją, paleiskite jo diegimą.
Būtinai atnaujinkite BIOS. Ypač jei turite naują nešiojamąjį kompiuterį ar kompiuterį.
Vis tiek galite pabandyti atsitraukti arba pakeisti tinklo plokštės tvarkyklę. Čia pateikiamos „Wi-Fi“ adapterio tvarkyklės pavyzdžio instrukcijos. Ethernet atveju viskas yra ta pati.
„Ethernet“ nustatymai „Windows 11“
Jei jūsų kompiuteris reaguoja į tinklo kabelio prijungimą, būsena keičiasi, tačiau „neprisijungus prie interneto“, tada galbūt priežastis yra tinklo nustatymuose. Aš rekomenduoju iš naujo nustatyti tinklo nustatymus.
Norėdami tai padaryti, turite atidaryti skyrių „Tinklas ir internetas“, kad atidarytumėte „Papildomus tinklo parametrus“. Tada pasirinkite „Tinklas“ ir spustelėkite atitinkamą mygtuką.

Išsamios instrukcijos: „Windows 11“ tinklo nustatymų nustatymas iš naujo.
Taip pat galite tai padaryti:
- Rankiniu būdu nurodykite DNS serverius.
- Pabandykite rankiniu būdu nustatyti IP adresą.
MAC adresas
Kartais tinklo plokštės „Mac“ adreso diegimas padeda. Tame pačiame įrenginių dispečeryje atidarykite tinklo kortelės ypatybes ir eikite į skirtuką „Papildomai“. Čia randame elementą „tinklo adresas) ir pasirinkite jį. Dešinėje įdėkite jungiklį šalia lauko ir įveskite savavališką MAC adresą iš angliškų raidžių ir skaičių (12 simbolių).
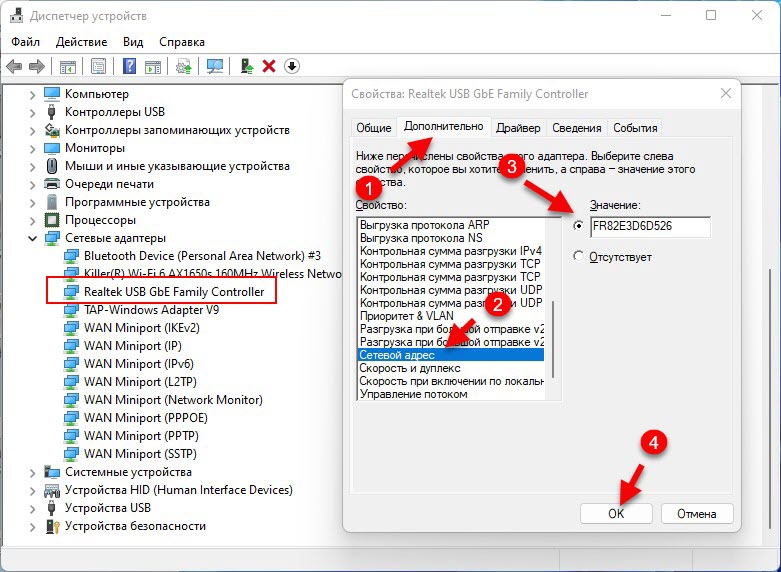
Kitos priežastys
Galiu pasakyti iš savo patirties, kad dažnai tinklo kortelės tiesiog nepavyksta. Tokiu atveju galite naudoti išorinę tinklo kortelę, kurią prijungia USB. Pvz., Tokie („TP-Link UE330“):

Tinka tiek nešiojamųjų kompiuterių, tiek nejudančių kompiuterių.
Atnaujinimas: Pabandykite atjungti ugniasienę „Windows 11“.
Galite palikti klausimus, papildymus ir naudingą informaciją šio straipsnio tema komentaruose. Aš atsakysiu visiems ir bandysiu padėti. Aš būsiu labai dėkingas už papildymus ir sprendimus.
- « „Windows 11“ nemato „Wi-Fi“ tinklo. „Wi-Fi“ tinklai nerasta. Ką daryti?
- Kodėl internetas nustoja veikti, kai įjungė mobilią karštą vietą „Windows 11“, „Windows 10“, 8? »

