Naujos temos diegimas „Windows“

- 809
- 200
- Cecil Kreiger
Iš kur tema atsirado su „temomis“?
Taigi, prieš nustatydami „Windows 7“, 8 ar 10 temą, šiek tiek pasinerkime į istoriją. Kažkaip seniai „Microsoft“ pristatė plačią auditoriją visavertį stacionarų kompiuterį, turintį dideles galimybes tuo metu. Nuo to laiko daug kas pasikeitė: technika paaiškėjo, kad šiandien galite sumokėti už pirkinį parduotuvėje naudodami savo telefoną. Nenuostabu, kad taip pat galite pakeisti „Windows“ temą.

Net pradedantysis susidurs su naujų temų pakeitimu ar diegimu, jei jis laikysis visų instrukcijų
Pirmą kartą tokia galimybė pasirodė išleidžiant „Windows XP“, kai vartotojo dėmesiui buvo suteiktos trys gražios parinktys, kaip kurti darbalaukį. Bet jūs tikriausiai matėte, kad kai kurie jūsų draugai, pažįstami ar artimieji turi kažkokius „ne tokius“ langus. Jie turėjo kitas piktogramas, kitą įrankių juostą kartu su mygtuku „Pradėti“, kito tipo dialogai. Ir tada, galbūt, jūs pradėjote galvoti apie tai, kaip sau leisti šį grožį sau.
Šis grožis yra ne kas kita, kaip tema. Ir čia mes jau kalbame ne tik apie „Windows XP“, bet ir apie vėlesnes šios operacinės sistemos versijas, kur darbo erdvės išvaizda yra daug didesnė nei jos jaunesnio brolio išvaizda. Dabar vartotojai nuėjo taip toli, kad teikia vienas kitam įrankius, kad sukurtų savo dizaino stilių! Ar ne gerai, kai galite atsisėsti ir sugalvoti savo dizainą? Apskritai yra kur vaikščioti. Ir jei jūs jau šiek tiek įvedėte šią „temą“ su mumis, tada aptarkime pagrindinį šiandienos klausimą: kaip pakeisti ar įdėti temą į „Windows“?
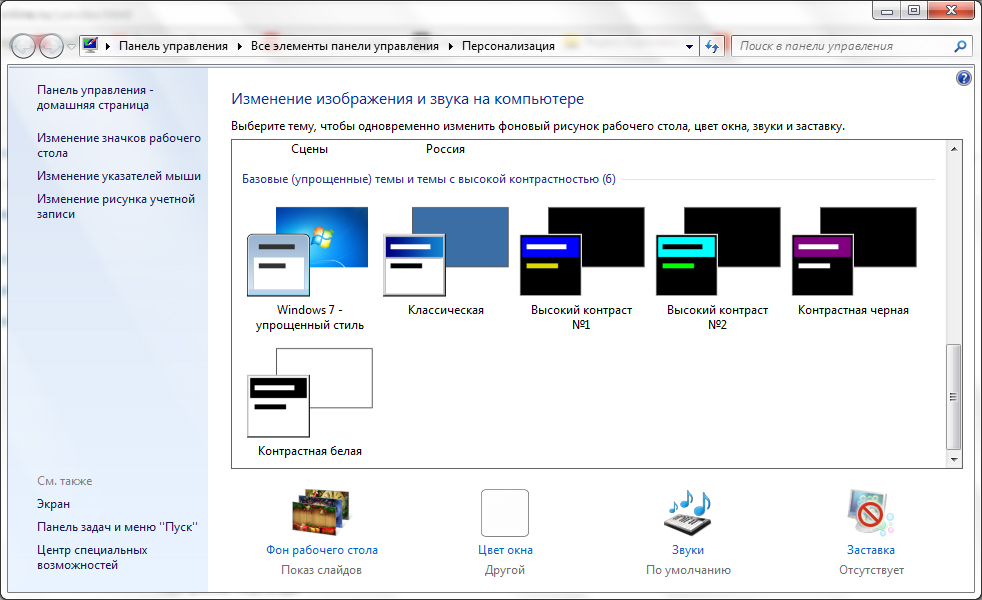
Standartinės temos
„Windows 7“ ir 8
Iš pradžių, neįvertindami galvos, aptarsime, kaip pakeisti standartinę „Windows 7“ ar 8 temą. Žinoma, mes negalėsime nieko antgamtinio, tačiau kai kuriems tokiems pokyčiams keičiame darbo vietos dizainą. Pirmiausia atkreipkite dėmesį, kad „Windows 7“ versijų standartinius metodus galite pakeisti tik „Windows 7“ versijose, nei „Home Basic“ ir pradinėse. Tai yra, jei turite vieną iš šių versijų, tuomet galite nedelsdami pereiti į kitą bloką. Nes „Microsoft“ ištrynė galimybę pakeisti dizaino temą jaunesnėse „Seven“ versijose. Kitų „Windows“ versijų vartotojai gali likti ir atlikti šiuos veiksmus:
- Eikite į darbinį ir lentelę ir spustelėkite tuščią vietą su dešiniu pelės mygtuku. Pasirodžiusiame meniu pasirinkite „Personalizacijos“ elementas.
- Taigi, tokiu paprastu būdu patekote į puslapio redagavimo puslapį ir dizainą savo kompiuteryje. Jums pristatomi du temų blokai: „Aero“ ir temos, turinčios aukštą kontrastą. Spustelėkite bet kurį jums patinkantį, ir jis automatiškai įdiegs jūsų kompiuterį ar nešiojamąjį kompiuterį.
Nuostabus dalykas - galite visiškai sukonfigūruoti temą sau. Pagrindiniame personalizavimo meniu, kuriame pasirinkote projektavimo stilių, puslapio apačioje yra įrankių juosta. Yra darbalaukio fonas, lango spalva, garsai ir ekrano užsklanda. Mes susitvarkysime su viskuo.
- Darbalaukio fonas. Tikimės, kad jums čia nereikia išsamiai paaiškinti: jūs pakeisite fono vaizdą darbalaukyje. Naudodamiesi standartiniais įrankiais, pasirinkite paveikslėlių biblioteką, iš kurios mes jau ieškome, ir pateikiame jums patraukliausią. Ant darbalaukio taip pat galite įdiegti nenutrūkstamą spalvą (savotiškas minimalizmas).
- Lango spalva. Čia reguliuojama dialogų spalva ir apatinė įrankių įrankių juosta. Jei norite, galite įjungti skaidrumą, sukonfigūruoti spalvų intensyvumą. Naudodami mygtuką „Rodyti gėlių parametrus“, galite pasirinkti savo atspalvį naudodami valdiklį, nesikoncentruodami į standartinę paletę tame pačiame lange. Ir papildomi projektavimo parametrai padeda redaguoti šriftą, jo spalvą, dydį ir kitus mažus parametrus kuriant dialogus.
- Garsai ir ekrano užsklanda. Čia taip pat nereikia paaiškinimo: galite pakeisti tiek garso schemą, tiek individualius garsus, įdėkite ekrano užsklandą ant darbalaukio po tam tikro laiko ir kito laiko.
„Windows 10“
Dabar pakalbėkime apie tai, kaip pakeisti temą „Windows 10“. Norėdami pereiti prie personalizavimo nustatymų, pakartokite pirmąjį ankstesnio aprašymo tašką. Be to, neatitikimai bus labai nereikšmingi, todėl nesusipainiate. Apsvarstykite visus personalizavimo parametrus:
- Užblokuoti foną ir ekraną. Čia galite pakeisti darbalaukio ar užrakto ekrano fono vaizdą. Pasirinkti tiek standartinę „Windows“ galeriją, tiek galimybę naudoti jūsų paveikslėlį.
- Spalvos ir pradžios padės jums išsamiau pakoreguoti spalvų schemą.
- Temos. Čia galite pakeisti visą dizainą. Jei eisite į elementą „Temos parametrai“, tuomet turėsite tą patį langą su personalizavimu, kaip ir ankstesnių „Windows 7“ ir „8“ instrukcijų instrukcijų antroje pastraipoje.
- Galite atsisiųsti „Microsoft“ iš oficialios svetainės (http: // windows.„Microsoft“.Com/ru-ru/windows/temos?OCID = W8_CLIENT_THEMES) Bet kuri jums patinkanti tema, kurią jums patinka, atsisiuntę, reikia paleisti ir įdiegti į personalizacijos meniu, kur saugomas standartinis paketas.
Forterio temos
Windows 7
Dabar mes papasakosime trečiosios partijos temų diegimo principą, kurį galima atsisiųsti iš interneto. Atminkite, kad virusų rizika patekti į jūsų kompiuterį ar nešiojamąjį kompiuterį arba nenumatytas sistemos suskirstymas į techninę įrangą. Todėl atminkite, kad atlikdami žemiau pateiktus veiksmus, esate atsakingi tik:
- Pirmiausia įdiekite kompiuterio pataisą, kad būtų skaitomos temos. Programa vadinama „Universal Teme Patcher“ ir yra nemokama ir nemokama prieiga. Atsisiųskite „System-64 bit“ arba 32 bitų versiją.
- Įdiekite jį į savo kompiuterį ar nešiojamąjį kompiuterį. Tada paleiskite jį iš naujo, kad atliktumėte pakeitimus.
- Sveikiname! Dabar galite lengvai pakeisti savo įrenginio temą į bet kurį atsisiųstą iš interneto. Atminkite, kad jų diegimo instrukcijas parašė temos autorius, todėl atsargiai perskaitykite ją, kad vėliau nėra jokių klausimų.
- Kalbant apie „Windows 7“ vartotojus, pagrindinius ir pradinius? Turite atsisiųsti personalizavimo skydelio įrankį, kuris pridės suasmeninimo mygtuką ir visas jo funkcijas, kaip ir kitose operacinės sistemos versijose iš „Microsoft“. Tai yra, galite pakeisti temas, tarsi standartiniame OS meniu.
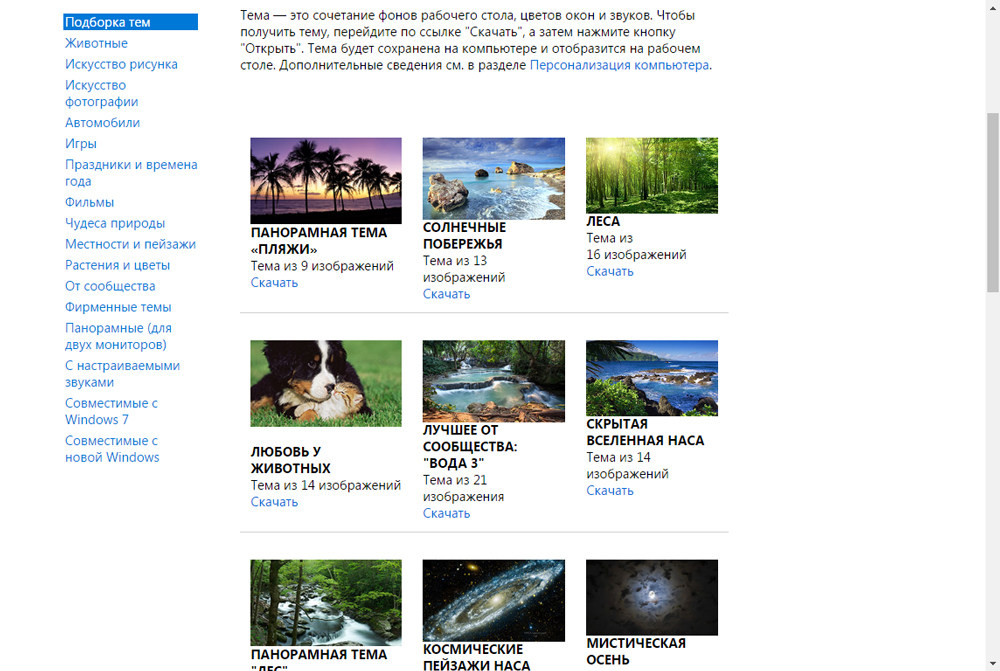
„Windows 8“
- Norėdami pradėti, įdiekite specialią programą savo įrenginyje, pavadinimu „Teal Resource Changer“.
- Tada įdiekite „UltrauxThemePatcher“. Atminkite, kad įdiegus šias komunalines paslaugas, gali reikėti paleisti kompiuterį ar nešiojamąjį kompiuterį.
- Dabar iš tinklo galite atsisiųsti bet kurią jums patinkančią temą. Tada perkelkite šios temos dokumentaciją į „Windows \ Resources \ Temes \“ aplanką. Jis turėtų turėti patį temos failą, taip pat aplanką su jo pavadinimu.
- Jei viską padarėte teisingai, tada įkeltos temos pasirodys personalizavimo nustatymuose kartu su standartiniais projektavimo stiliais.
„Windows 10“
- Atsisiųskite ir įdiekite specialią „UXStyle“ programinę įrangą savo įrenginyje.
- Dabar iš tinklo galite atsisiųsti bet kurią jums patinkančią temą. Tada perkelkite visus šios temos failus į „Windows \ Resources \ Temes \“ aplanką. Tai turėtų būti pačios temos tema, taip pat aplankas su savo pavadinimu.
- Eikite į personalizavimo nustatymus, pradėkite skirtuką „Tema“, eikite į elementą „Temos parametrai“ ir pasirinkite anksčiau palaikytą dizaino stilių.
- Paruoštas! Dabar jūs turite trečiąjį --tals Personalizavimo paketą.
Mes apibendrinsime
Taigi, draugai, šiandien mes išmokome pakeisti ar išdėstyti temą „Windows 7“, 8 ar 10. Tai galima padaryti tiek naudojant standartines priemones, tiek naudojant trečiosios partijos komunalines paslaugas, įdiegus įvairią programinę įrangą. Natūralu, kad paskutinį metodą nerekomenduojama naudoti, nes toks darbas turi pakeisti kai kuriuos sistemos failus, kurie gali pakenkti kompiuterio ar nešiojamojo kompiuterio veikimui. Tai netaikoma bylai, kai atsisiunčiate temas iš oficialios „Microsoft“ svetainės, skirtos „Windows 10“. Tikimės, kad jums pavyko ir neliks jokių klausimų. Mes dalijamės komentaruose, kokia tema jums labiausiai patinka.

