„Windows Media Center“ diegimas, konfigūracija ir pašalinimas

- 4216
- 754
- Clayton Carter
Norėdami patogiai dirbti „Windows“, vartotojams yra daugybė įrankių, įmontuotų į sistemą ir paslaugas, skirtas įvairiems tikslams. Iš iš anksto įdiegtų septynių produktų daugelis atkreipė dėmesį į „Media Center“ paslaugą, kuri yra žiniasklaidos kovotojas, turintis daugybę galimybių. Šio įrankio integracija leidžia atkurti daugialypės terpės failus ir organizuoti savo kolekcijas, o patogumas dirbti su programa priklauso ne tik nuo kūrėjų programinės įrangos įgyvendinimo, bet ir nuo nustatymų, leidžiančių visiškai naudoti funkcionalumą. Žinoma, ne visi vartotojai teikia paslaugas, kad jie nori, ir daugelis naudoja panašius trečiojo pavidalo produktus arba siekia padidinti našumą atjungdami kai kurias „Windows“ paslaugas, neskaičiuodami tam tikrus įrankius sau įdomiai. Programa nuolat sėdi sistemos procesuose, sunaudoja atmintį ir silpnų įrenginių savininkams, kurie yra dar be reikalo „žiniasklaidos centras“, šis komforto momentas neprideda. Klausimas lengvai išsprendžiamas pašalinant/išjungus paslaugą, po to padidės našumas.

„Windows Media Center“: kokia tai programa
Integruoti į „Windows“ (kai kurios XP versijos, „Vista“, 7) „Media Center“ paslauga sujungia daugybę darbo su daugialypės terpės failais, iš tikrųjų tai yra įrankių rinkinys, leidžiantis atkurti nuotraukas, vaizdo įrašus, garso įrašus, įskaitant žiūrėjimą televizorių. Taigi, be jokio papildomo naudingumo, galite peržiūrėti įrašytas televizijos programas, o eteryje, IPTV, tačiau tam reikia atlikti kelis parametrus. Programa gali prarasti turinį iš bet kokių diskų (vidinių ar išorinių), taip pat iš tinklo, rūšiuoja failus pagal datą, vardą, žymes ir kt. Naudodamiesi žiniasklaidos centru, jūs gaunate daug galimybių, surinktų vienoje vietoje. Profesionalios „Media Center“ versijos „Windows 8“ galite atsisiųsti kaip atskirą komponentą. Dešimtyje nėra programos, nes buvo įvestos kitos priemonės, kurios atlieka šias funkcijas atskirai, tačiau, jei norite, galite savarankiškai įdiegti žiniasklaidos ko-combine sistemoje.
Pagrindinės galimybės
Turėdamas tinkamą konfigūraciją, „Windows Media Center“ gali daug ką pakeisti, pakeisdamas daugybę kitų programų, kurios veikia atskirai. Tarp programinės įrangos pranašumų yra šios galimybės:
- projektuojama monitoriuje, su klaviatūra ir pelė valdymui;
- Projektuojant televizijos skydeliuose, valdykite nuotolinio valdymo pultu;
- Peržiūrėti nuotrauką (skaidrių demonstravimas), vaizdo įrašas, muzikos klausymas;
- Aukštos skiriamosios gebos televizijos, skaitmeninio, palydovinio televizoriaus ar signalo, perduodamo antenos, grojimas ir įrašymas, srauto ar įrašyto televizoriaus palaikymas (galimybė prieinama naudojant naudojant televizoriaus imtuvą), įrašykite diskus;
- Radijo klausymasis (TV imtuvo palaikymas FM formatas);
- transliacijos vaizdo įrašų atkūrimas iš tinklo (esant plėtiniams);
- Savo žiniasklaidos turinio bibliotekų sukūrimas (bet koks turinys);
- Sinchronizavimas su nešiojamaisiais įrenginiais.
Kaip įdiegti ir sukonfigūruoti programą „Windows“
„Media Center“ programoje yra „Windows XP Media Center Edition“, „Windows Vista“ (namuose pagamintose ir maksimaliose versijose), „Windows 7“ (namuose pagamintos, profesionalios, įmonės ir maksimalios versijos). Profesionalios programinės įrangos versijos „aštuoni“ programinė įranga įkeliama atskirai, o „dešimtys“ nėra tarp „dešimčių“ komponentų, tačiau galite savarankiškai įterpti jį į sistemą (pavyzdžiui, įdiekite įdiegti „Septynių“ programos arba naudokite repaki). Antru atveju „_Testrights“ failas paleidžiamas su administratoriaus teisėmis.CMD, po to naudojantis diegimo programą.CMD programos komponentų diegimas.
Įdiegimas „Windows 8“
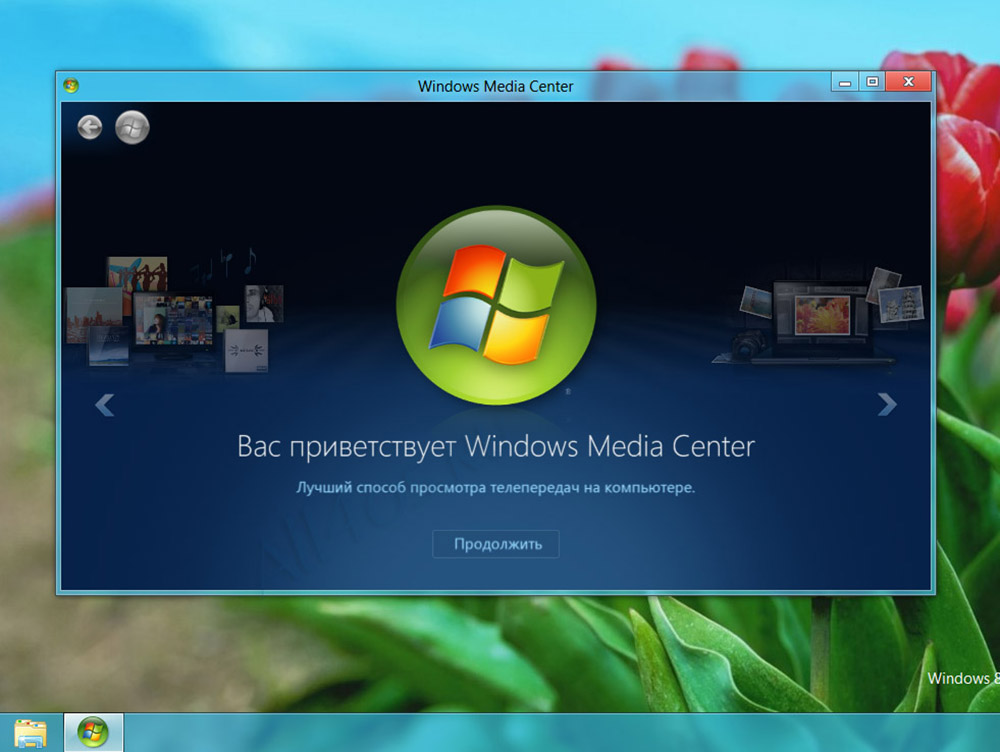
„Media Center“ nėra standartiniame „Windows 8“ operacinės sistemos programoje. Tačiau vartotojai turi galimybę jį įdiegti papildomai. Svarbu pažymėti, kad tai įmanoma tik tuo atveju, jei OS versija yra profesionalas. RT atveju nebus naudinga gauti šią programą.
Pirmiausia turėtumėte patikrinti, kuri OS versija yra įdiegta jūsų kompiuteryje ar nešiojamame kompiuteryje. Jei tai nėra „Windows 8 Professional“, „Media Center“ diegimui, pirmiausia turėsite atnaujinti OS.
Norėdami atnaujinti, jums reikia:
- Užtikrinkite aukštos kokybės interneto ryšį;
- Pagrindiniame ekrane įveskite frazę „Pridėti komponentus“;
- Meniu „Pradėti“ bus atidarytas, o paieškos rezultatuose galite pasirinkti meniu „Pridėti komponentus“;
- Jei sistemai reikia leidimo, spustelėkite „Taip“.
Be to, reikėtų pažymėti, kad yra 2 būdai, kaip pridėti komponentų. Būtent - su produkto raktu ir be rakto.
Jei nėra rakto, tada turite atlikti šiuos dalykus:
- Atidarytame meniu pasirinkite „Noriu nusipirkti produkto raktą“;
- Tada spustelėkite mygtuką „Atnaujinti“;
- Lange nurodykite asmens duomenis, tada spustelėkite „Kitas“;
- „Mokėjimo informacija“ nurodykite sąskaitos duomenis;
- Ištirkite sąlygas, priimkite jas ir spustelėkite „Kitas“;
- Patvirtinkite įvestos informacijos teisingumą ir spustelėkite „Įsigyti“;
- Ekrane pasirodys produkto raktas, kurį geriau įrašyti, o tada paspauskite „toliau“;
- priimti licencijos sąlygas;
- Spustelėkite „Pridėti komponentų“.
Tada prasidės automatinis atsisiuntimas, o kompiuteris bus paleistas iš naujo. Viskas, dabar jūsų nešiojamajame kompiuteryje ar kompiuteryje, įdiegė profesionalią „Windows 8“ versiją, taip pat programinės įrangos komponentus, įskaitant „Media Center“.
Jei produktas jau yra prieinamas, tada atidaromas lange, turite nurodyti, kad yra raktas, tada nukopijuokite jį, įterpkite jį į atitinkamą lauką ir vykdykite atnaujinimą.
Jei turite reikiamą operacinės sistemos versiją, galite tiesiog atsisiųsti „Media Center“ paketą atskirai. Tam jums reikia:
- Tuo pat metu paspauskite pergalę ir w;
- Atviri parametrai;
- Paieškos juostoje nurodykite komponentų pridėjimą;
- Spustelėkite meniu „Pridėti komponentus“;
- Leisti atlikti pakeitimus;
- Priklausomai nuo produkto rakto prieinamumo ar nebuvimo, atlikite programos įkėlimą ir diegimą.
Užbaigus programos įkėlimo procedūrą, atliekamas automatinis kompiuterio paleidimas.
Viskas, žiniasklaidos centras yra įdiegtas. Galite naudoti visas jo galimybes.
Įdiegimas „Windows 10“
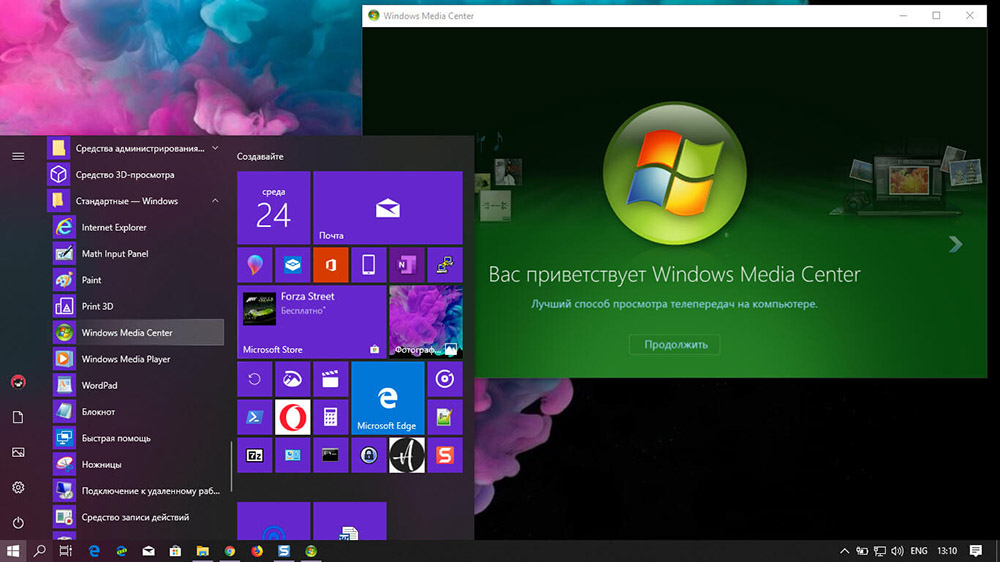
„Media Center“ taip pat galima įdiegti kompiuteriuose, kuriuose veikia „Windows 10“ operacinė sistema. Norėdami tai padaryti, turite vadovautis šiomis instrukcijomis:
- Iš anksto sukurkite atkūrimo tašką, jei staiga norite grįžti į ankstesnius nustatymus;
- Atidarykite programų paketo nuorodą, atsižvelgiant į OS kartumą oficialioje svetainėje;
- Įkelkite archyvą, suaktyvinkite jį išpakuokite;
- Rezultatas yra aplankas, kuriame yra keli failai;
- Nuolaidoje C arba ten, kur įdiegta OS, sukurkite aplanką, vadinamą WMC;
- Nukopijuokite jame išpakuoto archyvo turinį;
- Paspauskite failą, vadinamą bandymo teisėmis su dešiniu mygtuku;
- Administratoriaus vardu pasirinkite paleidimo parinktį;
- Patvirtinkite savo ketinimą spustelėdami mygtuką Taip;
- Jei prasideda komandinės eilutės langas, o tada uždaromas naujas langas ir prasideda, galite judėti toliau;
- Jei langas neatsidaro, pabandykite iš naujo paleisti kompiuterį ir pakartoti anksčiau praėjusius etapus;
- Paspauskite failą, vadinamą montuotoju dešiniu mygtuku.Cmd;
- Paleiskite šį failą administratoriaus vardu;
- Patvirtinkite diegimą spustelėdami „Taip“.
Kai diegimas bus baigtas, nebūtina paleisti kompiuterio iš naujo. Bet kartais tai atsitinka automatiškai.
Norėdami patikrinti, ar įrankis buvo įdiegtas, atidarykite „Start“ meniu, tada eikite į „Standard“ ir ten turėtų pasirodyti „Media Center“.
Medijos centro nustatymas
Susitikdamas su programa, vartotojas bus prieinamas dviem nustatymais - greitas ir selektyvus. Pirmuoju atveju galite sukonfigūruoti pagrindinius parametrus ir pereiti prie programinės įrangos naudojimo (vėliau galite grįžti į atranką), antroji parinktis reiškia išsamesnį nustatymą. Apsvarstykite, ką daryti su nustatymais, kad būtų galima naudoti daugiau programos galimybių:
- Nuotolinio programos valdymo pulte spustelėkite mygtuką „Pradėti“ žalią spalvą (arba atidaryti per „Pradėti“ - „programa“).
- Kai pirmasis „Media Center“ naudojimas spustelėkite „Kitas“ parametro puslapyje ir pasirinkite Selektyvus nustatymas.
- Mes sutinkame su pasiūlymu naudoti visas programos funkcijas kitame puslapyje. „Media Center“ dabar galės įkelti viršelius bibliotekoms, diskams, programoms ir kitam turiniui.
Tunikerių, televizorių ir programų nustatymas
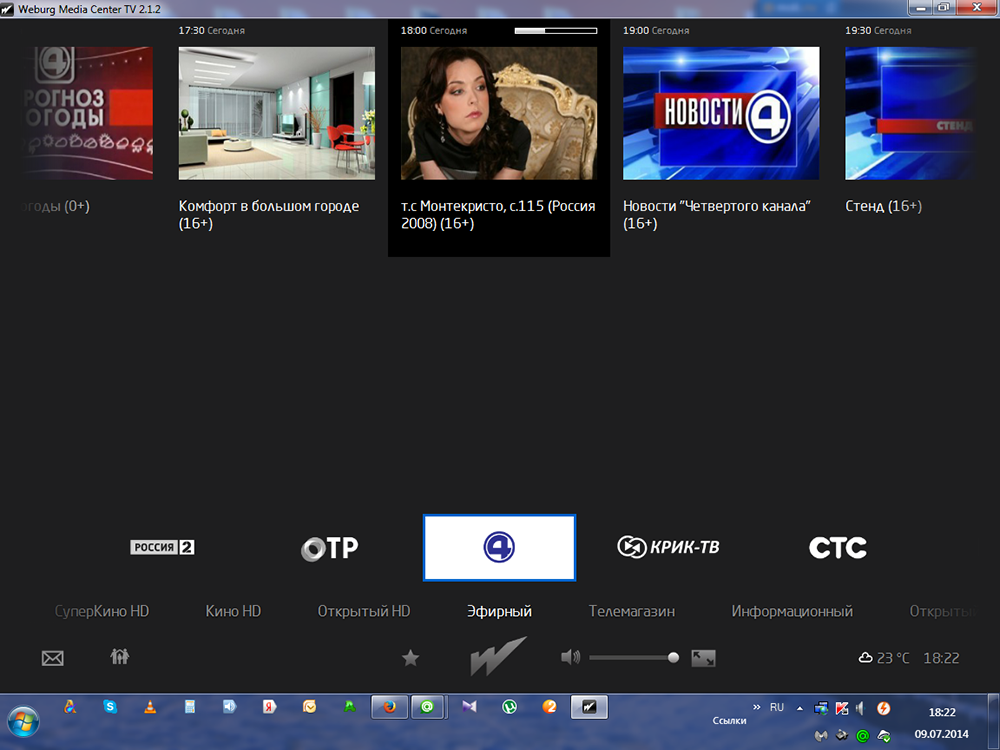
Meniu „Papildomi nustatymai“ (prijungiant suderinamą imtuvą ir po jo aptikimo programos) pasirodys nauja galimybė peržiūrėti ir įrašyti televizijos programas „Media Center“. Mes sutinkame sukonfigūruoti televizorių, kai pasirodys signalo aptikimo rezultatų puslapis. Daugelis parametrų bus automatiškai sukonfigūruoti, likusi dalis padės sukonfigūruoti pagrindinį. Nustatydami priešdėlį ir laikydamiesi ekrano patarimų, galite atlikti būtiną procedūrą kelis veiksmus, viename iš etapų, kuriuos turėsite įvesti raktą, kuris bus rodomas televizoriaus ekrane. Meistras padės teisingai nustatyti visus reikalingus kanalų parametrus, atsižvelgiant į jūsų vietą. Prireikus naudotis šia galimybe peržiūrėti ir įrašyti televizorių yra prietaiso buvimas. Be imtuvo, televizija veikia tik esamos funkcijos, esančios teikėjo paslaugų pakete, atveju, kai kuriose situacijose gali reikėti atnaujinti „Adobe Flash Player“.
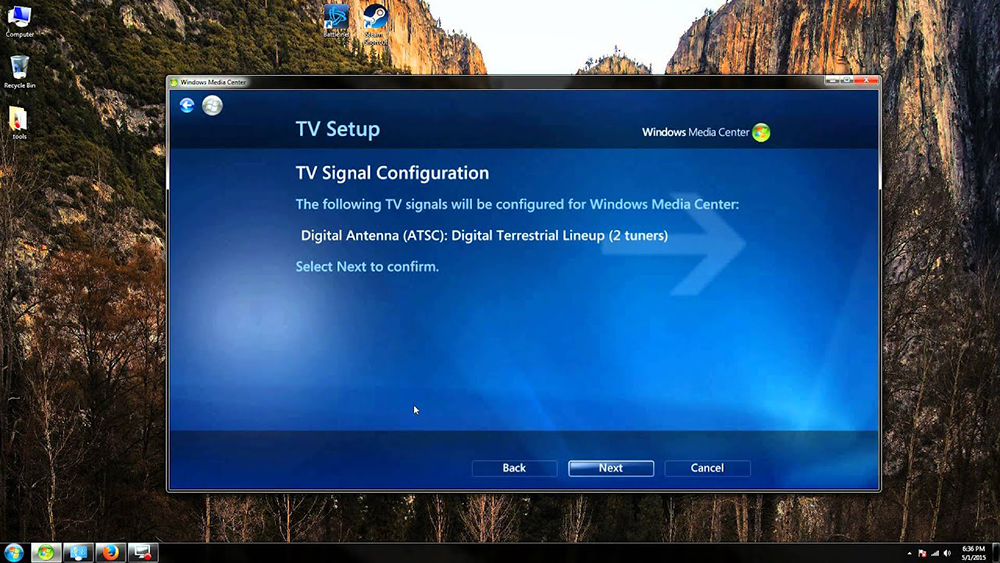
Kiti nustatymai
Kiekviena programos pradžia apima automatinį nuskaitymą kompiuteryje, kurį palaiko jos turinys. Norėdami gauti duomenis apie išorinius diskus ir kitus, galite juos rankiniu būdu pridėti. Parametruose (mes čia gauname iš skyriaus „Užduoties“) yra elementas „Multimedijos biblioteka“, čia galite pasirinkti tipą, tada eiti mygtuku „Kitas“ į kitą etapą, kuriame pridedami katalogų pridėjimas į biblioteką. Turite pasirinkti „Pridėti aplankus į biblioteką“, tada „šiame kompiuteryje“ (įskaitant prijungtus tinklo ratus), tada spustelėkite „Kitas“. Eikime į aplanką (į objektų saugojimo vietą), įdėkite šalia esančią vėliavą ir spustelėkite „Kitas“. Programa ras suderinamo formato failus, o kitame pradžioje aplankas bus išsaugotas. Panašūs veiksmai atliekami importuojant elementus iš katalogo kitame kompiuteryje, kuriam reikia pasirinkti atitinkamą tašką, nurodant kelią.
„Windows Media Center“ taip pat galite sukonfigūruoti ekrane išvaizdą pereidami į skyrių „Užduotys“, kur atidarome „Parametrus“ - „Bendrasis“ - „Windows Media Center“ diegimas - „Televizoriaus ar monitoriaus nustatymai“. Kalibravimo galimybė leidžia pasiekti aukštą vaizdo kokybę monitoriuje ar televizoriaus ekrane. Atsakydami į klausimus, galite lengvai atlikti reikiamus nustatymus naudodamiesi raginimais. Jie padės nustatyti ryšio tipą.
Tame pačiame poskirsnyje („Windows Media Center“ diegimas) rasite garsiakalbių nustatymą, o tai labai patogu, kai naudojama tūrio garso sistema. Čia turite pasirinkti garsiakalbių konfigūraciją ir išbandyti garsą. Jei signalas neįveda į garsiakalbius, patikrinkite ryšio ir tūrio teisingumą, o jei prisijungsite prie televizoriaus, gali būti, kad vaizdo adapteris, kabelis nepalaiko garso (gali tekti prijungti tiesiai prie kompiuterio garso mokėjimas). Apskritai programos sąsaja yra gana patogi ir suprantama, o naudodamiesi meistrų nustatymo pagalba galite lengvai įvykdyti būtinus pakeitimus, kad būtų patogiau veikianti žiniasklaidos centras.
Tipiškos klaidos, kai naudojama programa
Kaip ir bet kurios programinės įrangos atveju, „Media Center“ programoje taip pat įvyksta gedimai ir klaidos. Taigi, jei bandant įdiegti programinę įrangą (po bandymo su pirmuoju failu) susidursite. Sisteminiai, programinės įrangos gedimai dažnai išsprendžiami tokiu paprastu metodu, nes jie yra vienkartiniai, o sistema gana sugeba susidoroti su užduotimi pašalinti tokią problemą, iš naujo paleisti iš naujo. Klaidos po diegimo, kaip taisyklė, ataskaitų apie tai, kad negalima naudoti programinės įrangos, gali būti ištaisyti pagal numatytuosius nustatymus atitinkamame skyriuje, turėsite suaktyvinti „Windows Media Center“ liniją ir pažymėti elementą „Padarykite prieinamą programą“.
Kaip išjungti ar ištrinti „Windows Media Center“
Ne kiekvienas vartotojas džiaugiasi paslauga, ir daugelis netgi susimąsto, kaip ištrinti integruotą „Windows Media Center“ integruotą programą iš sistemos. Daugeliu atvejų programa nėra būtina visiškai pašalinti programą, juo labiau, kad šios įvykių vystymosi pasekmėms gali būti ne labai malonu, nes komponentas yra sisteminis sisteminis. Taigi, pašalindami produktą iš registro, turite turėti įgūdžių dirbti su paslauga, kitaip galite nutraukti OS darbus. Bet kokiu atveju patartina padaryti atsarginę sistemos kopiją, jei būtų „Force Majeure“, prieš bet kokius veiksmus naudojant sistemos registrą. Apsvarstykite keletą sprendimų, tinkamų konkrečiose situacijose.
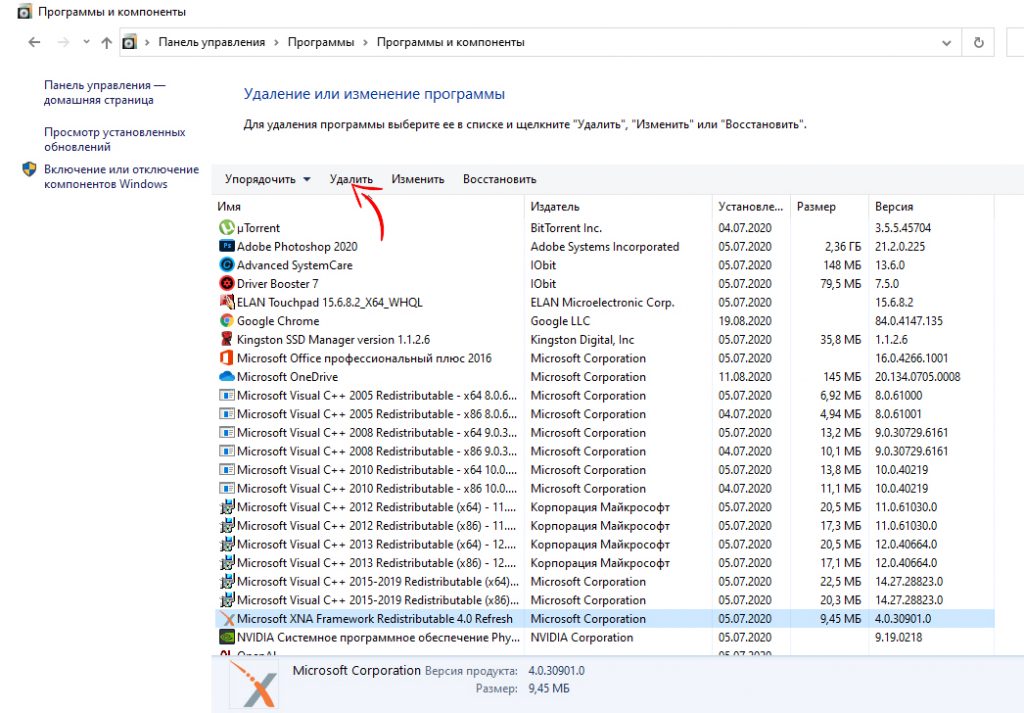
Kaip pašalinti „Windows Media Center“ iš automatinio krovimo
Kartais tai yra pakankamai paprasta, kad pati programa neprasidėtų kompiuteriu, o kai jums reikės susisiekti su ja, ji bus prieinama. Norėdami tai padaryti, tiesiog atlikite šiuos dalykus:
- Atidarykite konsolę „Atlikite“ („Win+R“), kur mes išrašome komandą „MSconfig“ eilutėje;
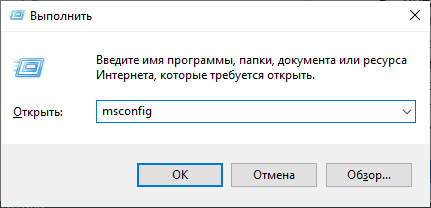
- Skirtuko „Automatic Survey“ konfigūracijos lange randame ir pašaliname programinę įrangą, kad ji nekrautų automatiškai;
- Dabar mes einame į skirtuką „Aptarnavimas“ ir randame komponentus, atsakingus už centro laikmenos pradžią, dvigubai paspausdami galimybę pasirinkti programos paleidimą.
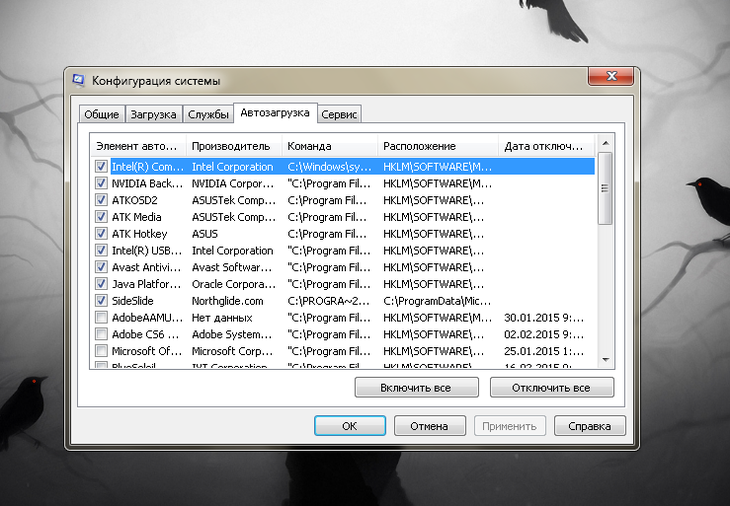
Antrasis metodas apima trečiosios partijos „Ccleaner“ naudingumo naudojimą, kurio galimybės taip pat siūlo pašalinti iš automatinės apkrovos:
- Paslaugos skirtuke pamatysite skyrių „Automobilis“, kuriame rasite žiniasklaidos centrą (jei jis aktyvus), išjunkite;
- Čia taip pat einame į skirtuką „Suplanuotos užduotys“, kur taip pat reikia išvalyti su šia programa susijusius elementus.
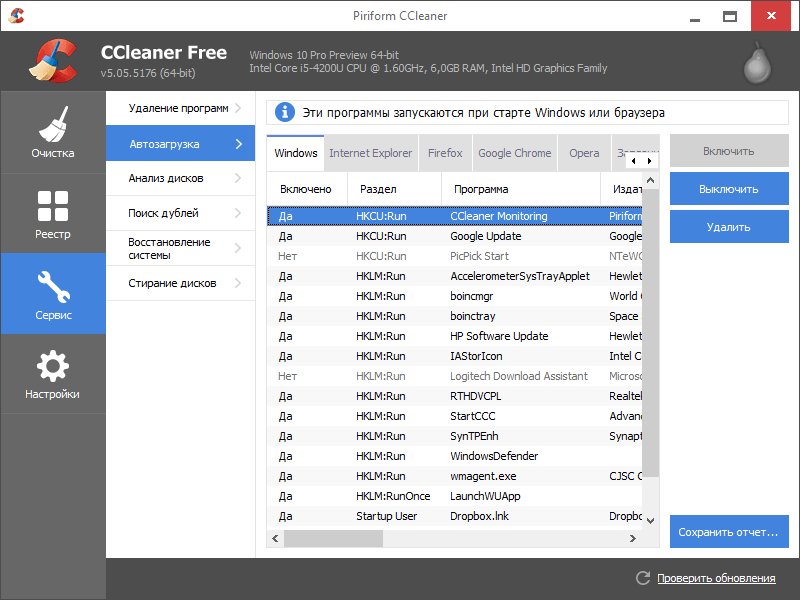
Kad ir kokį būdą naudosite, atlikę manipuliacijas, įrenginio paleidimas yra paleistas įjungtą. Tuo pačiu metu visada yra tikimybė, kad procedūros metu visi procesai buvo atlikti.
Kaip išjungti „Windows Media Center“
Galite išjungti programą keliais būdais, kurie nereiškia, kad pašalinimas neužbaigia. Žiniasklaidos centrą galite išjungti taip:
- Mes einame į „Valdymo skydą“ - „Programos ir komponentai“;
- Pasirinkite „Įjungti ir atjungti komponentus“;
- Iš sąrašo randame aplanką „Komponentai, skirti dirbti su multimedija“, spustelėkite;
- Mes pašaliname visus ženklus ir sutinkame su pasekmėmis, kurioms OS apsaugo, mes naudojame pokyčius;
- Perkraukite įrenginį.
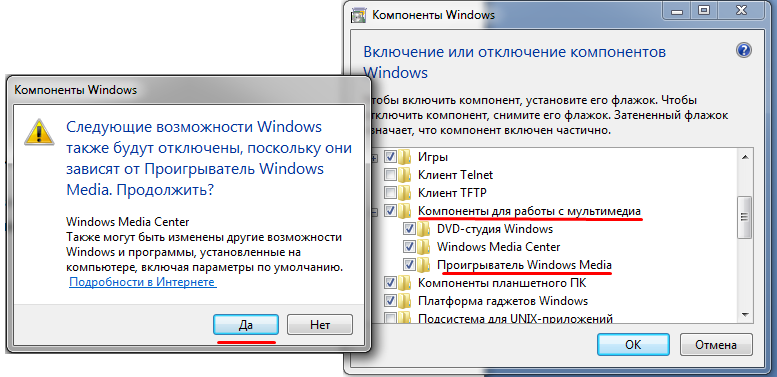
Kitas veiksmingas pasirinkimas:
- Atidarykite konsolę „Atlikite“ („Win+R“) ir įveskite komandą „Services“.MSC;
- „Paslaugų“ lange pamatysite nemažą jų sąrašą, turite rasti paslaugas, susijusias su „Media Center“, ir pakeisti paleidimo tipą, išjungdami programą.
Kaip ištrinti „Windows Media Center“
Atjunkite sisteminę programinę įrangą „Windows 7“ ar kitose operacinės sistemos versijose, kur ji yra iš anksto įdiegta, nėra sunku, tačiau visiškai pašalinus, viskas skiriasi. Dėl to, kad žiniasklaidos centras yra tvirtai integruotas į sistemą, kad būtų galima išplėšti ją iš šaknų be pasekmių, yra sunkiau. Jei vis dar esate ryžtingai sukonfigūruotas, tada standartiniai „Windows“ fondai jums neveiks, turėsite naudoti produktus iš trečiosios partijos kūrėjų, tokių kaip „IObit“ „Uninstaller“ ar patiks. Turite eiti į skyrių „Windows Manager“, pasirinkti meniu „Windows“ ir užpildyti ištrynimą. Po procedūros taip pat turėsite pašalinti likusius elementus.
Jei mes kalbame apie „Windows 8“, kur įrankių rinkinys yra įdiegtas papildomai, nėra nieko lengviau, nei jį ištrynti standartiniu būdu per valdymo skydelį. Su „dešimčia“ taip pat paprasta. Jei naudojote „Repack“, tada failo paskirstyme turi būti dar vienas pašalinimo failo failas.Cmd. Paleidę jį administratoriaus vardu, galite sugadinti programinę įrangą.
Bet jei pašalinsite medijos centrą su standartiniais įrankiais, po jo gali likti didelis kiekis šiukšlių, įvairių aplankų ir kitų daiktų. Todėl teisingas viso „Deinstal“ sprendimas bus papildomas įrankių naudojimas sistemos registro valymui.
Tai galite padaryti rankiniu būdu arba automatiškai įdiegę naudodamiesi specialiomis patikrintomis programomis. Čia aiškus veiksmingo įrankio pavyzdys yra ccleaner. Bet vartotojas gali paimti bet kokį analogą. Svarbiausia yra tai, kad programa nenukreipia valymo, tačiau tikrai ištrino likusius failus.
Dažniausiai virusai, paslėpti kaip „Media Center“, taip pat likusių įrankių failai lieka registre ir naršyklėje.
Norėdami atlikti užduotį naudojant „Ccleaner“, jums reikia:
- Įdiekite ir pradėkite šiukšlių valymo programą;
- Kairiajame skydelyje pasirinkite skyrių „Išvalyti“;
- Vykdyti nuskaitydami visas sistemos skyrius;
- Tada spustelėkite mygtuką Analizė;
- Baigę analizę, spustelėkite skirtuką „Išvalyti“;
- Dar kartą atlikite tą pačią procedūrą.
Jei vykdysite instrukcijas ir laikysitės tam tikros sekos, tuomet tikrai galėsite ne tik ištrinti „Windows Media Center“, bet ir atsikratyti visų šios programos pėdsakų. Arba laikinai galite išjungti įrankį, kol jo vėl reikės.
- « Tikrina skystų kristalų televizorių, skirtą sugedusiems taškams
- Geriausios programos, norint gauti nuotolinę prieigą prie kompiuterio »

