Nuotolinis darbalaukis negalėjo rasti kompiuterio priežasčių ir būdų, kaip pašalinti problemą
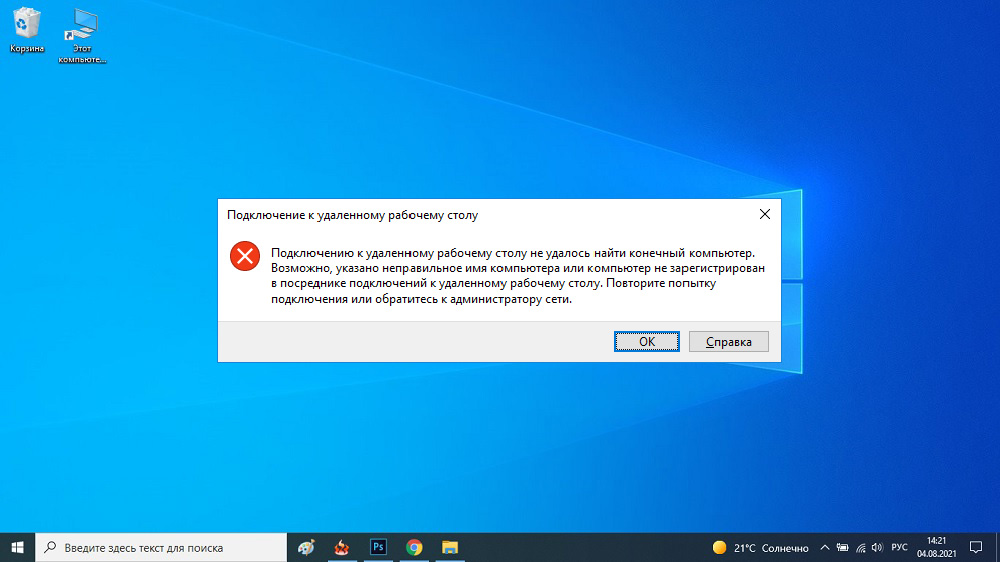
- 5023
- 526
- Gustavo Mills
Tarp paprastų vartotojų keitimasis duomenimis tarp kompiuterių yra nedažni užduotis, tačiau korporacinėje aplinkoje šis komunikacijos būdas yra gana dažnas. Be to, tai neturėtų būti failai - sistemos administratoriai noriai naudoja, pavyzdžiui, nuotolinį ryšį, kad būtų galima nustatyti kompiuterio darbuotojus arba administruoti korporatyvinius tinklus.
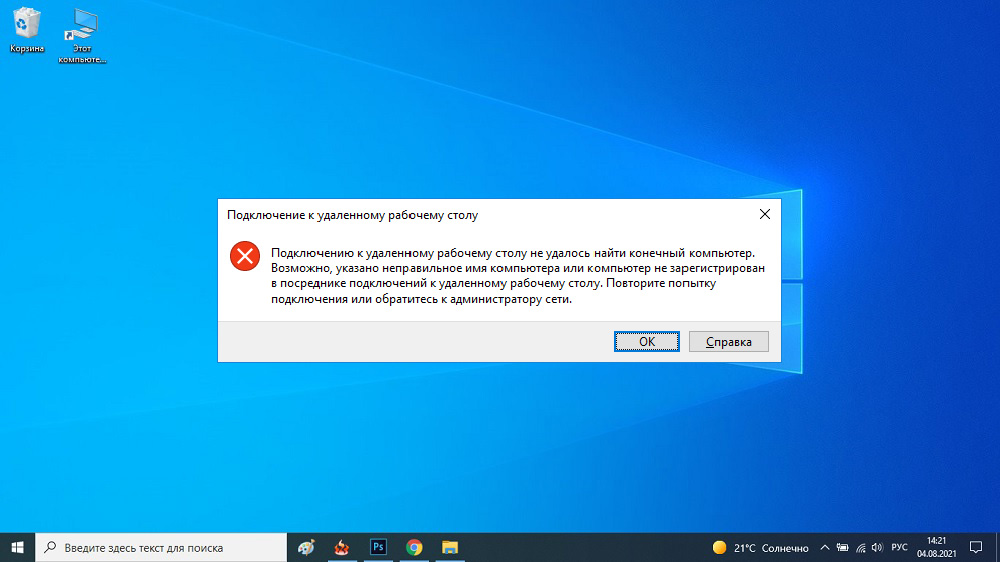
Nepaisant pakartotinio tinklo ryšio patikimumo, bandant įdiegti tokį ryšį, dažnai atsiranda įvairių klaidų. Šiandien kalbėsime apie vieną iš jų - kai jūsų kompiuteris negali prisijungti prie nuotolinio kompiuterio.
„Windows“ aplinkoje įmontuotas KPP klientas yra atsakingas už tokio ryšio, žinomo dėl nuorodos „ryšys su nuotoliniu darbalaukiu“.
Klaidos priežastys
Taigi, jūs paleidžiate KPP klientą, kad galėtumėte susisiekti su nuotoliniu serveriu, rodomas padrąsinantis pranešimas „Nuotolinio ryšio inicijavimas“, tačiau tada jūsų kompiuteris atsisako bandymo sakydamas, kad „nuotolinis darbalaukis negalėjo rasti kompiuterio“.
Paprastai tai rodo, kad jūsų nurodytas serverio pavadinimas negalėjo būti konvertuotas į IP adresus, tai yra, tai yra DNS serverio, esančio duomenų perdavimo maršrute, problema. Čia nieko negalite padaryti - turėsite susisiekti su tinklo administratoriumi ar teikėju.

Tačiau, kaip paprastai būna, priežastys gali būti kitos:
- Ryšį su nuotoliniu serveriu sistemos administratorius užblokuoja dėl saugumo priežasčių, tai yra, DNS serveris neturi nieko bendra su juo, prieiga yra draudžiama arba apsiriboja nustatymais serverio pusėje;
- Vartotojo slaptažodžio trūkumas. Prisijungę prie nuotolinio kompiuterio, mes įvedame po savo sąskaitą. Jei jūsų apskaitos serveryje slaptažodžių apsauga dėl tam tikrų priežasčių neįdiegta, jūs negalėsite įvesti sistemos;
- Nuotolinis kompiuteris ryšio metu yra žiemojimo režime (miegas). Žinoma, būdamas šioje būsenoje serveris neatsakys į jokią išorinę įtaką;
- Kartais diegimui užkerta kelią antivirusinė programa, įdiegta tiksliniame kompiuteryje, rečiau - pastatyta ugniasienė;
- „Windows“ kodo pavadinime KB2992611 gali sukelti tuos pačius rezultatus, atsakingus už klaidos, susijusios su šifravimu, tai yra, saugumas;
- Galiausiai, neįmanoma prisijungti prie nuotolinio darbalaukio, gali būti susietas su trečiosios partijos šifravimo programinės įrangos naudojimu viename iš kompiuterių (pavyzdžiui, „cryptopr“, būtinas norint dirbti su skaitmeniniu parašu).
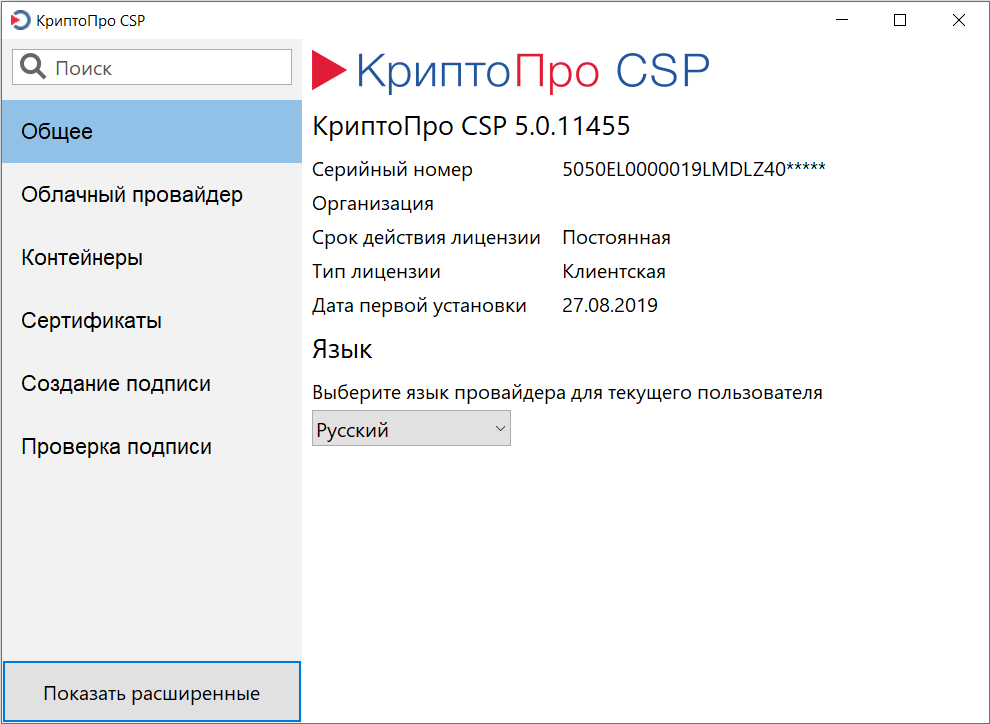
Būdai, kaip išspręsti problemą
Ar verta panikuoti, jei klaidinga nuotoliniu ryšiu? Yra keletas variantų, leidžiančių savarankiškai išspręsti problemą arba bent jau pabandyti tai padaryti.
Tikrinant kompiuterio įvesties teisingumą
Kai sakėme, kad negalima konvertuoti pagrindinio kompiuterio pavadinimo į IP adresą yra DNS serverio problema, jie nebuvo visiškai teisingi. Tiesą sakant, klaidą gali sukelti žmogiškasis faktorius, tai yra, banali klaida atliekant tikslinio serverio pavadinimo užduotį. Todėl verta dar kartą patikrinti, ar teisingai jį pristatėte.
Naudojant IP adresus
Kartais pagrindinio kompiuterio vardas buvo įvestas teisingai, tačiau dėl KPP kliento įgyvendinimo ypatybių jis vis dar nepripažįstamas. Yra dar vienas triukas, leidžiantis išspręsti problemą - įvestis vietoj tikslinio kompiuterio IP adreso pavadinimo. Su sąlyga, kad jūs, žinoma, žinote šį adresą, kad tai atsitinka ne visada.
Pašalinti ryšio su serveriu problemas
Jei abi parinktys nedavė norimo rezultato, verta pabandyti pašalinti du kompiuterių nuotolinio ryšio sujungimo problemą naudojant „NSLOOKUP“ įrankį, įtrauktą į „Windows“:
- Bet kokiu patogiu būdu mes pradedame komandinės eilutės sąsają;
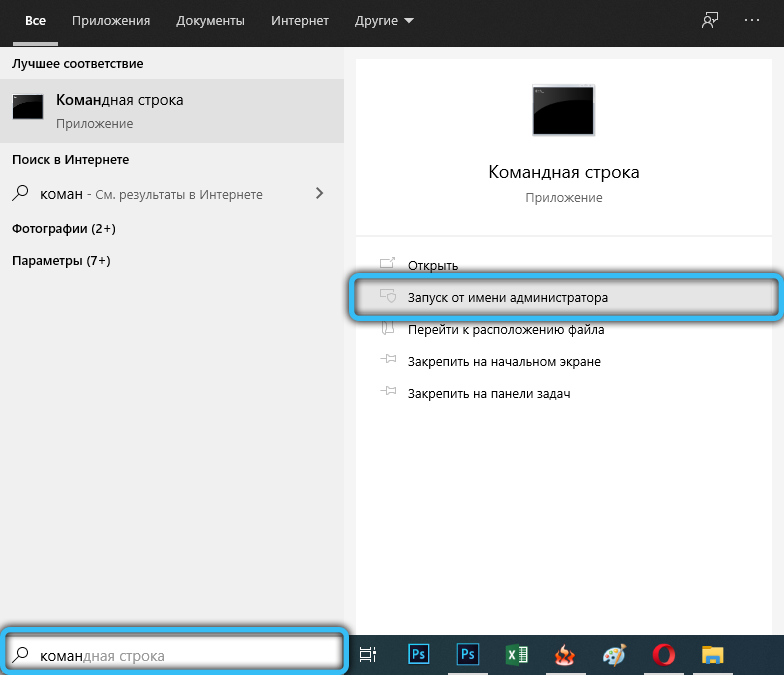
- Įveskite komandą „NSLOOKUP“, kur yra URL serveris, su kuriuo norime įteisinti;
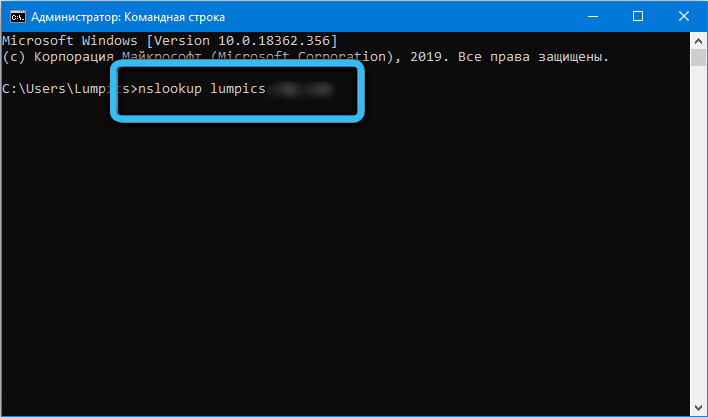
- Jei dėl to rodoma eilutė su IP adresu - tai jau nėra bloga. Taigi, DNS nutraukė pavadinimą;
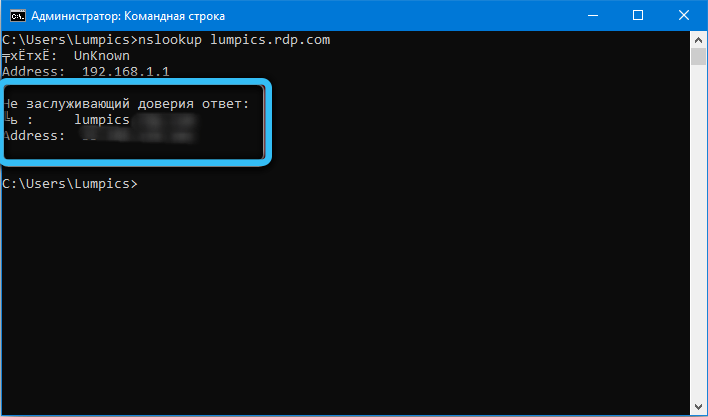
- Jei naudingumas sukelia klaidą, galite pabandyti išvalyti DNS talpyklą, įvesdami komandą „ipconfig“ /„flushdns“;
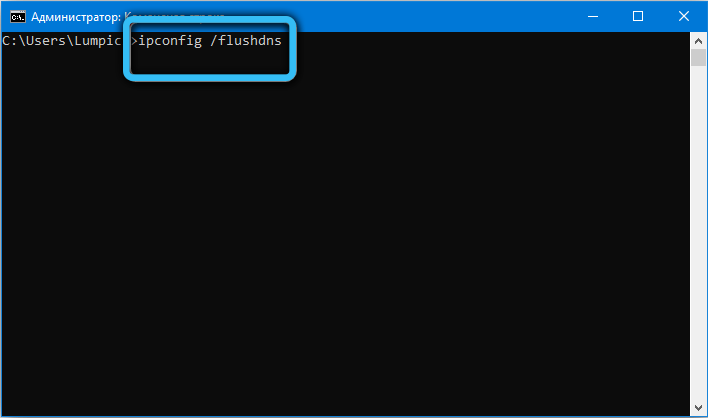
- Jei šiuo atveju įvestas adresas nepripažįstamas, galite patikrinti, ar problemos šaltinis yra pagrindinių kompiuterių failas. Atidarė „Notepad C: \ Windows \ System32 \ tvarkyklės“ \ etc \ hosts komanda;
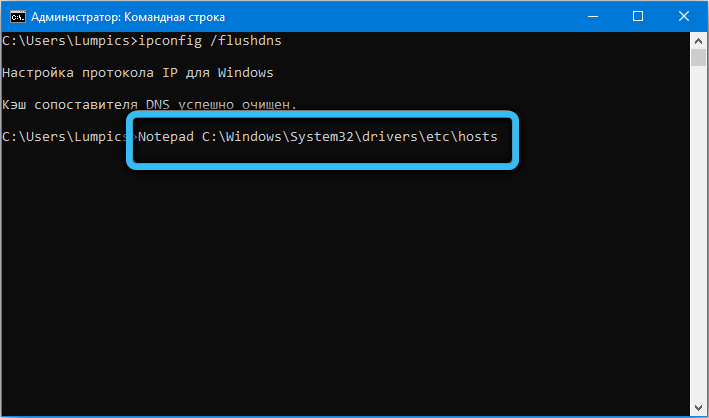
- Todėl bus paleistas nešiojamasis kompiuteris su nurodyto failo turiniu. Atmeskite jį ir pridėkite rodinio eilutę, išsaugokite failą ir pabandykite dar kartą susisiekti su serveriu.
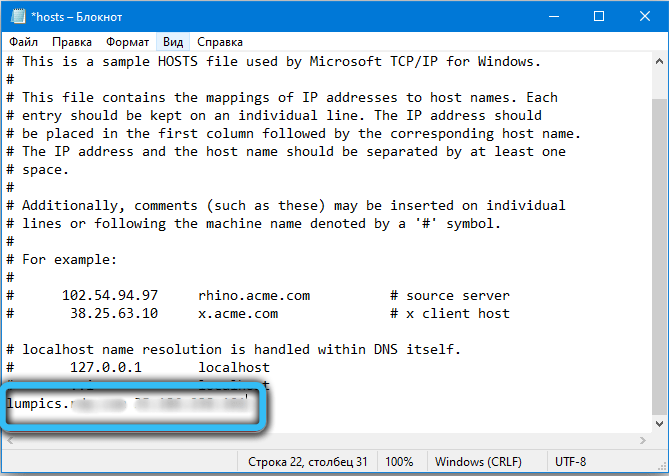
Atminkite, kad paskutinį tašką galima atlikti, jei žinote nuotolinio kompiuterio IP adresą.
Ugniasienės derinimas
Tikėtina, kad kliento RDP darbus užblokuoja pastatyta ugniasienė. Taip atsitinka, jei yra draudžiama išorinių jungčių, o šią situaciją galima rasti kliento automobilyje ir serveryje. Pataisyta taisant tinkamus ugniasienės parametrus.
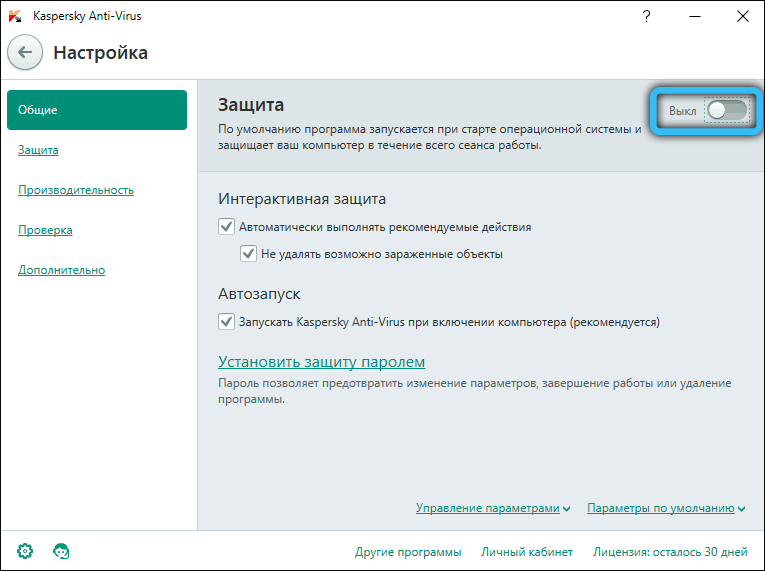
Kitas dalykas yra antivirusinis paketas, čia gali nebūti galimybės paleisti RDP ryšį, todėl vienintelis būdas pabandyti išspręsti problemą yra atjungti antivirusą ir pabandyti užmegzti ryšį.
Naudojant alternatyvų klientą
Alternatyvus būdas bendrauti su nuotoliniu serveriu yra naudoti jį, o ne pastatytą klientą iš trečiosios partijos kūrėjų. Kaip pavyzdį galite patarti gana populiarų ir patikimą įrankį - nuotolinio darbalaukio tvarkyklę. Apsvarstykite ryšio su nuotoliniu kompiuteriu užmezgimo algoritmą, naudojant šią programą:
- Atsisiųskite naudingumą iš oficialios svetainės, įdiekite, paleiskite;
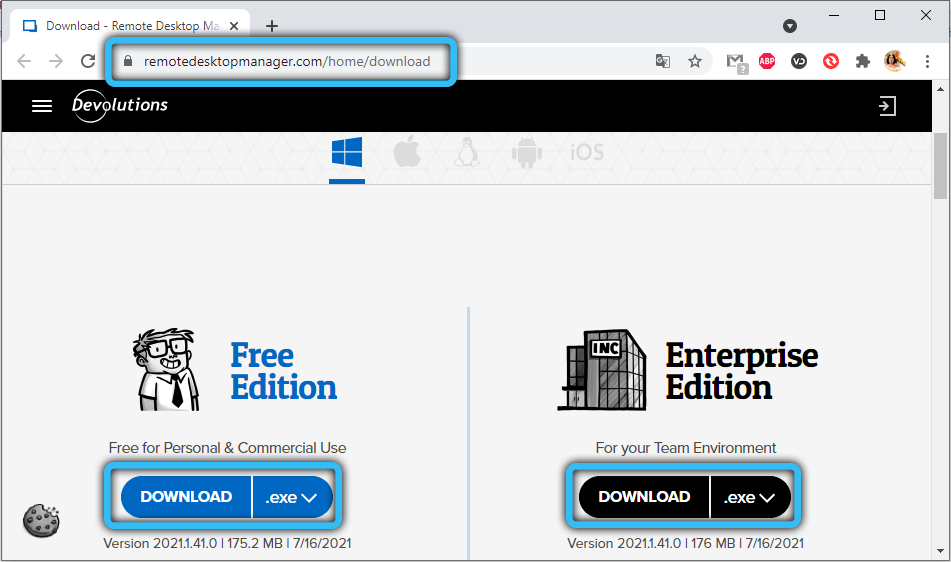
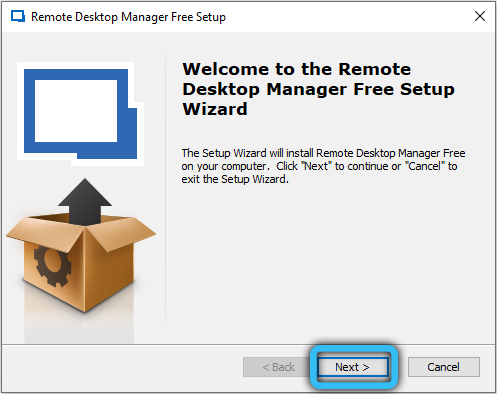
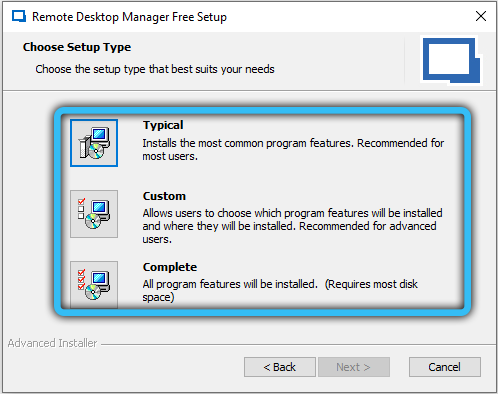
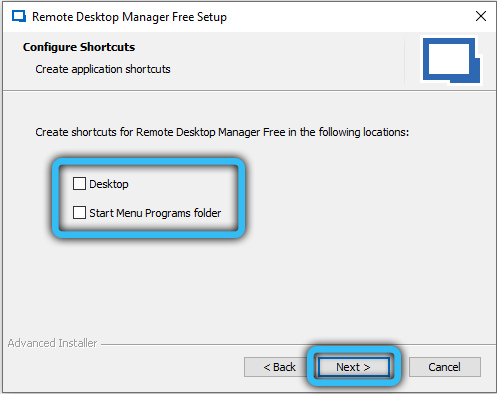
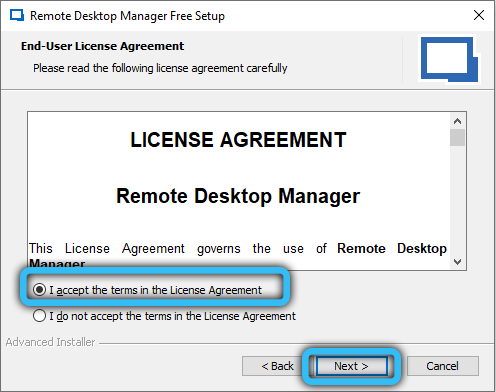
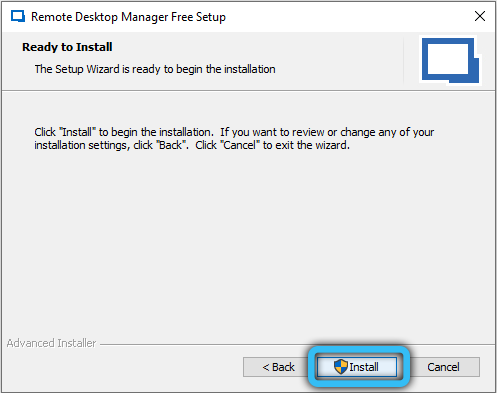
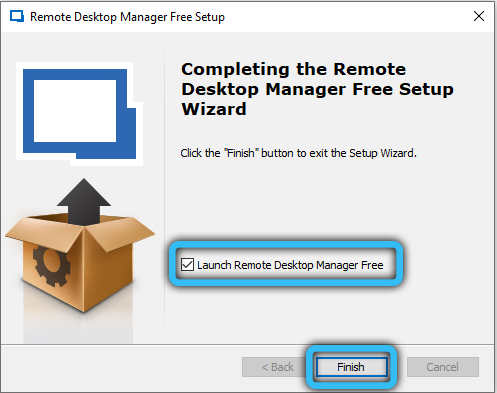
- Kai langas pasirodys su pasiūlymu užsiregistruoti, įdėkite selektorių į „Registracijos vėliau“ poziciją, spustelėkite Gerai;
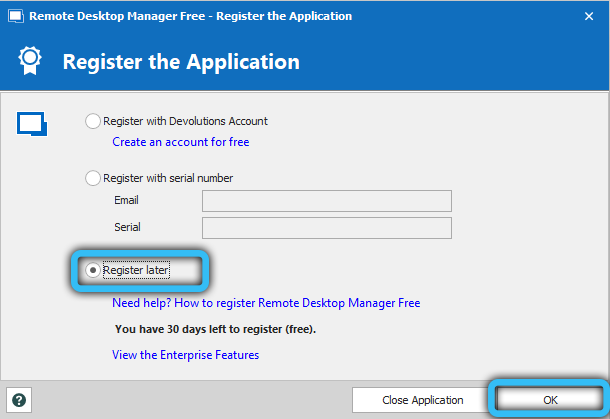
- Pagrindiniame programos lange spustelėkite mygtuką su pliuso atvaizdu, jis yra viršutinėje lango dalyje kairėje;
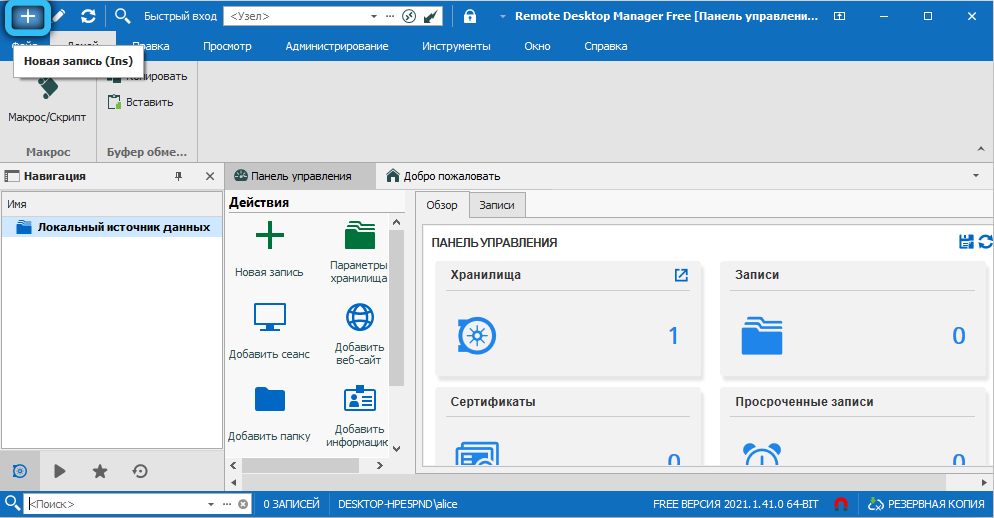
- Kairiajame bloke pasirinkite skirtuką „Sesija“, dešinėje - skirtuką „MicrosofTRDP“, patvirtinkite paspausdami Gerai;
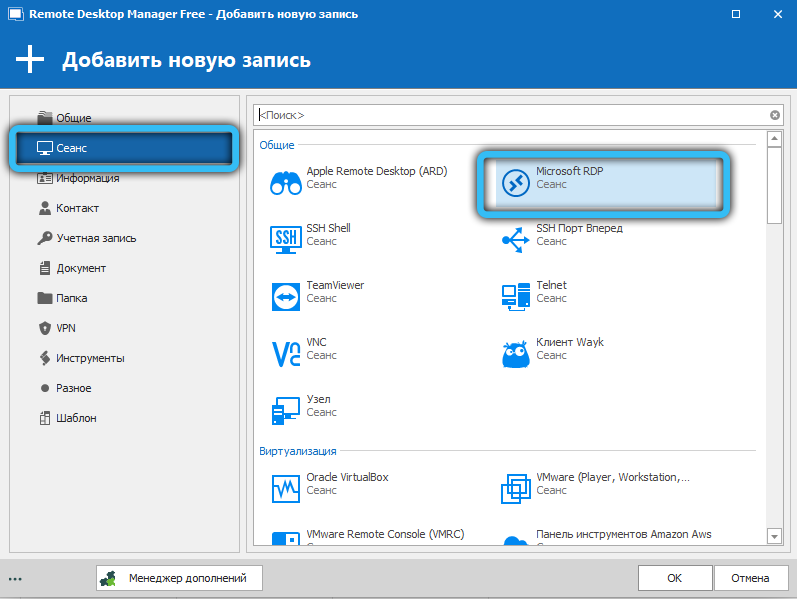
- Pasirodys LDP kliento langas, spustelėkite skirtuką „Bendroji“;
- Aukščiau pateiktas lauko pavadinimas nėra pagrindinio kompiuterio pavadinimas, tai yra savavališka prasmė, kuri veiks kaip jūsų identifikatorius. Užpildykite;
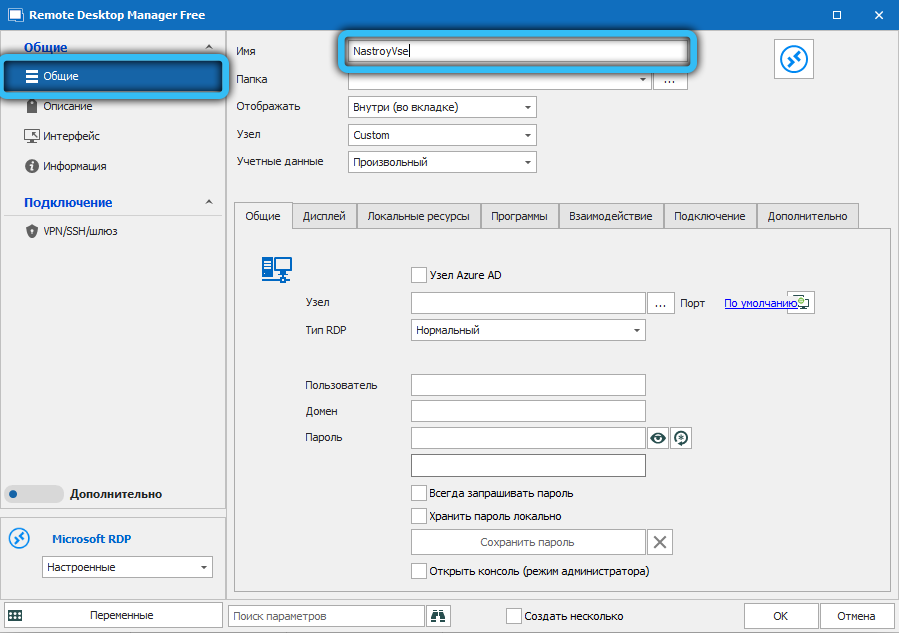
- Priematare DNS ir pagrindinio kompiuterio kompiuteris (URL), kurį mes nurodome laukelyje „mazgo“ (vietoj pavadinimo galite nurodyti IP adresą, jei jis jums žinomas, šis metodas netgi geriau);
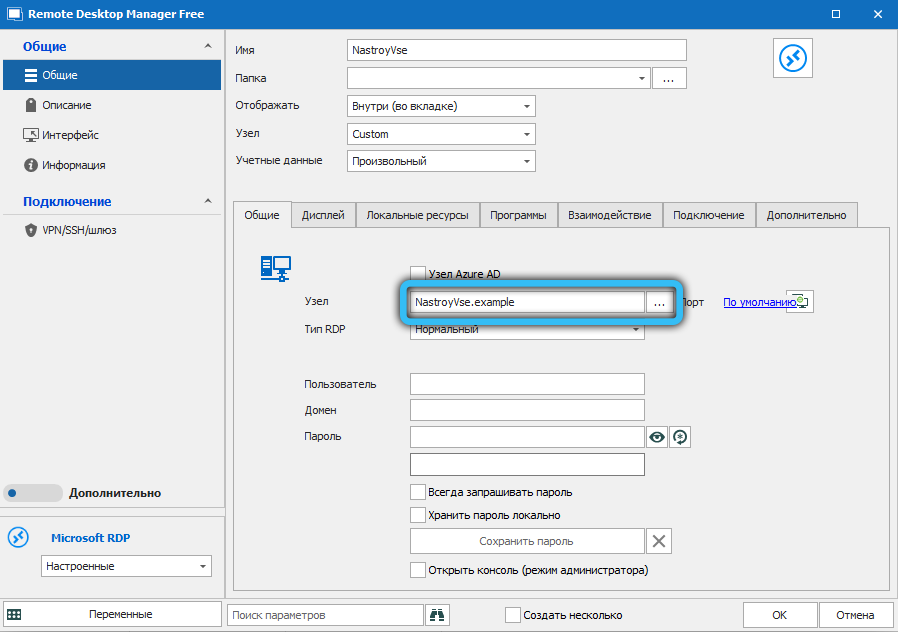
- Dabar įvedame savo identifikavimo duomenis, pagal kuriuos būsite įtraukti į sistemą (laukai „vartotojas“ ir „slaptažodis“);
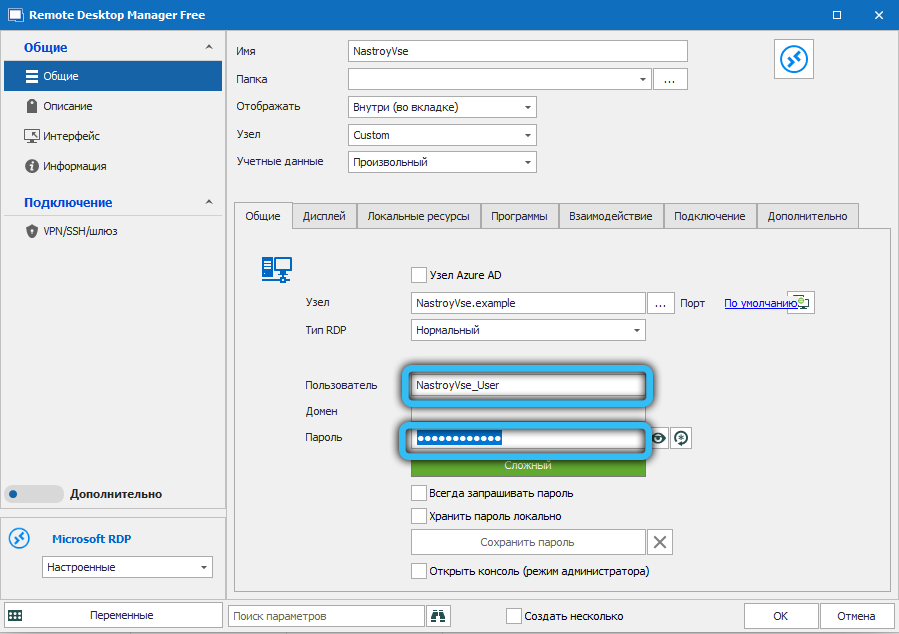
- Šių duomenų ir parametrų pakanka inicijuoti „Connect“ procedūrą, todėl spustelėkite Gerai;
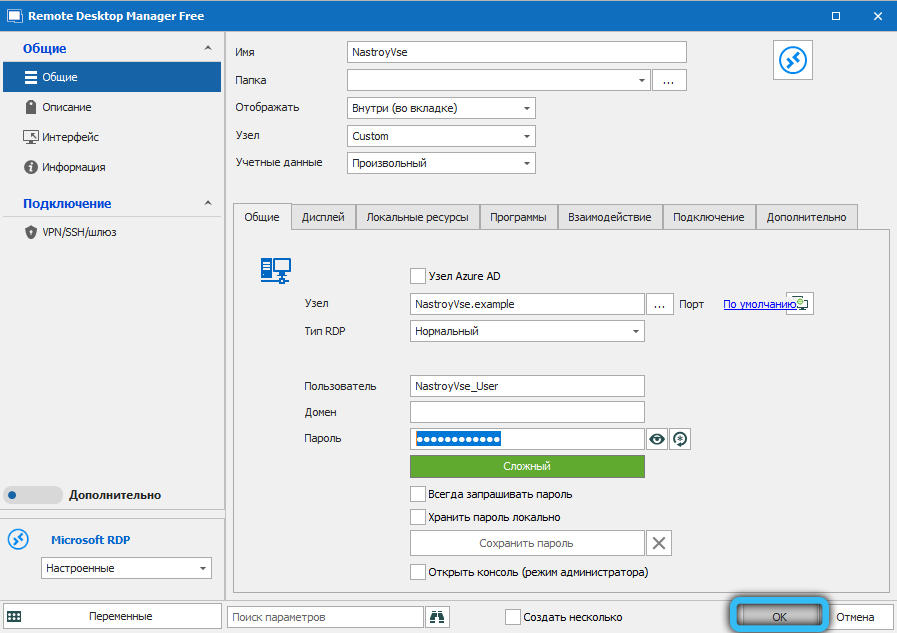
- Mes einame į pagrindinį ekraną, spustelėkite skirtuką Naršyti ir matome jūsų sukurtos sesijos kairiajame bloke, kuris buvo pristatytas viršutiniame lauke. Spustelėkite šį vardą;
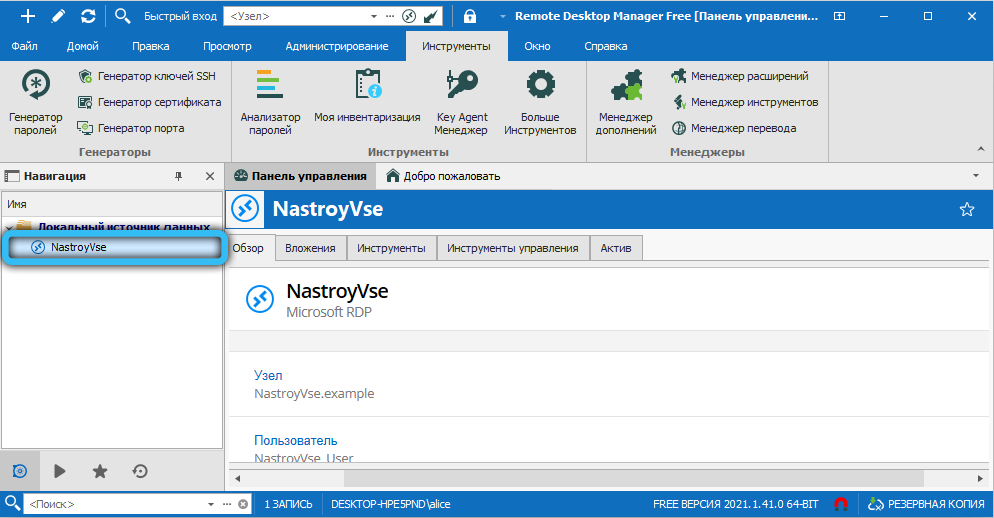
- Mes einame į skirtuką „Valdymo skydas“ ir spustelėkite mygtuką „Atidaryti sesiją“.
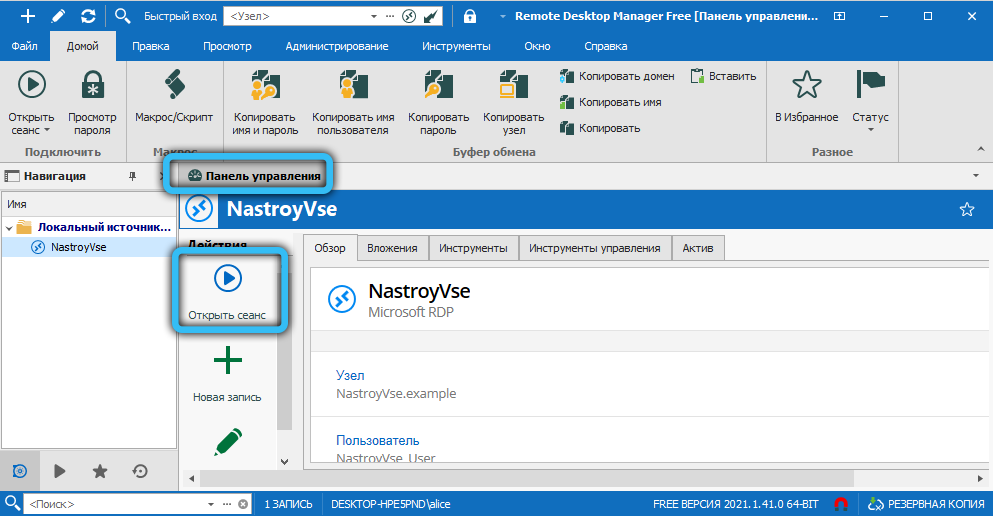
Atminkite, kad pagrindinis aprašytos procedūros taškas yra nuotolinio ryšio inicijavimo procesas, ir jei sesija pasirodė skirtuke Naršymo skirtuke, tai reiškia, kad klientas nustatė ryšį.
Tačiau trečiojo vakarėlių kliento naudojimas jokiu būdu nėra panacėja, metodas veiks tik tuo atveju, jei problemos priežastis buvo pastatyto Kliento nustatymai.
Išvada
Tiesą sakant, priežastys, dėl kurių gali būti neįmanoma prisijungti prie nuotolinio darbalaukio, yra daug daugiau. Atitinkamai, yra daugybė būdų, kaip išspręsti problemą, ir neįmanoma jų visiems įtraukti į šio straipsnio rėmus. Be to, kartais nė vienas iš žinomų metodų nėra suaktyvinamas, net susisiekite su sistemos administratoriais, kurie prižiūri nuotolinio serverio darbą, padeda. Tačiau tokie atvejai yra reti ir laikomi egzotiškais, todėl turint didelę tikimybę aukščiau aprašyti metodai padės sukonfigūruoti nuotolinį ryšį.
- « Klaidoje nepavyko aptikti „Direct3D“ įrenginio priežasčių ir pašalinimo metodų
- Kontrolinio RAR priežastis, korekcijos metodai, korekcijos metodai, klaida »

