Nuotolinis įrenginys ar šaltinis nepriima ryšio su „Windows 10“ ir „Windows 7“. Kaip ištaisyti?
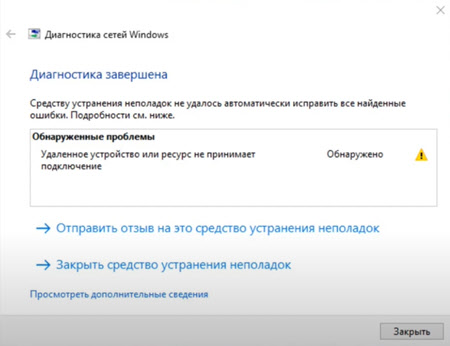
- 2111
- 460
- Charles Schamberger PhD
Nuotolinis įrenginys ar šaltinis nepriima ryšio su „Windows 10“ ir „Windows 7“. Kaip ištaisyti?
Šiame straipsnyje aš parodysiu keletą parinkčių, kaip išspręsti klaidą „Nuotolinis įrenginys ar šaltinis nepriima ryšio“, kurią galima pamatyti langų diagnostikoje, kuriai nėra jokių mokesčių su tinklu, ir prisijungti prie interneto „Windows 10“, „Windows“, „Windows“, „Windows“, „Windows“, „Windows“, „Windows“, „Windows“, „Windows“, „Windows“, „Windows“. 8 ir „Windows 7“.
Jei kyla problemų dėl prieigos prie interneto jūsų kompiuteryje ar nešiojamuose kompiuteriuose, svetainės neatsidaro, programos neveikia, naršyklėje pasirodo klaida ir kt. D., Pradėję problemas diagnozuoti (spustelėję dešinįjį mygtuką prie „Connection“ piktogramos arbatoje), matote, kad klaida randama žemiau esančioje ekrano kopijoje - naudokite šio straipsnio sprendimus.
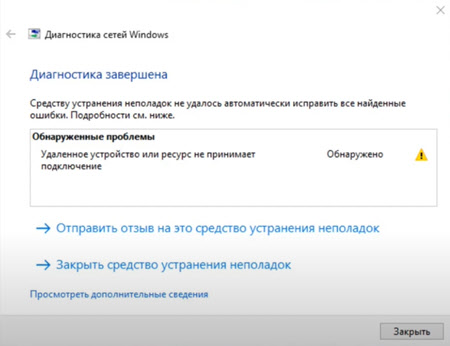 Norėdami pabandyti ištaisyti klaidą, „nuotolinis įrenginys ar šaltinis nepriima ryšio“ lengvai ir greitai, pabandykite teisingai Perkraukite maršrutizatorių ir kompiuterį. Išjunkite maršrutizatorių minutę iš lizdo ir įjunkite jį. Jei tai nepadėjo, turėsite pritaikyti sudėtingesnius sprendimus.
Norėdami pabandyti ištaisyti klaidą, „nuotolinis įrenginys ar šaltinis nepriima ryšio“ lengvai ir greitai, pabandykite teisingai Perkraukite maršrutizatorių ir kompiuterį. Išjunkite maršrutizatorių minutę iš lizdo ir įjunkite jį. Jei tai nepadėjo, turėsite pritaikyti sudėtingesnius sprendimus.
Naršyklės nustatymo parametrai iš naujo
Sprendžiant iš apžvalgų, tai yra efektyviausias sprendimas. Viskas padaryta labai paprasta.
- Paieškos lange („Windows 10“ mygtukas šalia mygtuko paleidimo arba meniu atidarymas) Įveskite užklausą „Naršyklės ypatybės“ ir paieškos rezultatuose pasirinkite atitinkamą tašką.
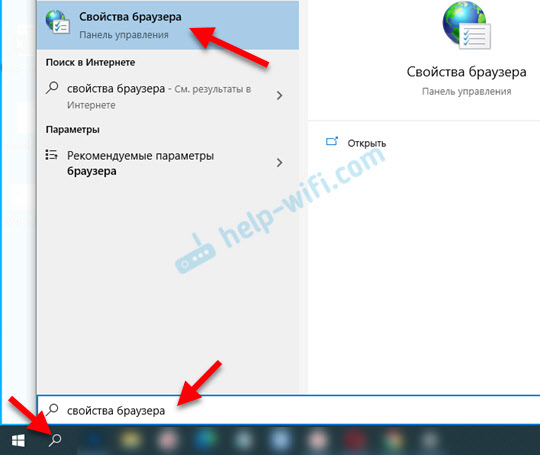 Pavyzdžiui, „Windows 7“ galite pereiti į „Valdymo skydą“ - „Tinklas ir internetas“ - „Naršyklės ypatybės“ (arba „Observer“).
Pavyzdžiui, „Windows 7“ galite pereiti į „Valdymo skydą“ - „Tinklas ir internetas“ - „Naršyklės ypatybės“ (arba „Observer“). - Eikite į skirtuką „Papildomai“ ir spustelėkite mygtuką „RESET“. Tada mes įdedame varnelę prie „Ištrinti asmeninius parametrus“ ir dar kartą spustelėkite mygtuką „Reset“ dar kartą.
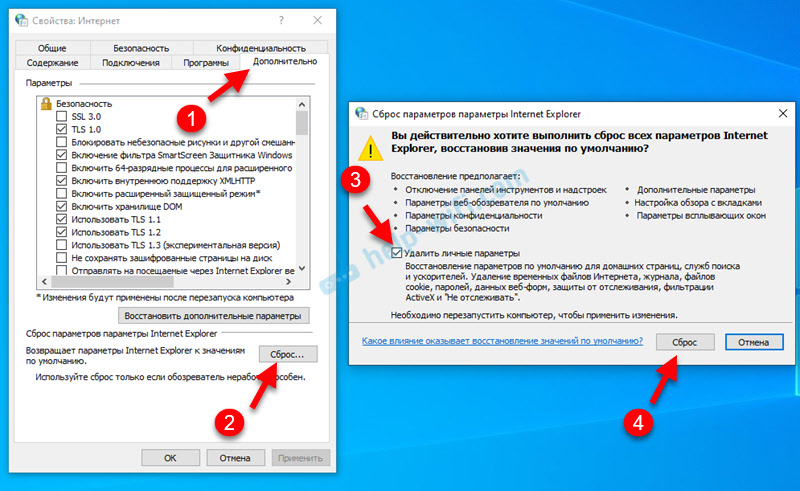
- Perkraukite kompiuterį.
Jei tai nepadėjo, judėkite toliau.
Serverio tarpinio serverio nustatymai
Galbūt kažkokia programa (pavyzdžiui, VPN) ar kenkėjiška programinė įranga pakeitė serverio tarpinio serverio nustatymus. Kaip išjungti serverį „Windows 10“, aš jau parašiau.
„Windows 10“
- Eikite į parametrus ir atidarykite skyrių „Tinklas ir internetas“ - „Proxy Server“.
- Atjunkite elementą „Naudokite„ Nustatymų scenarijų ““.
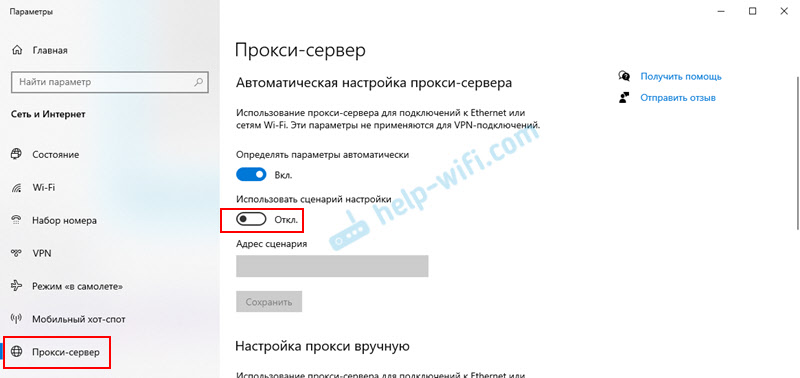
- Perkraukite kompiuterį. Jei nepadedama, galite pabandyti išjungti elementą „Automatiškai nustatykite parametrus“.
„Windows 7“ ir „Windows 8“
- Kaip ir pirmajame sprendime, mes pereiname prie „Valdymo skydelio“ - „Tinklas ir internetas“ - „Naršyklės ypatybės“ (arba „Observer“), arba šį skyrių randame per paiešką.
- Skirtuke „Ryšys“ spustelėkite mygtuką „Tinklo nustatymas“ ir išimkite varnelę, kaip parodyta žemiau esančioje ekrano kopijoje.
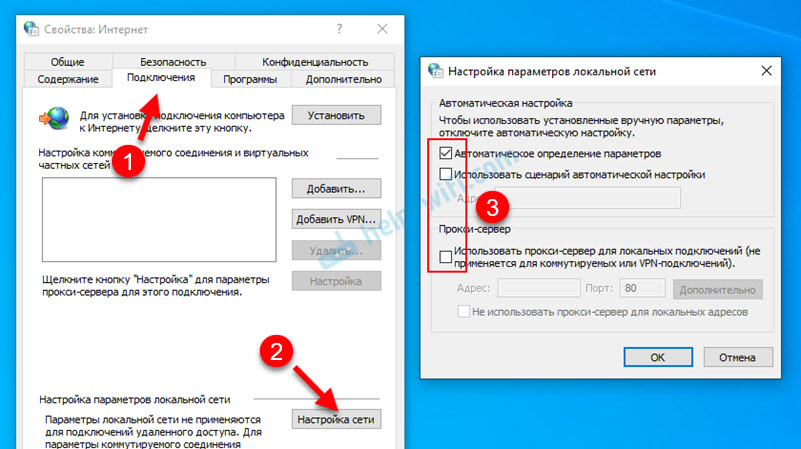
- Po to patartina perkrauti.
Dėl netinkamo įgaliotinio parametrų taip pat gali kilti šios klaidos: Procerio serveryje iškilusi problema arba adresas nurodytas neteisingai, tarpinio serverio serveris atsisako priimti ryšį, „Windows“ negalėjo automatiškai aptikti šio tinklo tarpinio serverio parametrų.
Tinklo nustatymų nustatymas iš naujo
„Windows 10“ atstatymas gali būti atliekamas parametrais. Tiesiog paspauskite vieną mygtuką. „Windows 7“ ir „8“ turės įvesti komandas (kopijuoti) į komandų eilutę ir jas vykdyti. Tačiau taip pat nėra nieko sudėtingo. Atskiruose straipsniuose aš jau parodžiau, kaip tai padaryti. Viskas yra išsamiai ir su ekrano kopijomis:
- „Windows 10“ tinklo nustatymų iš naujo iš naujo
- TCP/IP ir DNS tinklo parametrai „Windows 7“
Jei tinklo atstatymas neišsprendė problemos su klaida, grįžkite į šį puslapį ir naudokite kitus sprendimus.
Paslaugų restacija
„Windows“ yra daug paslaugų, be kurių ryšys su internetu negali veikti. Ir jei bent viena iš šių paslaugų pradeda veikti neteisingai, atsiranda skirtingos klaidos. Įskaitant „Nuotolinis įrenginys ar šaltinis nepriima ryšio“. Turime iš naujo paleisti dvi paslaugas: „DHCP klientas“ ir „DNS klientas“.
- Atidarykite paieškos meniu), parašykite „Paslaugos“ ir paleiskite šią programą.
- Toliau randame paslaugą „DHCP Client“, spustelėkite ją su dešiniu mygtuku ir pasirinkite „Iš naujo paleiskite“.
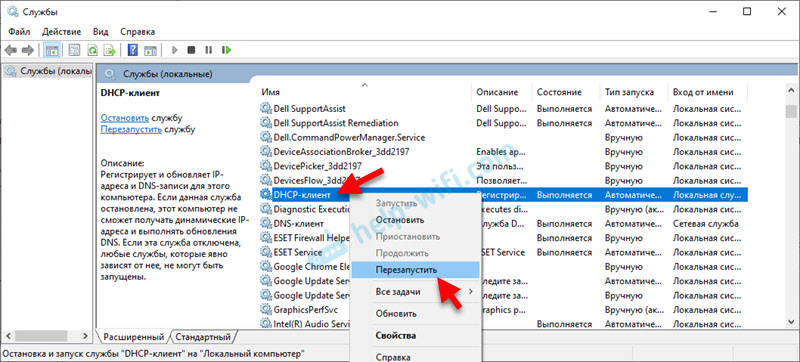 Suraskite DNS klientų aptarnavimą ir padarykite tą patį.
Suraskite DNS klientų aptarnavimą ir padarykite tą patį.
Papildomi sprendimai
- Rankiniu būdu rašykite DNS adapterio savybėje, per kurią prijungtas jūsų internetas. Išsamios instrukcijos: kaip pakeisti DNS į „Google Public DNS“.
- Atjunkite „Brandmauer“, įmontuotą į antivirusinę. Jei jį įdiegėte. Taip pat galite pabandyti išjungti „Windows Defender“ užkardą privačiam ir viešam tinklui. Norėdami tai padaryti, atidarykite valdymo skydą, įveskite paiešką „BrandMower“ ir pasirinkite „Brandmauer of the Windows Defender“. Eikite į kairę į skyrių „Pasukite ir išimkite ...“ ..
- „Windows 10“ galite ištrinti tinklo kortelę arba „Wi-Fi“ adapterį (priklausomai nuo to, kaip prijungtas internetas) įrenginio dispečeryje ir paleiskite kompiuterį iš naujo paleisti kompiuterį. Tai galima padaryti „Windows 7“, tačiau tai gali būti įmanoma po to, kai turėsite įdiegti tvarkyklę rankiniu būdu.
Palikite apžvalgas ir pasidalykite savo sprendimais, kuriais jums pavyko atsikratyti šios klaidos. Užduoti klausimus!
- « Kaip prijungti belaidžius ausines prie telefono?
- „Wi-Fi“ maršrutizatorius „TP-Link Archer C64-Review“, ryšys ir nustatymas »

