Miego režimo „Windows 10“

- 1339
- 395
- Percy Olson
Tai išsamiai aprašo, kaip sukonfigūruoti ar išjungti miego režimą „Windows 10“ tiek naujoje nustatymų sąsajoje, tiek įprastoje valdymo skydelyje. Taip pat straipsnio pabaigoje pagrindinės problemos, susijusios su miego režimo darbu „Windows 10“ ir jų išsprendimo būdai, yra nagrinėjami. Panaši tema: „Windowation Windows 10“.
Kodėl miego režimas gali būti išjungtas: pavyzdžiui, kam nors patogiau kam nors išjungti nešiojamąjį kompiuterį ar kompiuterį, o ne miegoti, kai paspaudžiate maitinimo mygtuką, o kai kurie vartotojai, atnaujinę į naują OS, yra susidūrė, kad nešiojamasis kompiuteris nemiega. Vienaip ar kitaip, tai padaryti nėra sunku. Tai taip pat gali būti naudinga: ką daryti, jei meniu Pradėti nėra prasmės miego režimo.
„Windows 10“ parametrų miego režimo atjungimas
Pirmasis būdas yra lengviausias - naudoti naują „Windows 10“ nustatymų sąsają, kurią galima pasiekti naudojant „Start“ - „Parametrai“ arba paspausdami „Win+I“ klavišus klaviatūroje.
Parametruose pasirinkite elementą „Sistema“, tada - „Mitybos ir miego“. Tiesiog skyriuje „Miego“ galite sukonfigūruoti miego režimo veikimą arba atskirai išjungti jį, kai maitinate iš tinklo ar akumuliatoriaus.

Čia taip pat galite sukonfigūruoti ekrano išjungimo parametrus, jei norite. Maitinimo nustatymų ir miegamojo režimo apačioje yra elementas „Papildomi galios parametrai“, kuriame taip pat galite išjungti miego režimą, ir tuo pačiu pakeisti kompiuterio ar nešiojamojo kompiuterio elgseną paspausdami išjungimo mygtuko išjungimą arba uždaryti dangtį (t.e. Galite išjungti šių veiksmų svajonę). Apie tai - kitas skyrius.
Miego parametrai valdymo skydelyje
Jei einate į aukščiau aprašytus maitinimo šaltinio parametrus arba per valdymo skydelį (būdai atidaryti „Windows 10“ valdymo skydelį) - maitinimo šaltinis, tada taip pat galite išjungti miego režimą arba sukonfigūruoti jo darbą, kartu atlikdami tai tiksliau, nei atlikdami Ankstesnėje versijoje.
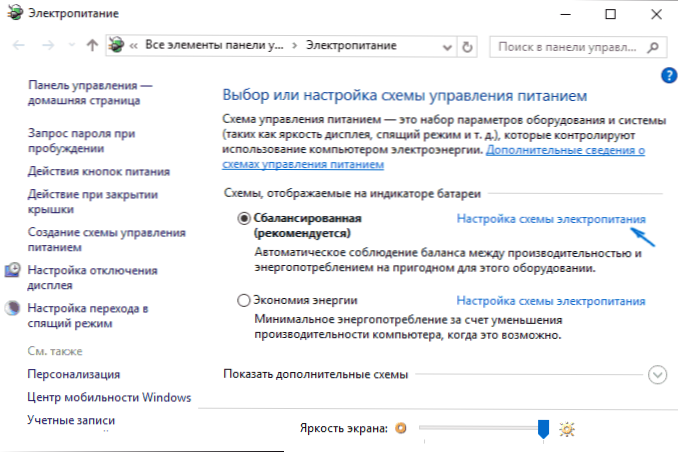
Priešais aktyvią maitinimo schemą, spustelėkite „Nustatyti maitinimo šaltinį“. Kitame ekrane galite sukonfigūruoti, kai įdedate kompiuterį į miego režimą, ir pasirinkdami elementą „niekada“, išjunkite „Windows 10 Dream“.
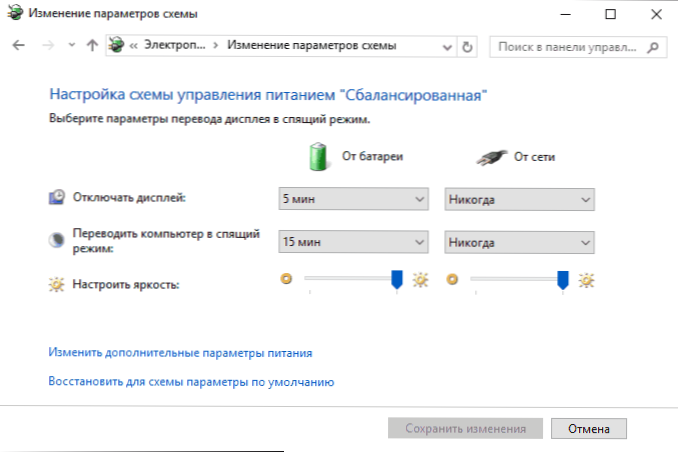
Jei spustelėsite tašką „Pakeiskite papildomus galios parametrus“, pateksite į išsamius dabartinės schemos nustatymų langą. Čia galite atskirai nustatyti sistemos, susijusios su miego režimu, elgseną skyriuje „Svajonių“:
- Nustatykite perėjimo laiką į miego režimą (0 reikšmė reiškia jį atjungti).
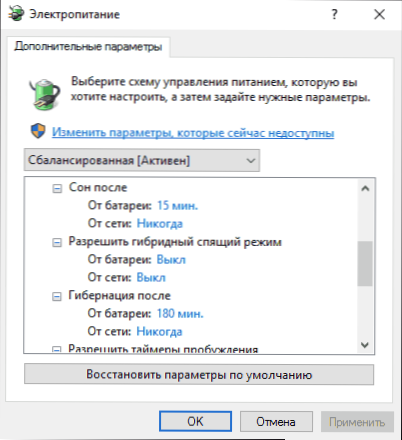
- Leiskite arba uždrauskite hibridinį miego režimą (tai yra miego režimo galimybė, išlaikant atminties duomenis kietajame diske, jei prarandate galią).
- Leiskite pabudimo laikmačiams - paprastai nereikia nieko pakeisti, išskyrus atvejus, kai turite problemų dėl spontaniško kompiuterio įjungimo iškart po išjungimo (tada išjunkite laikmačius).
Kitas maitinimo grandinės parametrų skyrius, susijęs Miego režimo mygtukas (net nežinau, kaip jis atrodo, aš jo nemačiau).
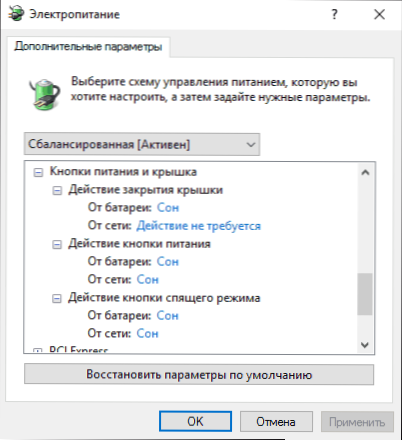
Jei reikia, taip pat galite nustatyti standžiųjų diskų išjungimo parametrus su paprastu („standžiojo disko“ skyriuje) ir išjungti arba sumažinti ekrano ryškumą (skyriuje „Ekranas“).
Galimos miego režimo darbo problemos
O dabar tipiškos problemos, susijusios su „Miego„ Windows 10 “režimu“.
- Miego režimas išjungtas, ekranas taip pat išjungtas, tačiau ekranas vis tiek išsijungia po trumpo laiko. Aš rašau šį pirmąjį elementą, nes dažniausiai su manimi buvo elgiamasi tiksliai su tokia problema. Paieškoje užduočių skydelyje pradėkite įvesti „Ekraninis užsegimas“, tada eikite į ekrano užsklandos parametrus (ekrano užsklanda) ir išjunkite jį išjunkite jį. Kitas sprendimas aprašytas vėliau, po 5 -ojo taško.
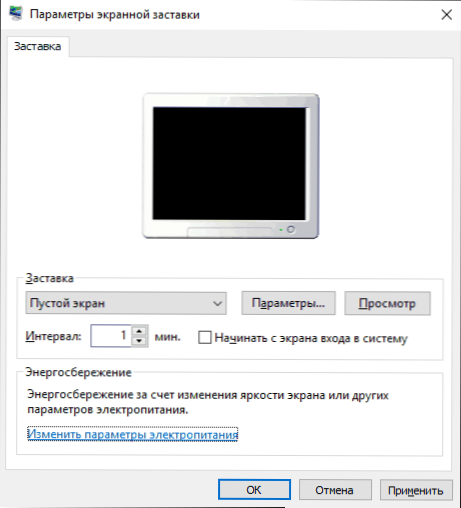
- Kompiuteris neišeina iš miego režimo - arba rodo juodą ekraną, arba tiesiog neatsako į mygtukus, nors ir rodiklis, kad jis veikia miego režimu (jei jo yra). Dažniausiai (keista) šią problemą sukelia vaizdo plokščių tvarkyklės, kurias įdiegė „Windows 10“. Sprendimas yra ištrinti visas vaizdo įrašų tvarkykles naudojant „Display Driver Uninstaller“, tada įdiekite juos iš oficialios svetainės. „NVIDIA“, visiškai tinkamo „Intel“ ir „AMD“ vaizdo plokštės, pavyzdys yra aprašytas „NVIDIA“ tvarkyklių diegime „Windows 10“ straipsnyje. Dėmesio: kai kuriems nešiojamiesiems kompiuteriams su „Intel“ grafika (dažnai „Dell“) turite paimti paskutinę tvarkyklę iš paties nešiojamojo kompiuterio gamintojo, kartais 8 ar 7.
- Kompiuteris ar nešiojamasis kompiuteris nedelsdamas įsijungia po išjungimo arba perėjimo į miego režimą. Pastebėta „Lenovo“ (bet taip pat galite rasti kituose prekės ženkluose). Sprendimas yra papildomuose galios parametruose, kaip aprašyta antrame instrukcijų skyriuje, išjunkite pabudimo laikmačius. Be to, turėtų būti uždrausta pabusti iš tinklo plokštės. Ta pačia tema, bet daugiau: „Windows 10“ neišsijungia.
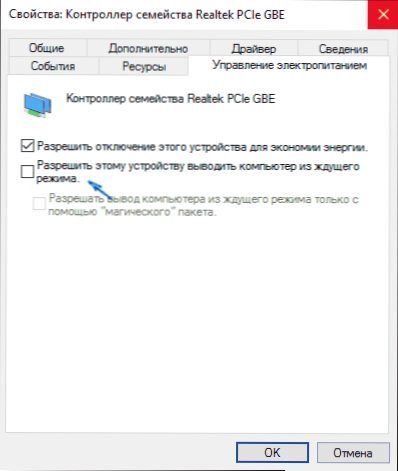
- Be to, daugelis problemų, susijusių su maitinimo grandinių veikimu, įskaitant miegą, „Intel“ nešiojamuose kompiuteriuose, įdiegus „Windows 10“, yra susijusios su „Intel Management Engine“ sąsaja, kurią įdiegė „Intel Management“ tvarkyklės. Pabandykite jį pašalinti per „Device Manager“ ir įdėkite „seną“ tvarkyklę iš jūsų įrenginio gamintojo svetainės.
- Kai kuriuose nešiojamuosiuose kompiuteriuose buvo pastebėta, kad automatinis ekrano ryškumo sumažėjimas iki 30-50%, paprastu visiškai išjungiant ekraną. Jei kovojate su tokiu simptomu, išbandykite papildomus galios parametrus skyriuje „Ekrane“, kad pakeistumėte „ekrano ryškumo lygį sumažėjusiu ryškumo režimu“.
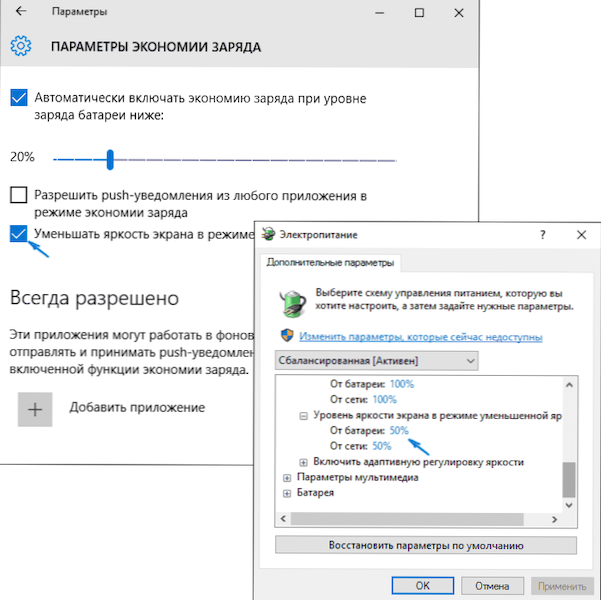
„Windows 10“ taip pat yra paslėptas taškas „Laukiantis automatinio sistemos perėjimo prie miego režimo“, kuris teoriškai turėtų veikti tik po automatinio pabudimo. Tačiau kai kuriems vartotojams jis veikia be jo ir sistema užmiega po 2 minučių, nepaisant visų nustatymų. Kaip tai ištaisyti:
- Paleiskite registro redaktorių („Win+R“ - „Regedit“)
- Eiti į skyrių
HKEY_LOCAL_MACHINE \ System \ CurrentRolset \ Control \ Poweretsettings \ 238c9fa8-0aad-41ed-83f4-97Be242c8f20 \ 7BC4A2F9-D8FC-3B07BA 785AACA0
- Du kartus spustelėkite atributų vertę ir nustatykite jo vertę 2.
- Išsaugokite nustatymus, uždarykite registro rengyklę.
- Atidarykite papildomus maitinimo grandinės parametrus, skyrių „Miegas“.
- Paklauskite tinkamo laiko pastraipoje „Laukiama automatinio sistemos perėjimo prie miego režimo“.
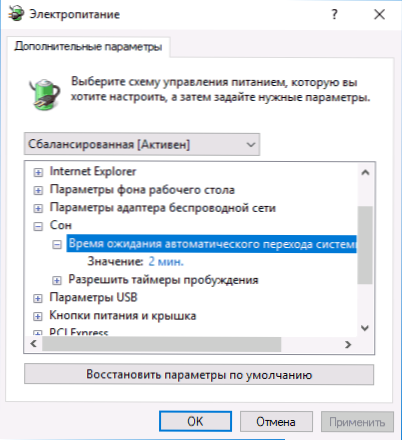
Tai viskas. Panašu. Bet jei vis dar kyla klausimų apie „Miegančiojo„ Windows 10 “režimą“, paklauskite, mes suprasime.

