Būdai, kaip išvesti piktogramą mano kompiuteryje į darbalaukį

- 2354
- 658
- Gilberto Weimann
Kiekvienas kompiuterio ar nešiojamojo kompiuterio vartotojas nustato sistemą sau, organizuodamas darbo aplinką savo nuožiūra. Ir viena iš pagrindinių užduočių yra darbalaukio organizavimas, kuriame elementai, kuriuos dažniausiai turi susisiekti, ypač susiję su valdymu. Taigi, tam tikrų objektų buvimas darbalaukyje yra patogumo klausimas, nes visi būtini įrankiai visada turėtų būti po ranka. „Dešimt“ tradicinėje piktogramos „Mano kompiuteryje“, kurį mes įpratę matyti „Windows“, nėra iš anksto įdiegtas, o ankstesnėse versijose jo nebuvimą galima paaiškinti atsitiktiniu (arba tyčiniu) pašalinimu, todėl apsvarstysime esamus sprendimus Norėdami įdėti šį svarbų elementą į greitą prieigą.

Kodėl jums reikia „mano kompiuterio“ piktogramos darbalaukyje „Windows“
Visa pažįstama etiketė, skirta prieigai prie diskų turinio. Šiuolaikiniuose „Windows 10“ jis išvis dingo iš darbalaukio, kuris nepatenkina daugelio vartotojų, kurie nenori su juo išsiskirti ir norėtų ištaisyti situaciją, nepaisant esamos alternatyvos. Neįprasta sąsaja, kurioje gausu abejotinų patobulinimų, labai dažnai tampa nenoro atnaujinti sistemą, o nuoroda „Mano kompiuteris“ lengvai įdiegtas darbalaukyje su įprastais įrankiais, ir jūs galite ją vadinti kaip norite.
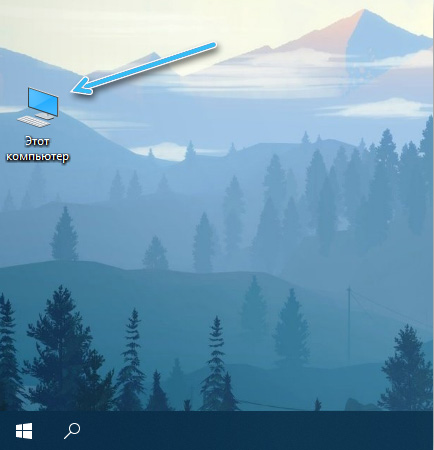
Kaip pridėti kompiuterio nuorodą prie „Windows“ prie savo darbalaukio
Kai alternatyva įprasta piktograma netinka, galite apsiginti vienu būdu, kad parodytumėte nuorodą, kaip prieiga prie duomenų duomenų.
Per personalizavimo nustatymus
Įdėkite kompiuterio piktogramą ant darbalaukio „Windows 10“ lengvai keičiant personalizavimo parametrus (metodas yra universalus ir tinkamas bet kokioms OS versijoms ir surinkimui), kuriai reikės imtis veiksmų:
- Spustelėkite PKM bet kurioje nemokamoje darbalaukio srityje;
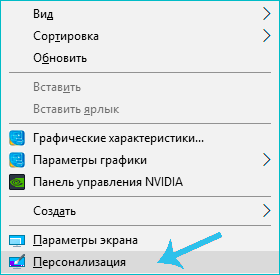
- Paspauskite „Personalizavimas“ (čia taip pat galite gauti per įrangą „parametrai“ arba „valdymo skydas“);
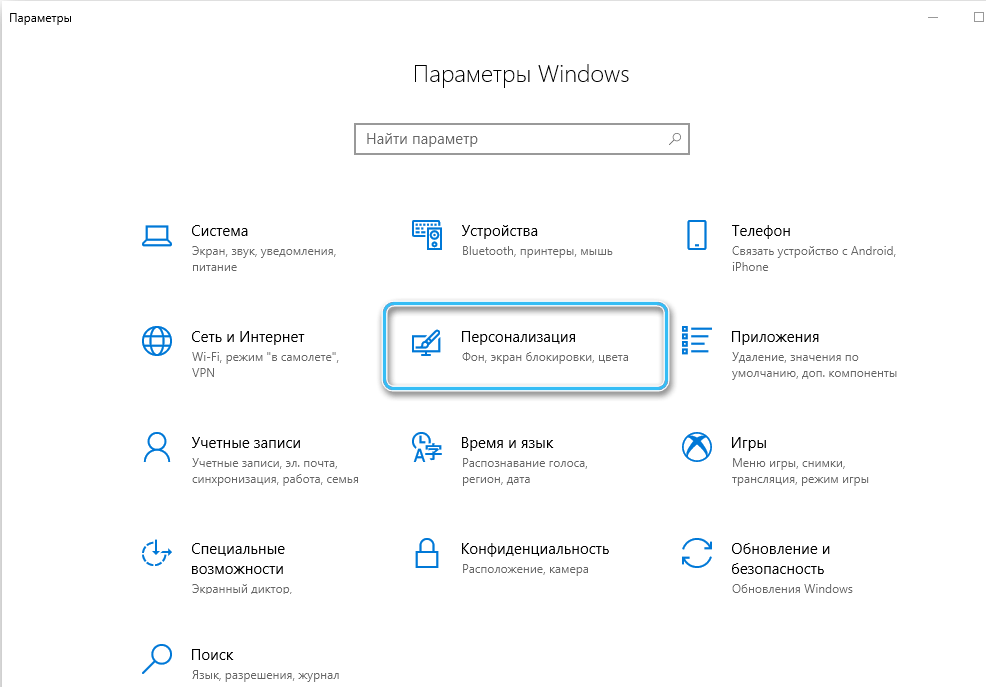
- Mes einame į „temos“ poskyrį ir iš pridedamų parametrų, mes pasirenkame „darbalaukio piktogramų parametrus“;
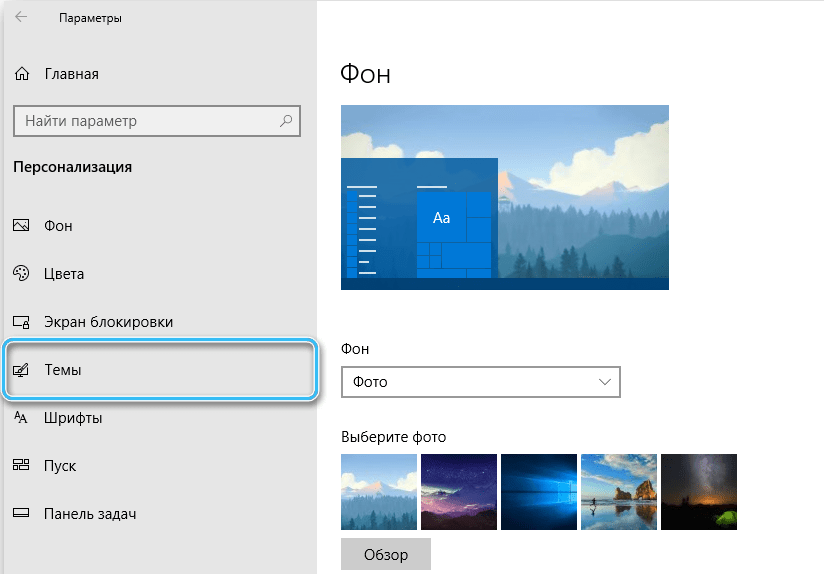
- Kitame lange iš galimų iš anksto įdiegtų piktogramų sąrašo mes pasirinksime „kompiuterį“. Mes įdėjome varnelę šalia prekės (prireikus galima paminėti kitas programas);
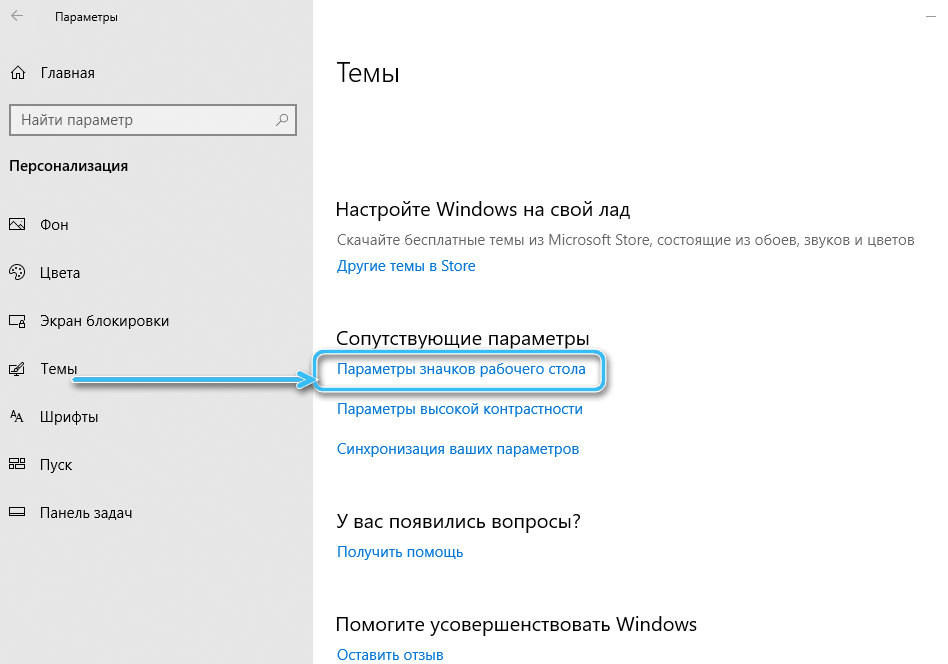
- Mes naudojame pakeitimus ir spustelėkite „Gerai“.
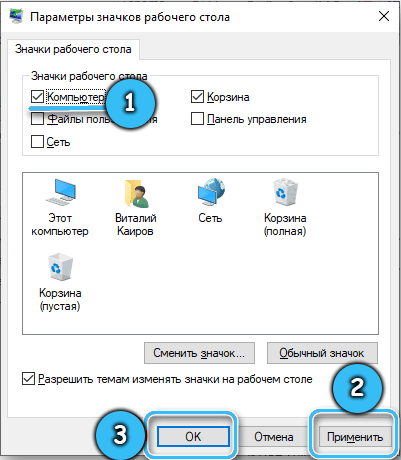
Per meniu „Pradėti“
Šviežiam operacinės sistemos surinkimui ši sprendimo parinktis netinka, tačiau ji gali būti naudojama, jei jums reikia įdėti „mano kompiuterį“ ant darbalaukio „Windows 7“:
- Meniu „Pradėti“ randame „Mano kompiuteris“;
- Norėdami gauti meniu išvestį, spustelėkite PKM;
- Pasirinkite „Rodyti darbalaukyje“, kuris leis jums ištverti piktogramą.
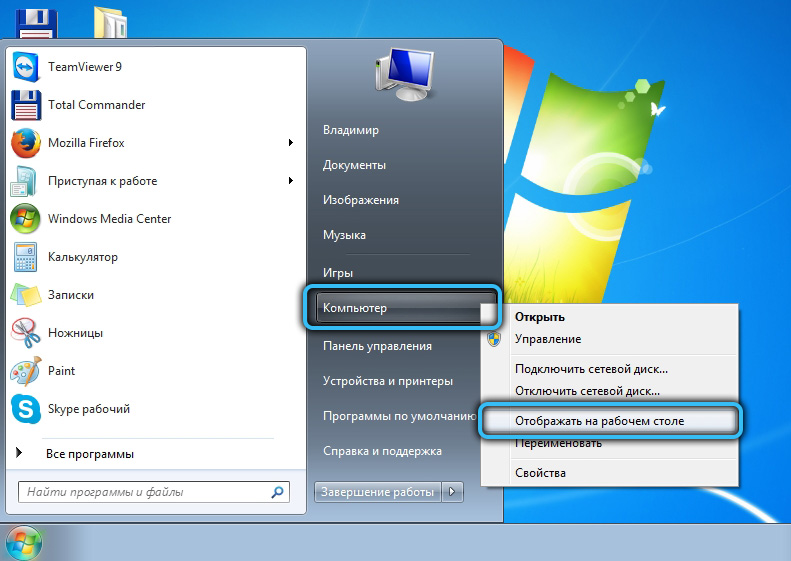
Eikite į piktogramų parametrų langą (tinkamą „dešimtims“), galite ne tik suasmeninti, bet ir per mygtuko „Pradėti“: meniu: „Pradėti“:
- Paieškos eilutėje renkame „ženklelius“;
- Iš išduotų sutapimų pasirinkite „Ekrano arba paslėptų paprastų ženklelių darbalaukyje“;
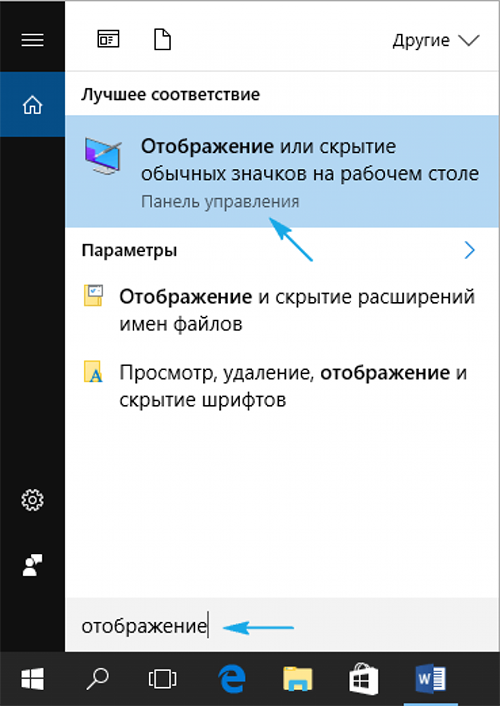
- Dabar dar reikia pridėti „mano kompiuterį“, pažymėdamas reikiamą elementą, kaip ir aukščiau pateiktoje versijoje.
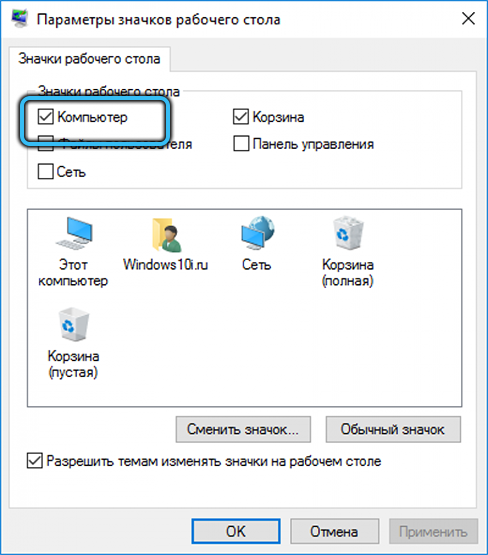
Per konsolę „atlikite“
Kitas greitas piktogramos įdėjimo būdas redaguojant personalizavimo parametrus apima specialios komandos naudojimą:
- Atidarykite įrangą „atlikti“ („Win+R“);
- Įveskite „Rundll32 Shelldll“, „Control_RUndldesk“ į liniją.Cpl, 5 ir paspauskite gerai arba įveskite klaviatūrą;
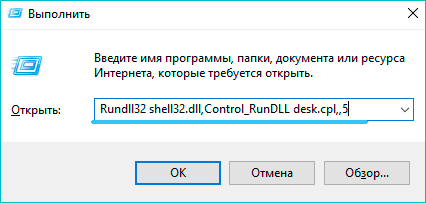
- Komanda atidaro piktogramų lango parametrus, kur turėtumėte nustatyti varnelę šalia pavadinimo, kad išvestumėte jums reikalingą etiketę.
Per registro redaktorių
„Windows“ taip pat turi galimybę redaguoti registre rankiniu būdu sukurti sistemos piktogramą darbalaukyje. Šis metodas nesiskiria greičiu, tačiau yra tinkamas, jei sistema nėra suaktyvinta, sprendimo parinktis yra skirta pasitikintis vartotoju, turinčiu tam tikrų įgūdžių dirbant su registru.
Dėmesys. Pataisų įvedimas į sistemos registrą yra susijęs su tam tikra rizika, neteisingi veiksmai gali išprovokuoti nemalonias pasekmes, įskaitant OS žlugimą. Prieš pradėdami užduotį rekomenduojame padaryti atsarginę kopiją.Kaip grąžinti nuorodą per registrą:
- Paleiskite konsolę „Perform“ („Win+R“) ir pritaikykite komandą „Regedit“;
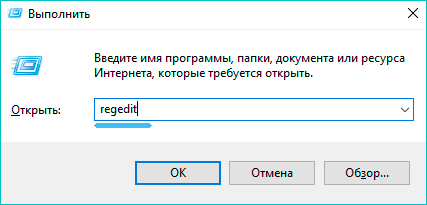
- Mes judame palei hkey_current_user \ programinę įrangą \ Microsoft \ Windows \ CurrentVersion \ Explorer \ Advanced;
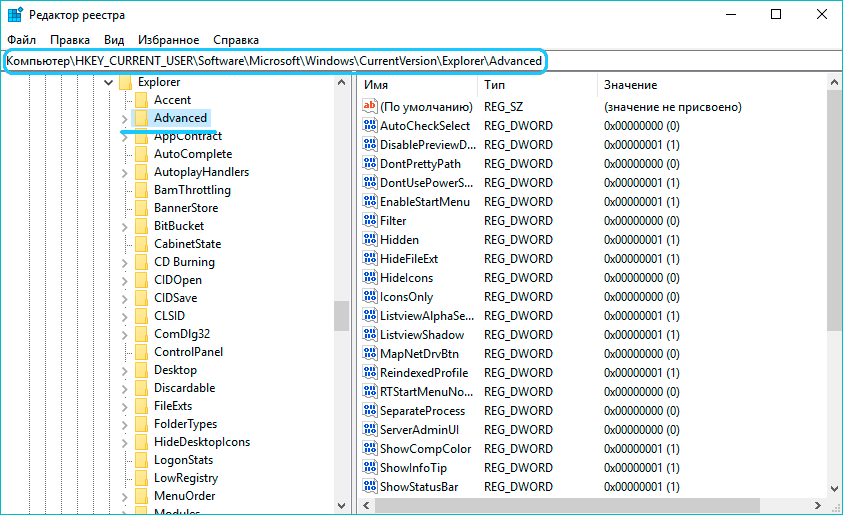
- Dešinėje redaktoriaus pusėje mes ieškome hideiconų ir keičiame elemento 0 vertę.
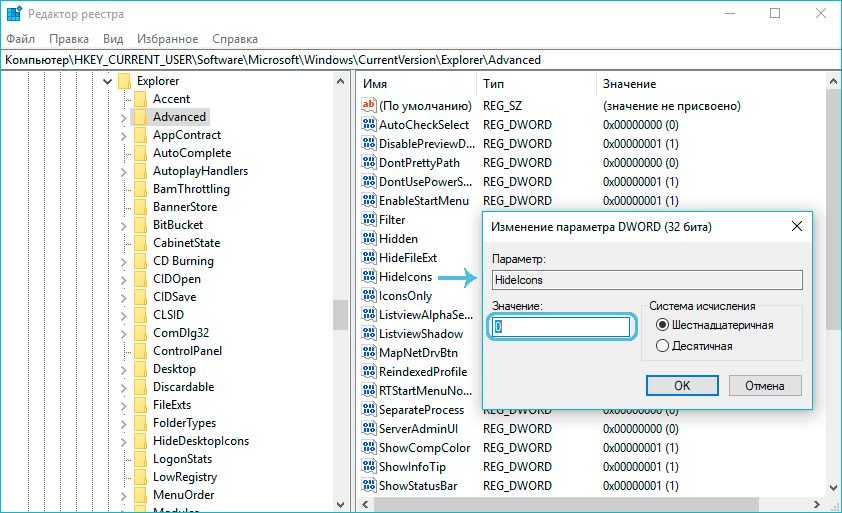
Jei parametro nėra, tada tuščiame lauke paspausime PKM ir pasirinksime parinktį „Sukurkite parametrą DWORD (32 bitai)“, mes vadiname hideicons ir nustatome reikšmę 0. Perkraukite įrenginį.
Vilkdami etiketę
Lengviausias būdas perkelti piktogramą iš „laidininko“ arba ištraukti „Pradėti“ iš meniu. Norėdami tai padaryti, randame nuorodą, užfiksuokite jį su kairiuoju pelės klavišu, laikykite ir vilkite į laisvą darbalaukio plotą. Prieiga prie duomenų bus vykdoma taip pat, kaip ir sistemos atveju, tačiau jis bus pažymėtas kaip nuoroda.
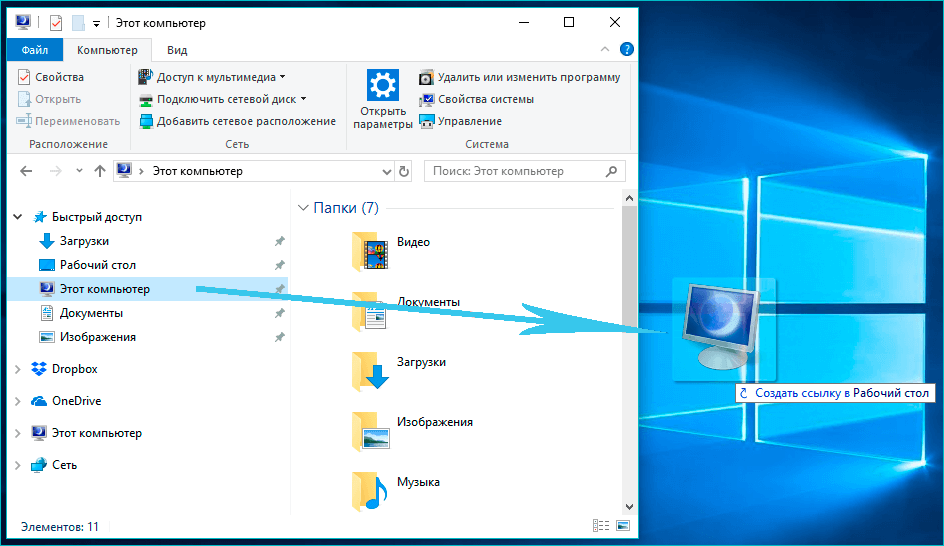
Kaip pakeisti „kompiuterio“ etiketės piktogramą
Jei pageidaujate, galite pasirinkti kitą vaizdą iš galimos sistemos:
- Mes einame prie piktogramų parametrų lango (pavyzdžiui, suasmeninant, CM. aukštesnis);
- Pasirinkite nuorodą, kad pakeistumėte, ir spustelėkite mygtuką „Keisti piktogramą“;
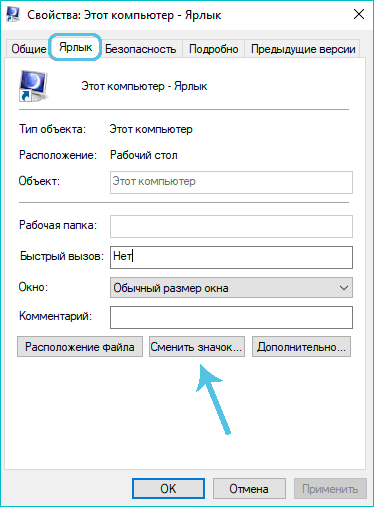
- Iš lango rodomų grafinių elementų pasirinkite norimą ir pritaikykite pakeitimą.
Kaip pervardyti etiketę „kompiuteris“
Nepaisant to, kad piktograma priklauso sistemai, ją galima pervadinti suteikiant sąsajai labiau suasmenintą išvaizdą. Pavadinimo pakeitimas atliekamas panašiai kaip veiksmai su kitais objektais - spustelėkite PKM dešiniajame elemente, pasirinkite parinktį „pervardyti“ ir priskirkite naują pavadinimą.
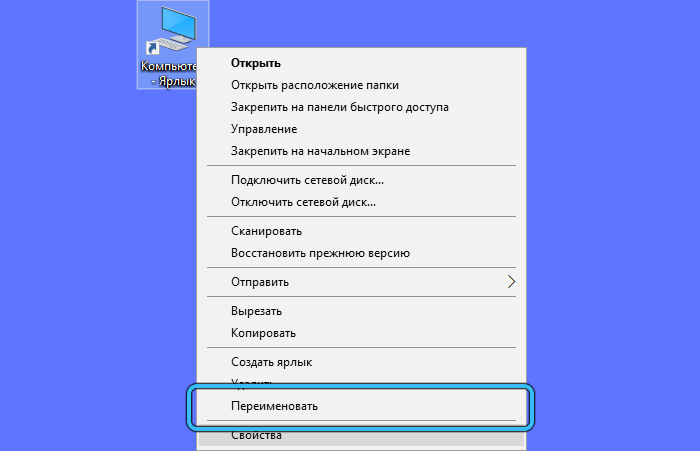
Kaip matote, sistemos ženklelio grąžinimo procesas nėra sunkus ir nereikalauja daug laiko. Norint atlikti užduotį naudojant instrukcijas, net nepatyręs kompiuterio vartotojas turi galią, problemos paprastai kyla. Paprastai nekyla.
- « Kaip „Windows Sandbox“ įsijungia ir atjungta „Windows 11“
- „Cortana Voice Assistant“ įrengimas ir pašalinimas „Windows 11“ »

