Kaip „Windows Sandbox“ įsijungia ir atjungta „Windows 11“

- 1798
- 402
- Pete Fahey Sr.
Norėdami saugiai paleisti mažai žinomų programų, „Windows 11“ kūrėjai suteikia specialią virtualią aplinką - „Sandbox“, kuri neleidžia testavimo programoms pakenkti vartotojo duomenims ir operacinei sistemai. Tiesą sakant, kai jis jį pradeda, sukuriama virtuali „Windows 11“ kompiuterio kopija. Pagal numatytuosius nustatymus „Sandbox“ yra išjungta, todėl jūs turite žinoti, kaip ji įsijungia, ir atjungti, kad saugiai išbandytumėte programinę įrangą. Straipsnyje išsamiai aprašys jo aktyvavimo ir išjungimo instrukcijas.

Kas yra „Windows 11“ smėlio dėžė
Tai yra bandomoji virtuali aplinka, leidžianti saugiai pradėti ir išbandyti mažai žinomą programinę įrangą. Tai leidžia patikrinti jo našumą ir grėsmę joje. Tiesą sakant, „Sandbox“ yra labai ribota, atsižvelgiant. Tai labai patogu, nes kompiuteryje negali būti kenkėjiškų failų.
Smėlio dėžutės pranašumai:
- Tai yra „Windows 11 Pro“, švietimo dalis, todėl nereikia jo atsisiųsti ir įdiegti.
- Su kiekvienu paleidimu jis imituoja švarią „Windows“ kopiją.
- Naudojant kompiuteryje, nėra duomenų apie patikrintą programinę įrangą. Uždarę programą, jie automatiškai ištrinami.
- Naudoja aparatūros virtualizaciją, kad izoliuotų branduolį. Todėl bandoma pagrindinės sistemos ir kompiuterio atžvilgiu gali padaryti bet kokią žalą žalą.
Smėlio dėžutės aktyvinimas „Windows 11“
Norėdami naudoti „Windows 11“ smėlio dėžę, ją reikia įjungti. Tai daroma taip:
- Pirma, meniu „Pradėti“ atidaromas naudojant „Win+R“ klavišus, norint paleisti sistemos įrankį „Atlikite“.
- Tada įvedamas į dialogo langą „OfterSalfeatures“.Exe ir Enter paspaudžia.
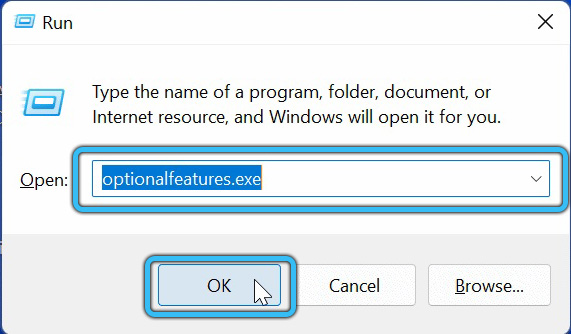
- Tada sistemos komponentų sąraše priešais aplanką „Windows Sandbox“, montuojamas žymimasis laukelis. Toliau paspaudžiamas ok mygtukas.
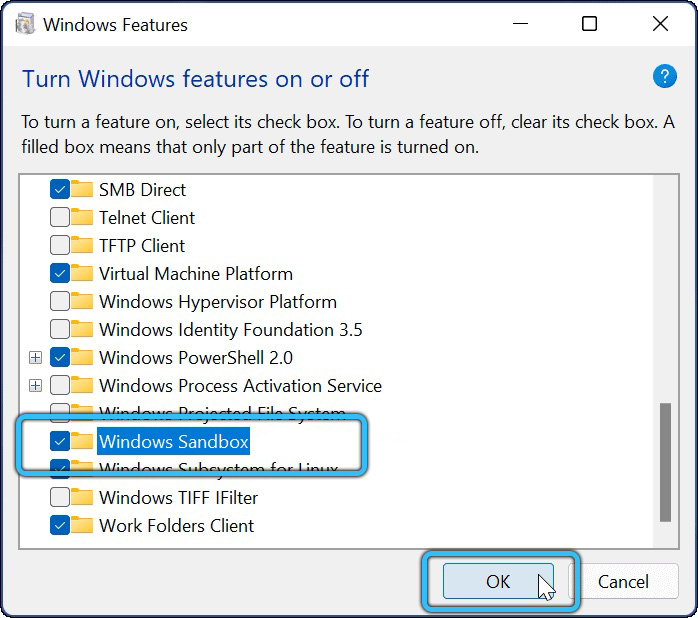
- Atlikę šiuos veiksmus, turite spustelėti mygtuką „RELET Now“, esančiame atidarytame dialogo lange, kad suaktyvintų smėlio dėžę.
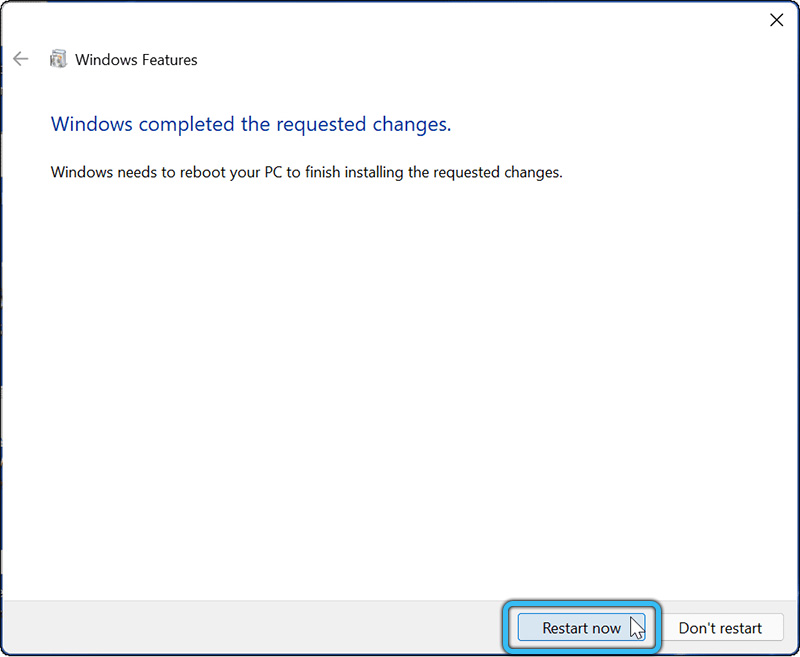
Taip pat galite įjungti arba išjungti „Windows Sandbell“ naudodami „PowerShell“. Tam jums reikia:
- Atidarykite meniu „Pradėti“ ir pasirinkite „Visos programos“.
- Pasirinkite „Windows“ įrankių, atidarytų programų, sąraše.
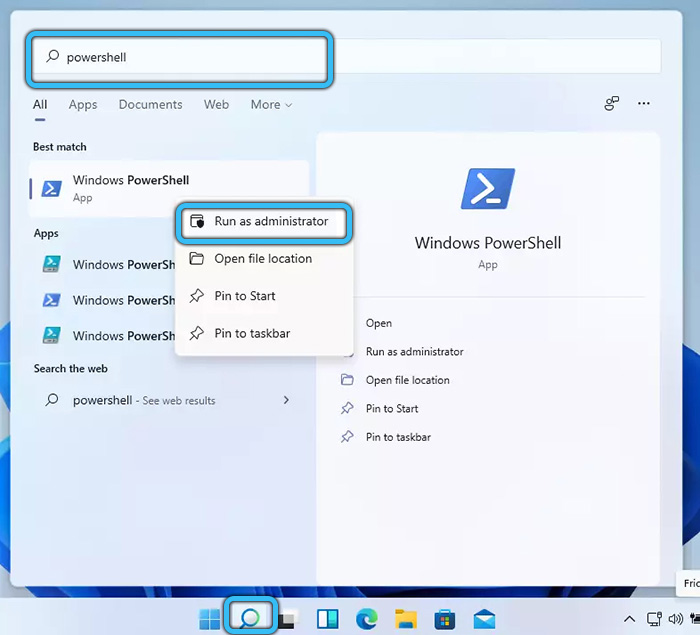
- Tada rasite sistemos įrankiuose „PowerShell“, tada pradėkite jį su administratoriaus teisėmis naudodami PKM teises.
- Tada, norėdami įjungti smėlio dėžę, turite įvesti įjungtą „WindowSoPtionalfeature-online-feaTUREname“ pavadinimą „Containers-DisposableClientVM“ -LL „PowerShell“, tada paspauskite Enter Enter Enter.
 Norėdami atjungti šį įrankį, naudokite „Disable -WindowOptionalFeature -online -feaTUREname“ pavadinimą „Taktiniai disposableClientVM“ -online.
Norėdami atjungti šį įrankį, naudokite „Disable -WindowOptionalFeature -online -feaTUREname“ pavadinimą „Taktiniai disposableClientVM“ -online. - Tada turite įvesti anglišką raidę Y „PowerShell“ ir taip pat paspauskite ENTER, kad iš naujo paleistumėte kompiuterį, kad suaktyvintumėte šį įrankį.
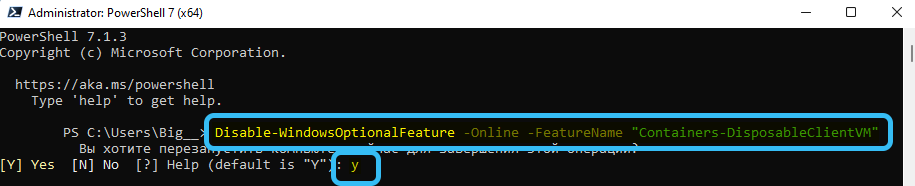
Taip pat galite įjungti arba išjungti „Sandows Sandbacker“ naudodami komandinę eilutę. Tai daroma taip:
- Paspauskite „Keys Win“ ir R.
- Įveskite CMD į eilutę „Atlikite“ Gerai.
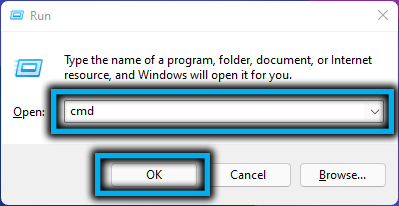
- Tuomet turite įvesti „Diss/Online“/„Enable-Feature/FeaTeRename“: „Containers-DisposableClientVM“ -LL, kad suaktyvintumėte „Sandbox“.
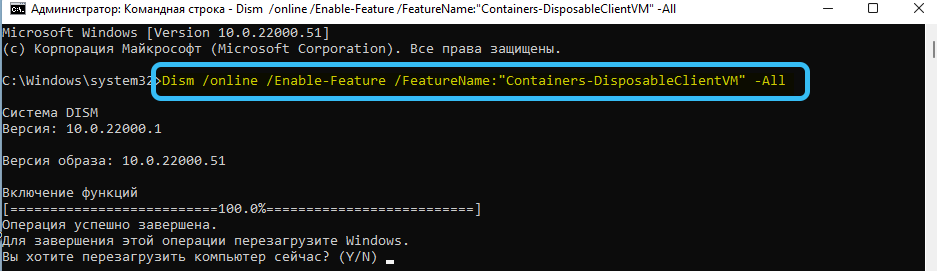 Norėdami jį išjungti, turite naudoti komandą „Dism /Online /Disable-Feature /FeatureName“: „Containers-DisposableClientVM“.
Norėdami jį išjungti, turite naudoti komandą „Dism /Online /Disable-Feature /FeatureName“: „Containers-DisposableClientVM“.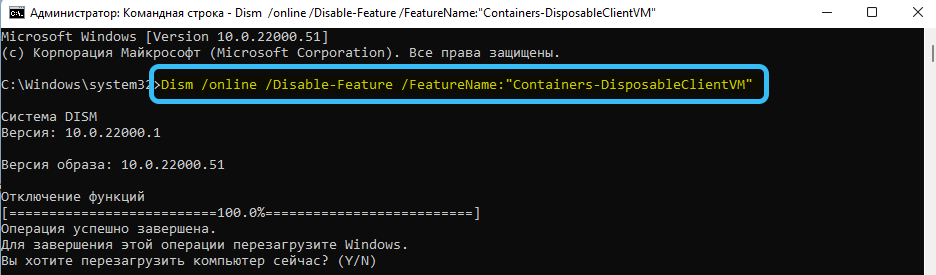
- Įvedę norimą komandą, turite įvesti anglišką raidę y, kad iš naujo paleistumėte OS.
Darbas su „Sandows11“
Norėdami pradėti šį įrankį, turite nuosekliai atidaryti meniu „Pradėti“ → Visos programos → „Windows Sandbox“.
- Jei jums reikia įdiegti ir paleisti bet kurią „Sandbox“ programą, kad patikrintumėte jos našumą, būtina nukopijuoti jo diegimo failą naudojant pagrindinės sistemos „Ctrl+C“ klavišus ir įterpti į „Sandbox“ darbalaukį, naudojant „Ctrl+V“ klavišus.
- Patikrinus programinės įrangos darbą, būtina uždaryti virtualią aplinką. Visi duomenys bus automatiškai ištrinti.
Jei paleidžiant „Windows 11“ smėlio dėžę, pasirodo pranešimas „Hypervisor nerastas“, tada turite patikrinti, ar virtualizavimas aktyvuojamas BIOS. Tai atliekama kompiuteryje su „Intel“ procesoriais tokiu būdu:
- Kompiuteris yra paleistas iš naujo.
- Paleidimo proceso metu paspaudžiamas F2 - F12 arba DEL klavišas. Kompiuterių gamintojai naudoja tam tikrą BIOS paleidimo klavišą.
- Pradėję BIOS, turite rasti elementą „Išplėstinis“ arba „integruoti periferiniai įrenginiai“.
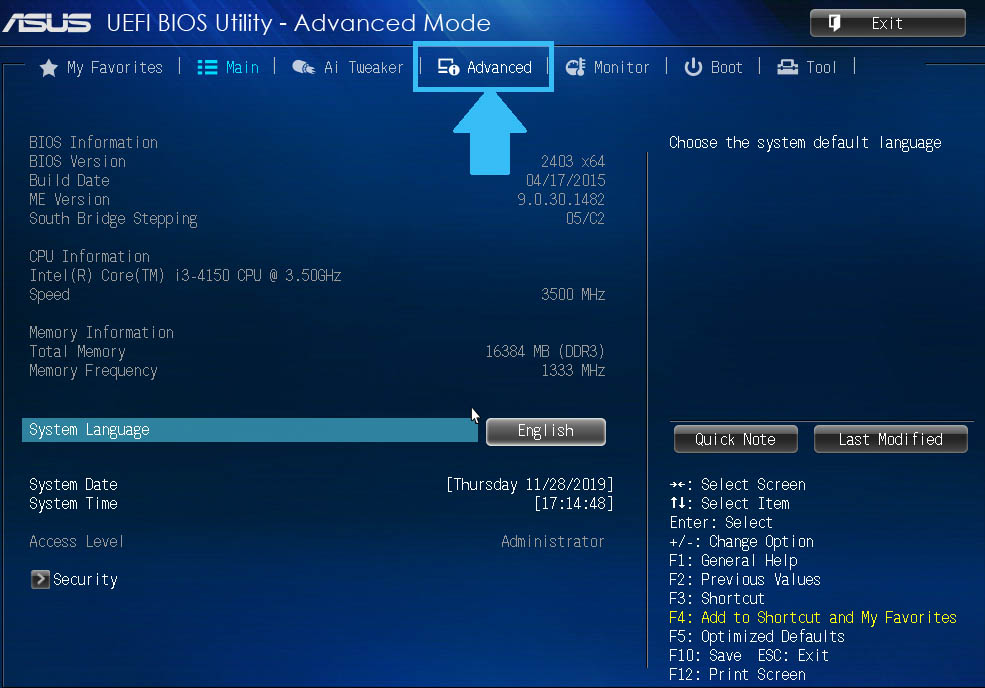
- Toliau turite rasti pastraipą „Intel Virtualization Technology“ (dažniausiai yra žemiau). Dešinėje jo pusėje turėtų būti nurodyta „įgalinti“. Jei yra „neįgaliųjų“ vertė, tuomet turite jį pakeisti.
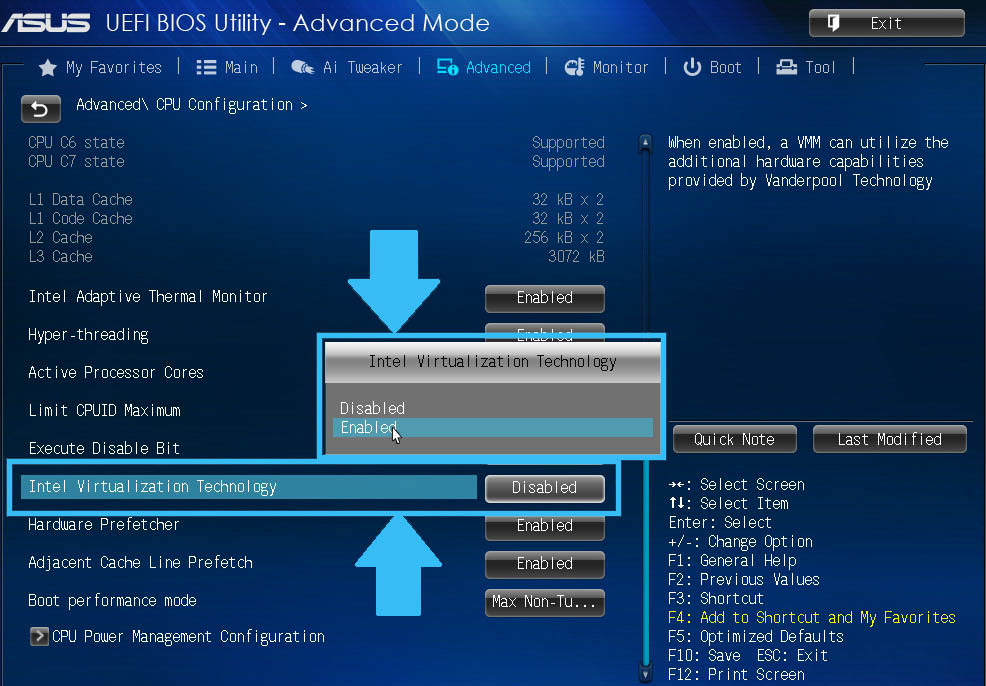
- Tada reikia išsaugoti BIOS nustatymus paspausdami F10 klavišą.
Ar naudojate „Sands Sandbox“ smėlio dėžę? Kaip manote, ar vartotojui yra kokių nors reikšmingų naudos? Palikite savo atsakymus komentaruose.
- « AAE failas yra būdai, kaip atidaryti ir ištrinti
- Būdai, kaip išvesti piktogramą mano kompiuteryje į darbalaukį »

