Būdai, kaip pašalinti MBR skyrių klaidą, kai reikia iš naujo pakeisti „Windows“

- 2389
- 433
- Mrs. Marcos Rippin
Yra 2 skyriai - MBR ir GPT, ir daugelis vartotojų, bandydami įdiegti „Windows“, susiduria su klaida „Diske yra MBR pusiausvyros lentelė“. Kas sukelia ir kokie yra sprendimo metodai? Prieš pradėdami konvertuoti, turite suprasti jų skirtumus. MBR yra ankstesnė skyrių struktūra, ji buvo sukurta dar 1983 m. MBR yra tam tikras pakrovimo sektorius, leidžiantis įkelti operacinę sistemą.

Kodėl įvyksta klaida
MBR klaidos gali turėti tris skirtingas priežastis:
- Virusas;
- Disko gedimas;
- Sulaikantis MBR, kurį sukėlė programa.
Visi žino apie PC infekcijos viruso pasekmes. Daugelis jų yra nukreipti į pagrindinę pakrovimo zoną, nes tai yra svarbiausia jūsų kietojo disko dalis. HDD gedimai taip pat yra pagrindinė lango išvaizdos priežastis „ant pasirinkto disko yra MBR sekcijų lentelė“. Jei kietojo disko srityje su MBR yra keletas sugedusių klasterių, tada įkrovos įrašas bus neįskaitomas. Kai kurios programos taip pat kartais netyčia perrašydama dalį MBR, ir tai padaro žalą jai.
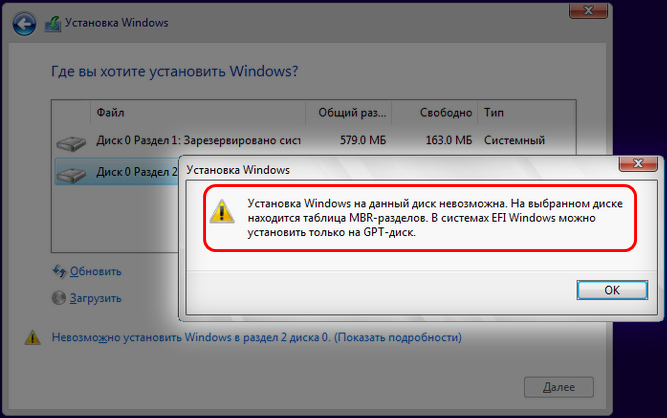
Kaip konvertuoti MBR į GPT
Ši struktūros struktūra turi savo apribojimus ir veikia tik su mažesniais kaip 2 TB standžiaisiais diskais. Jei prieš kelerius metus tai nebuvo rimta problema, padidėjus didelių HDD skaičiui, nenuostabu, kad MBR standartas jau yra pasenęs. Naudodamiesi MBR struktūra, galite turėti iki keturių pirminių skyrių, kurie kai kuriems vartotojams yra problema.
Kaip konvertuoti MBR į „Windows 10“ GPT diską
GPT neturi jokių apribojimų savo pirmtakui, todėl jis palaiko beveik begalinį skaičių skyrių. GPT yra skyrių vaizdai ir failų įkėlimas skirtingose vietose. Todėl sistema yra stabilesnė ir net jei šie failai yra perrašyti ar sugadinti, rimtų problemų nebus jokių rimtų problemų. GPT taip pat palaiko ciklinio pertekliaus kodo patikrinimo funkciją, kurioje analizuojami duomenys apie pažeidimą. Apskritai, GPT suteikia geresnį našumą. Taip pat yra aparatinės įrangos apribojimas, o jei vietoj UEFI naudosite BIOS, bus neįmanoma paleisti naudojant GPT. GPT taip pat reikalauja 64 bitų „Windows 10“, 8, 7 arba „Vista“.
Be duomenų išsaugojimo
Galima konvertuoti HDD skyrius be duomenų išsaugojimo keliais būdais.
Naudojant „DiskPart“
„DiskPart“ yra galingas įrankis, kuris padės jums konvertuoti GPT MBR skyrių į „Windows 7“, 10 ir kitus. „Soft“ ištrins visus failus ir aplankus iš kietojo disko, todėl labai rekomenduojama sukurti svarbių failų atsargines kopijas. Konversijai atlikite šiuos dalykus:
- Laimėk + x ir spustelėkite „Komandos eilutė“ (administratoriaus vardu). Jei funkcijos nėra, galite naudoti „PowerShell“.
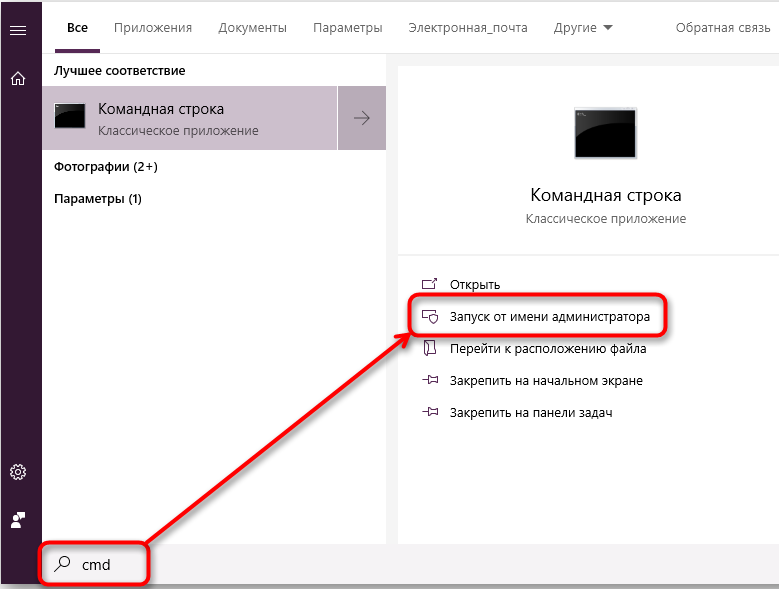
- Atidarytame lange įveskite „DiskPart“ ir spustelėkite Enter.
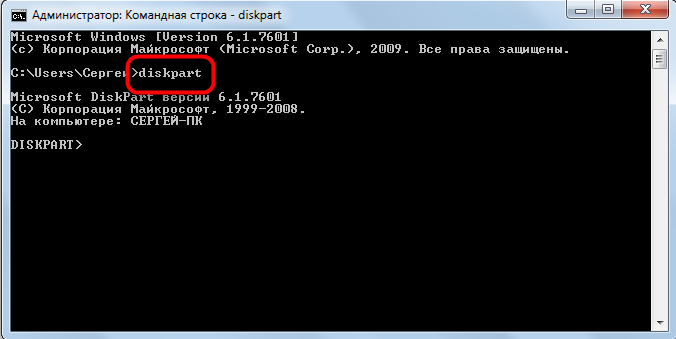
- Įveskite sąrašo diską ir spustelėkite Enter. Atsiras visų HDD sąrašas kompiuteryje. Jei įdiegtas tik vienas diskas, negalėsite jo konvertuoti įvesdami „Windows“.
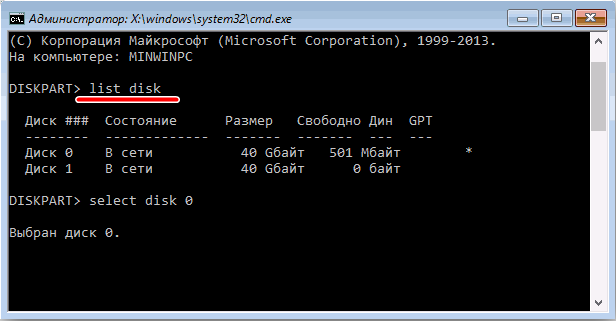
- Įveskite pasirinkite Diską x. Pakeiskite x tinkamu aukščiau nurodytu HDD numeriu. Labai svarbu pasirinkti tinkamą diską, todėl būkite atsargūs. Jei pasirinksite neteisingą diską, visi duomenys bus prarasti, todėl patariame viską pasverti du kartus. Vienas iš paprasčiausių būdų pasirinkti tinkamą HDD - patikrinkite jo dydį. Jei turite du ar daugiau atšiaurių diskų, galite lengvai juos atskirti dydžiu.
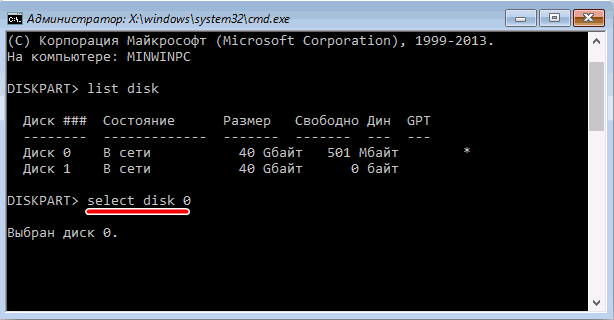
- Dabar įveskite „Clean“ ir spustelėkite Enter. Pradėję šią komandą, visi failai iš kietų bus ištrinti, todėl būtinai sukurkite visų svarbių dokumentų kopijas.

- Įveskite konvertuoti GPT ir spustelėkite Enter.

Po to pasirinktas kietasis diskas bus konvertuotas iš MBR į GPT. Dar kartą atkreipiame dėmesį, kad „DiskPart“ yra labai galingas įrankis, todėl atminkite, kad naudojate jį savo rizika.
„DiskPart“ diegdami „Windows“
Jei jums reikia konvertuoti MBR į GPT, tai galima lengvai atlikti naudojant „DiskPart“. Norėdami tai padaryti, atlikite šiuos veiksmus:
- Atsisiųskite kompiuterį iš diegimo laikmenos.
- Pasirinkite norimą kalbą ir spustelėkite „Kitas“.
- Spustelėkite „Atkurti kompiuterį“ (pataisykite kompiuterį) apatiniame dešiniajame kampe.
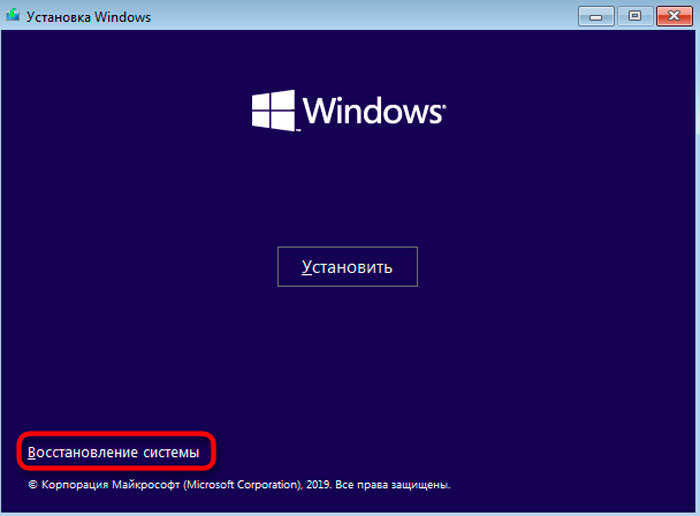
- Pasirinkite problemų pašalinimą - Papildomi parametrai - Komandinė eilutė („Trubleshoot“ - Išplėstinės parinktys - Komandos eilutė) ir pasirinkite savo vartotojo vardą. Jei reikia, įveskite slaptažodį.
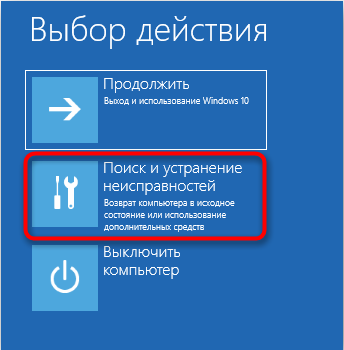
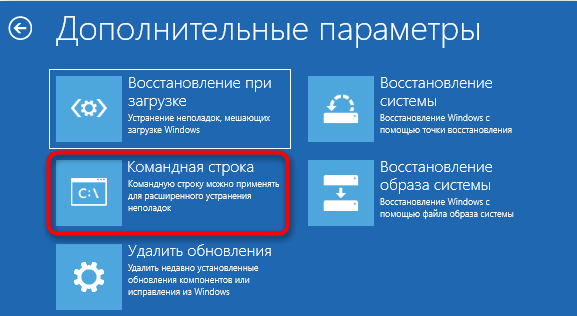
- Pradėję komandinę eilutę, atlikite veiksmus nuo paskutinio metodo, kad galėtumėte paleisti ir naudoti „DiskPart“.

Komandos eilutę galima nedelsiant paleisti įdiegus „Windows“, derinant „Shift+F10“ klavišus. Šis metodas yra panašus į pirmąjį sprendimą, tačiau paleidus „DiskPart“ už „Windows“, tampa įmanoma konvertuoti net skyrių su sistema. „DiskPart“ ištrins visus failus iš pasirinkto HDD, todėl naudodami šį metodą būkite atsargūs. Atminkite, kad jums nereikia naudoti diegimo nešiklio, kad pradėtumėte komandinės eilutės išorę išoriniai „Windows“. Lengviausias būdas tai padaryti yra atidaryti meniu „Pradėti“, paspauskite mygtuką „Maistas“, paspauskite ir palaikykite „Shift“ klavišą ir iš meniu pasirinkite „REFET“ iš naujo. Dabar jums tereikia pereiti į skyrių. Problemų pašalinimas - papildomi parametrai - Komandinė eilutė. Po to galite paleisti komandinę eilutę ir naudoti „DiskPart“ be problemų.
Disko transformacija diegiant „Windows“
Diegdamas „Windows“ kompiuteris gali automatiškai konvertuoti diską iš MBR į GPT. Būtina įkelti diegimo laikmeną UEFI režimu, po kurio diskas bus automatiškai konvertuotas į GPT. Norėdami tai padaryti, atlikite šiuos veiksmus:
- Atsisiųskite diegimo laikmeną UEFI režimu.
- Būsite pakviesti pasirinkti diegimo tipą. Pasirinkite Vartotojas (pasirinktinis).
- Pasirinkite visus savo HDD skyrius ir spustelėkite „Ištrinti“. Tai leis ištrynti visus failus iš kietojo disko, todėl būtinai sukurkite jų atsargines kopijas. Pašalinę visus skyrius, pamatysite vieną didelę sulaikytos vietos plotą.
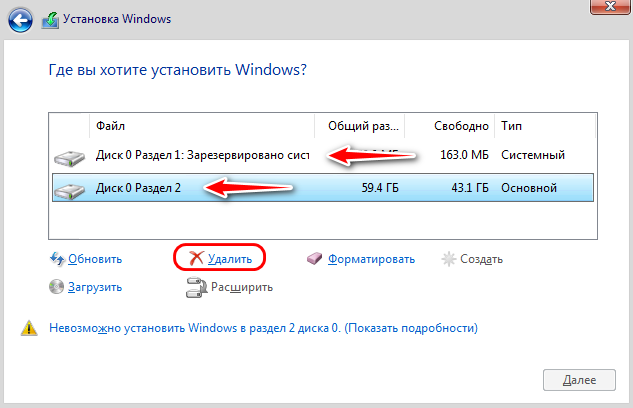
- Pasirinkite išsaugotą vietą ir spustelėkite „Kitas“ (Kitas).
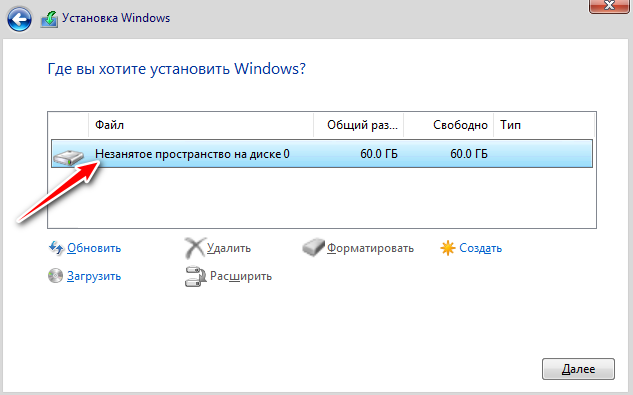
- Vykdykite instrukcijas, kad atliktumėte nustatymą.
Šis metodas yra naudingas, jei įdiegsite „Windows“ visiškai naujame kompiuteryje arba norite iš naujo įdiegti sistemą ir konvertuoti pagrindinį HDD. Metodas yra gana paprastas, tačiau jo naudojimui būtina turėti UEFI palaikymą ir įkelti diegimo laikmeną UEFI režimu.
Naudojant diskų valdymą
Patogesnis būdas konvertuoti MBR į GPT -vairuotoją - naudojant grafinės sistemos sąsają, norint konvertuoti MBR. Norėdami tai padaryti, paleiskite disko valdymą ir konvertuoti HDD. Tai galima padaryti taip:
- Paspauskite „Windows + X“ mygtuką ir pasirinkite „Disks Management“.
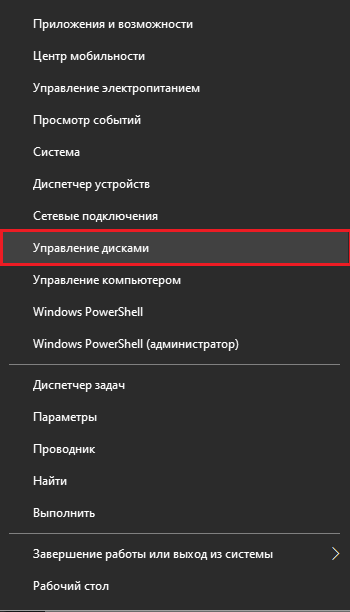
- Atidarius disko valdymą, pasirodys visų HDD ir skyrių, esančių kompiuteryje, sąrašas. Prieš konvertuodami diską į GPT, turite ištrinti visus failus ir skyrius. Norėdami tai padaryti, spustelėkite dešinįjį pelės mygtuką norimą skyrių ir pasirinkite „Ištrinti“. Pakartokite šį žingsnį visiems skyriams.
- Pašalinę visus skyrius, spustelėkite dešinįjį pelės mygtuką ant savo HDD ir meniu pasirinkite „Transformuoti į GPT-diską“.
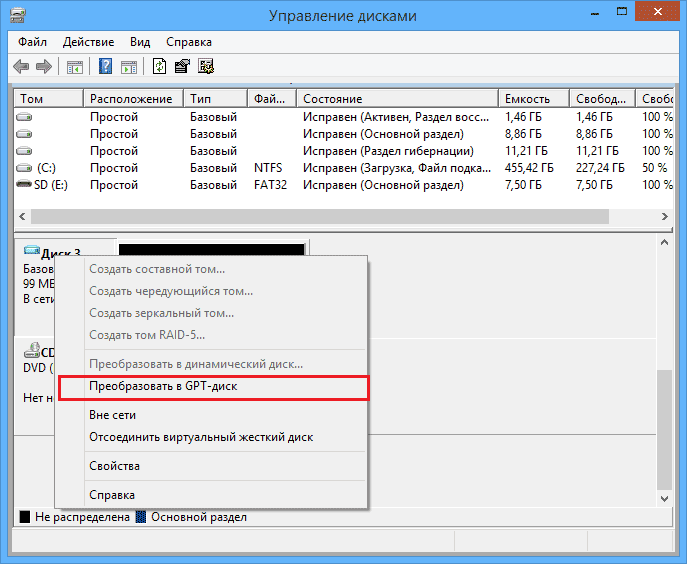
Atminkite, kad metodas negali konvertuoti sistemos disko atliekant „Windows“ veikimą. Šis sprendimas taip pat yra gana greitas ir paprastas, ir jei norite naudoti grafinę sąsają, būtinai išbandykite jį. Tuo pačiu metu visi jūsų failai iš standžiojo disko bus ištrinti, todėl būtinai sukurkite atsargines kopijas iš anksto.
Neprarandant duomenų
Konvertuoti kietojo disko skyrius be duomenų pašalinimo taip pat gali būti keli būdai.
Naudojant MBR2GPT
Daugeliu atvejų transformacijos procesas ištrins visus failus iš disko. „Windows 10“ kūrėjų atnaujinimas atnešė naują įrankį, pavadintą „MBR2GPT“, kuris leidžia konvertuoti diską, neištrinant failų. Norėdami ja naudotis, atlikite šiuos veiksmus:
- Eikite į išplėstą paleidimą. Norėdami tai padaryti, atidarykite meniu „Pradėti“, paspauskite mygtuką „Maistas“, palaikykite mygtuką „Shift“ ir spustelėkite „Reload“.
- Atsidarys parinkčių sąrašas. Atidarykite „Problemų pašalinimą“ - „Papildomi parametrai“ - „Komandinė eilutė“. Pasirinkite savo sąskaitą ir įveskite slaptažodį.
- Atidarymo komandų eilutėje įveskite MBR2GPT /patvirtinkite.
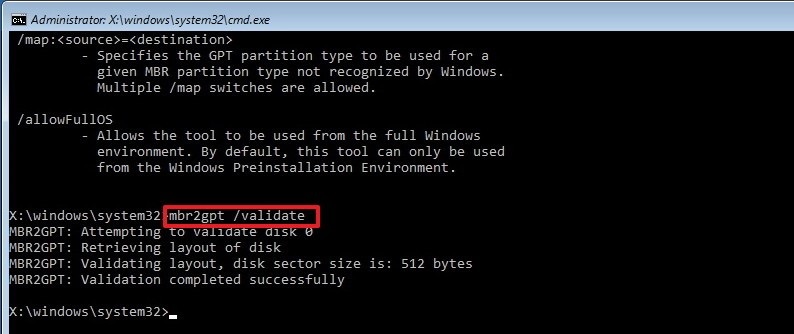
- Jei nėra klaidų, įveskite MBR2GPT /KONVERT ir spustelėkite Enter. Vykdžius šią komandą, diskas bus konvertuotas iš MBR į GPT.
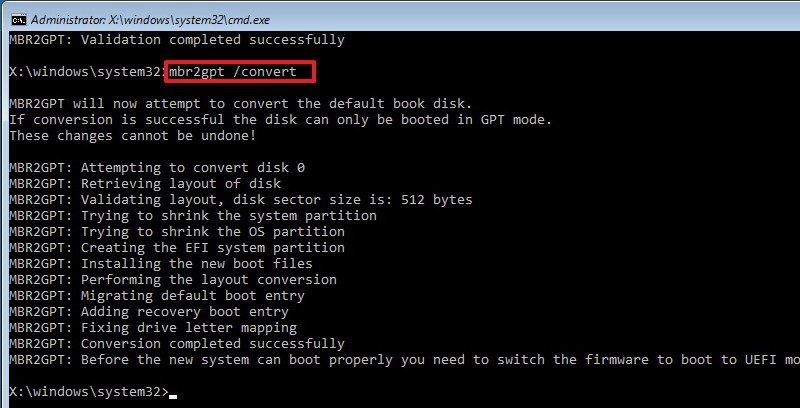
Nerekomenduojama naudoti šio įrankio, nes galite susidurti su įvairiomis problemomis. Norėdami naudoti jį „Windows“, po kiekvienos komandos turite pridėti /leidinius pridėti /leidinius:
- MBR2GPT /patvirtinkite /„EalfulLOS“
- MBR2GPT /KORENCIJA /LEADEFFULLOS
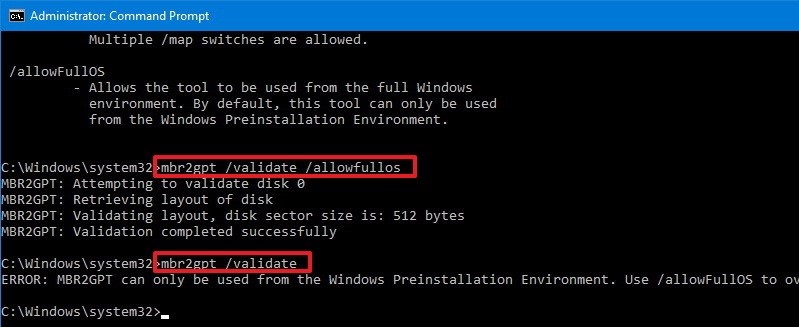
Čia galite nedelsdami nurodyti, kurį diską reikia konvertuoti - naudodami komandą /diską: x. Pvz., Jei jums reikia konvertuoti pirmąjį kietąjį diską, įveskite:
Mbr2gpt /konvertuoti /diskas: 1.
Naudojant „Minitool“ skaidinio vedlį
„Minitool“ skaidinio vedlys gali padėti vartotojams konvertuoti „Windows MBR“ su GPT. Programinę įrangą galite atsisiųsti iš kūrėjų svetainės.
Svarbus. Jei susiduriate su sistemos disku, iš anksto įvykdydami avarijas po konvertavimo:
- Sukurkite įkrovos nešiklio „Minitool“ skaidinio vedlį.
- Sukurkite sistemos vaizdą arba atsarginę viso kietojo disko kopiją.
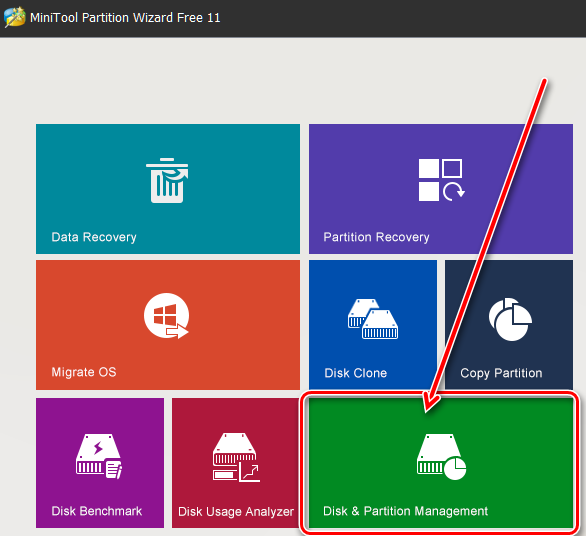
Norėdami sėkmingai paleisti iš GPT disko, sistema turi išlaikyti UEFI režimą. Paleiskite programą ir vykdykite instrukcijas:
- Pasirinkite MBR diską, kurį norite konvertuoti.
- Pasirinkite „Pertvarkykite MBR diską į GPT-DISK“:
- Kairėje esančiame sąraše pasirinkite „Konvertuoti diską“.
- Pasirinkite jį „Disko“ meniu atidarymo sąraše viršuje.
- Spustelėkite dešinįjį diską su dešiniu mygtuku.
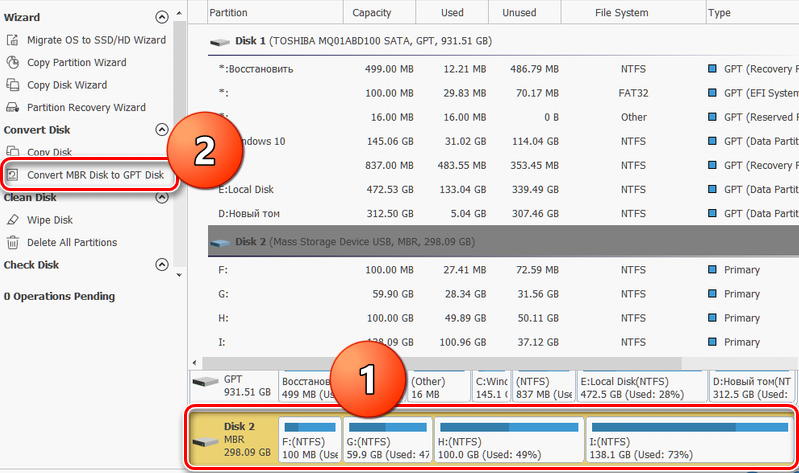
- Spustelėkite mygtuką „Taikyti“, kad atliktumėte suplanuotas operacijas.
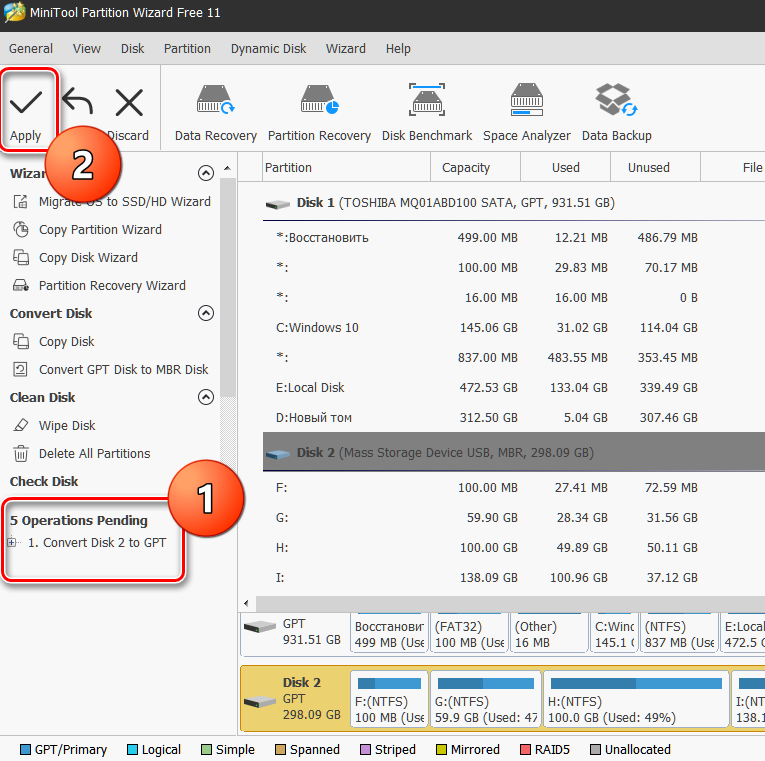
- Pop -Up lange pasirinkite „Taip“, kad pradėtumėte konvertuoti diską iš MBR į GPT.
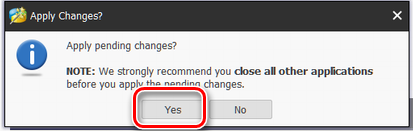
- Pabaigoje spustelėkite „Gerai“.
Kaip tai ištaisyti per senąjį režimą
Yra dar vienas būdas išspręsti MBR problemą, kai „Windows“ neįmanoma įdiegti - per BIOS:
- Kai tik pasirodo pasveikinimo langas su pagrindinės plokštės pavadinimu, greitai paspauskite DEL arba F2, kol bus atidarytas „BIOS“ nustatymų meniu;
- Rodyklės klaviatūroje, pasirinkite skirtuką Įkrovos;
- Raskite parinktį įkrovos režimą čia, pasirinkite ją ir spustelėkite Enter;
- Atsidariusiame meniu pakeiskite atsisiuntimo tipą iš UEFI į „Legacy“ arba „CSM“ („Compatibolity“ palaikymo režimas).
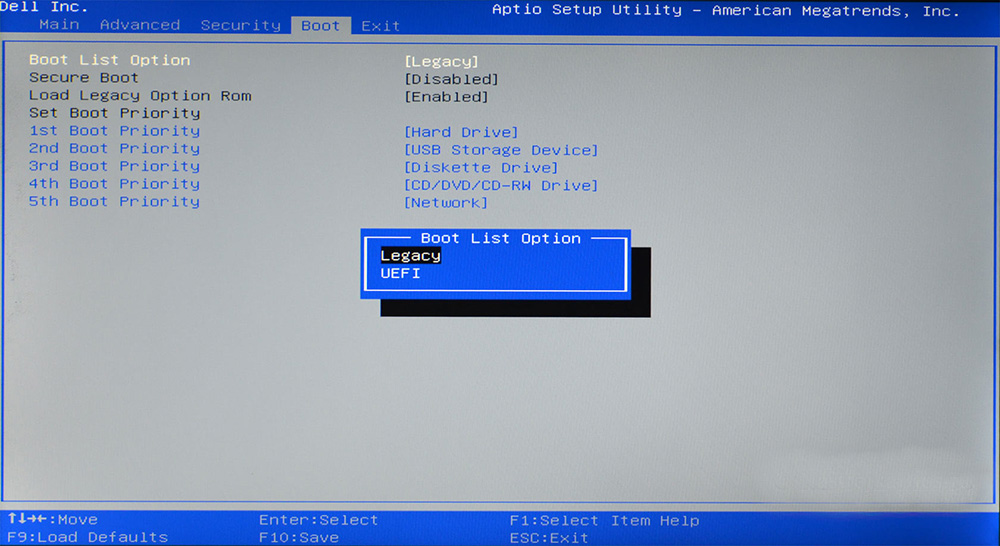
Jei dėl MBR klaidos neįdiegėte „Windows 7“, 8 ar 10. Skirtingos pagrindinių plokščių programinės įrangos versijos turi skirtingas BIOS versijas, todėl labai retais atvejais meniu elementai gali skirtis. Jei nesate tikri, geriau naudokite instrukcijas savo pagrindinei plokštei. Galite atsisiųsti jį gamintojo svetainėje.
- « Problemos sprendimo metodai, jei kompiuteris bus paleistas iš naujo, o ne išjungtas
- Pašto „Yahoo“ registracijos, nustatymo ir pašalinimo procedūra »

