Būdai ištrinti antrąją „Windows“ kopiją iš kietojo disko

- 2504
- 336
- Percy Olson
Ar jūs kada nors naudojote kitą operacinę sistemą kartu su jau įdiegtais „Windows“? Tai puikus būdas išbandyti naują operacinę sistemą nepažeidžiant naudojamos „Windows“ versijos. Galite pasirinkti tarp operacinės sistemos versijų, naudodami „Build -in -Inneling Manager“. O kas, jei nuspręsite, kad nebenorite antrosios operacinės sistemos? Ar yra koks paprastas būdas pašalinti papildomą OS įrašą iš vadovo, kad būtų išvengta painiavos, kai pradedant? Pažvelkime į keturis būdus, kaip pašalinti senus įkrovos parametrus.

Kaip pašalinti antrąją OS iš įkrovos
„Windows Loading Manager“ yra nedidelė programinės įrangos dalis, kuri prasideda įkeliant OS. Vadovo kodas buvo įkeltas nuo „Active System“ skyriaus pradžios, kartais su užrašu „Sistema rezervuota“, kad netyčia jo perrašytumėte naudodami katės selfius. Vadovas padeda pradėti diegti „Windows“. Dispečeris yra dažnas ir nežino apie jokius OS reikalavimus, pradedant ją. Когд присттвет только он версия. Tačiau įdiegus kitą OS, šis procesas keičiasi, leidžiantis pasirinkti OS, kurią norite naudoti.
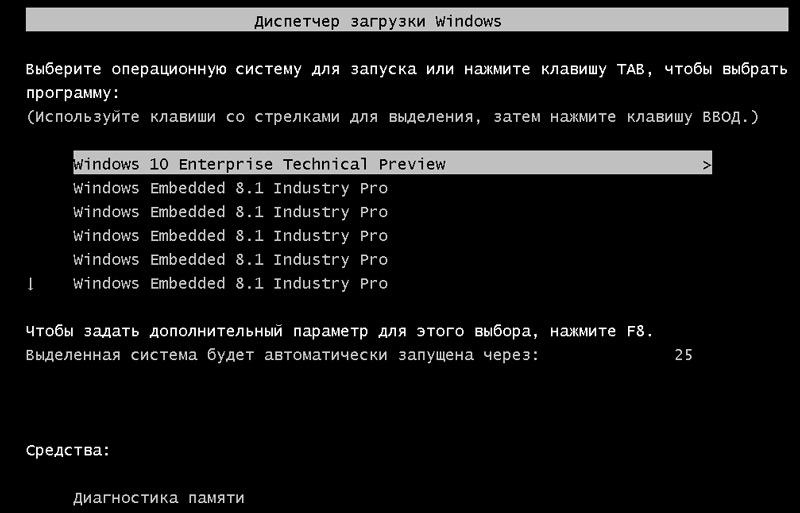
Šiuolaikinės „Windows Store“ konfigūracijos informacijos versijos duomenų bazėje panaši. Anksčiau jūs kontroliavote atsisiuntimo ekrano parametrus naudodami mažą įkrovos failą.ini (ir įkrovos „Windows NT“, NTLDR). Nepaisant to, šis neapsaugotas tekstinis failas yra pažeidžiamas puolimo, todėl jis buvo pakeistas į saugesnį, bet universalų sprendimą. Be to, BCD pateikia OS remiantis BIOS ir EFI tokiomis pačiomis galimybėmis redaguoti konfigūracijos duomenis, naudojant įkrovos parametrus, tokius kaip „BCDedit“.
Kaip ištrinti antrąjį „Windows“ iš nustatymų:
- Paspauskite pradžią, įveskite „MSconfig“ ir spustelėkite Enter (arba pasirinkite pelę).
- Spustelėkite skirtuką, pasirinkite OS, kurią norite išsaugoti, ir spustelėkite „Įdiegti pagal numatytuosius nustatymus“.
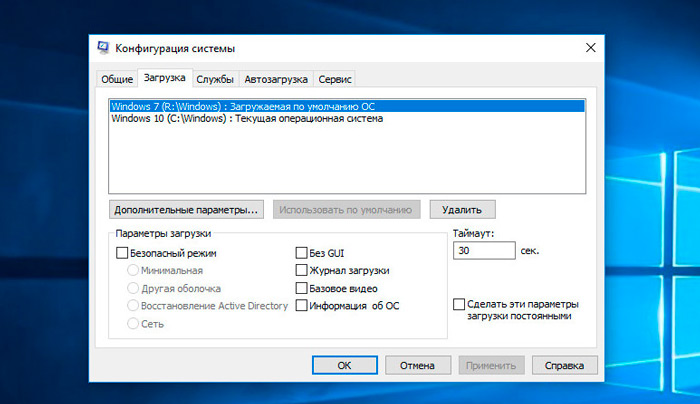
- Pasirinkite nereikalingą OS ir spustelėkite „Ištrinti“.
- Spustelėkite Gerai.
Jūs ką tik ištrynėte antrąją operacinę sistemą iš „Launch Manager“, todėl dabar ji nebebus rodoma kompiuterio pradžioje. Tiesą sakant, kompiuteryje nebėra 2 „Windows“ versijų. Šie veiksmai - tiesiog ištrinkite „Windows“ failą.VHD. Ištrynę „Windows“ failą.VHD, visi „Windows XP“ operacinės sistemos liekanos išnyks. Turėsite perjungti į pirmąjį diską su įdiegtais „Windows“ ir rankiniu būdu ištrinti visus jame esančius failus ir aplankus. Būkite atsargūs ir nepašalinkite nieko, ko reikia dabartinei/originaliam OS, kurią norite išsaugoti.
Paslėpkite parametrus
Taigi, pirmoji parinktis ne tik pašalina įrašą - galite paslėpti alternatyvius paleidimo parametrus naudodami „Windows Advanced“ meniu:
- Paspauskite mygtuką „Windows+I“, kad atidarytumėte skydą „Nustatymai“.
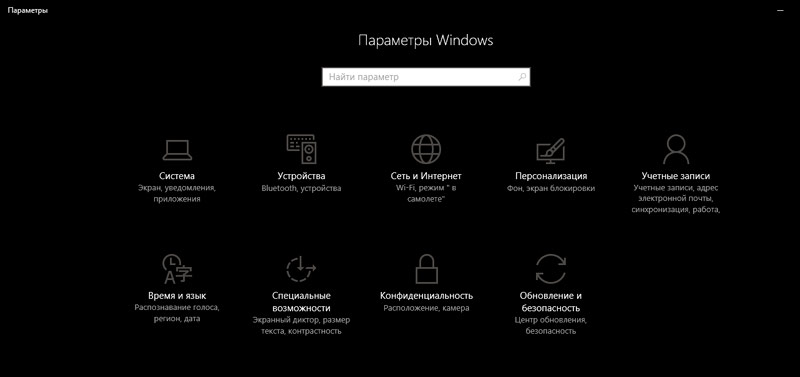
- Eikite į skyrių „Atnaujinimas ir saugumas“/„Restauravimas“ ir skyriuje „Išplėstinis paleidimas“ pasirinkite „Perkrauti dabar“ (kaip alternatyvą, spustelėkite „Shift“, spustelėkite „REFET“ meniu „Pradėti“).
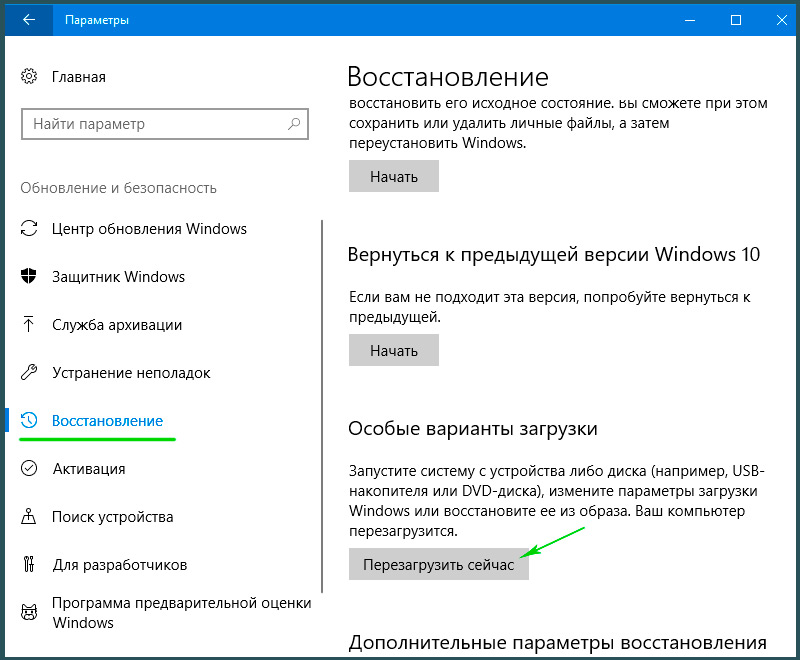
- Pasirinkite, jei norite naudoti kitą OS/pakeiskite numatytąsias vertes. Čia galite įdiegti „Windows Boot Manager“ laikmačio ekraną, taip pat pasirinkti OS pagal numatytuosius nustatymus. Pasirinkus OS pagal numatytuosius nustatymus, neištrina kitų diegimų, bet sustabdo „Boot Manager“, kuris pasirodo kiekvienoje paleidžiant sistemą.
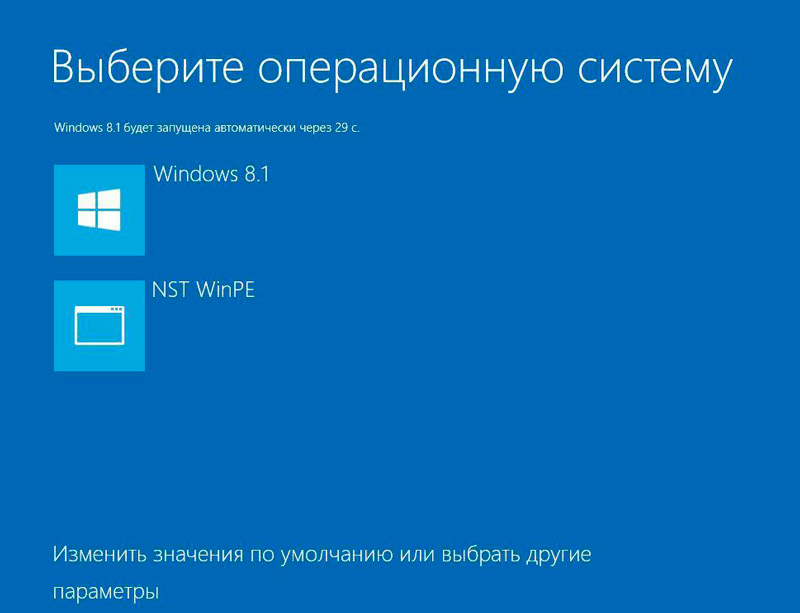
Naudokite „BCDEdit“, kad ištryntumėte įkrovos tvarkyklės parametrus
„BCDEdit“ yra sukurtas įrankis, skirtas redaguoti krovimo tvarkyklę.
Svarbus. Pašalinus neteisingą „Load Manager“ įrašą, gaunami labai nemalonūs rezultatai. Prieš paspausdami „Enter“, patikrinkite kiekvieną redagavimą du kartus.- Įveskite CMD paieškos eilutėje „Pradėti“, tada spustelėkite komandų eilutę su dešiniu mygtuku ir pasirinkite „Pradėti administratoriaus vardu“.
- Kai atidaroma komandinė eilutė su padidėjusiomis administratoriaus teisėmis, įveskite „BCDEdit /Export C: \ BCDBACKUP“, kad sukurtumėte atsarginę BCD nustatymų kopiją.
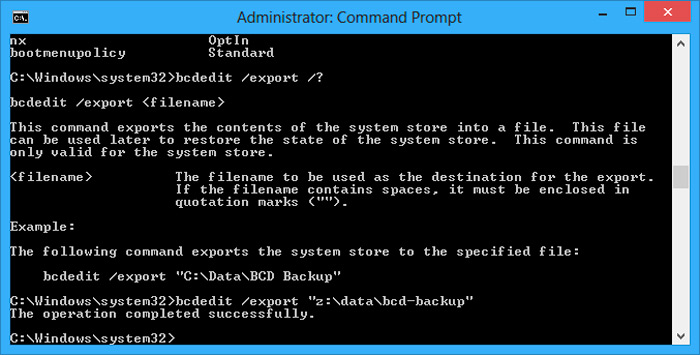
- Tada įveskite „BCDEdit /V“, kad gautumėte įkrovos krautuvų, kurie šiuo metu yra jūsų OS, sąrašą.
„Windows Launch Manager“ skyriuje aprašoma jo vieta, taip pat kiti identifikatoriai. Skyriuje „Windows“ apibūdina šios OS „Windows 10“ įkrovos krautuvą, unikalų identifikatorių, kur rasti „Winload“ failą.Exe tęsti paleidimo procesą, jei skyriuje yra atkūrimas, ir šaknies katalogas. Jei turite daugiau nei vieną „Windows“ diegimą, čia galite rasti informacijos apie įkrovos krautuvą. OS tipas rodomas kartu su aprašymu. Be to, „Legacy OS Loader“ bus rodomas atskirame laikiklyje.
- Nukopijuokite įkroviklio identifikatorių (ilgą raidinę ir skaitmeninę liniją), kurį norite pašalinti. Dabar įveskite komandą „BCDEdit /Delete“ Identifier. Du kartus patikrinkite įvesties teisingumą, tada paspauskite Enter, kad pašalintumėte OS versiją.
„Visual BCD“ redaktoriaus naudojimas
Jei komandinės eilutės naudojimas nėra skirtas jums, yra parinktis „Visual BCD“ redaktorius. „Visual BCD“ redaktorius įgyvendina didžiulį „BCDedit“ komandų rinkinį patogioje vaizdinės grafikos sąsajoje. Jūs gaunate tą pačią funkciją, kaip ir naudodami „BCDedit“ komandoje, tačiau jums nereikia jaudintis dėl tikslaus komandos įrašo.
- Senojo įrašo pašalinimas yra paprasta užduotis. Atsisiųskite ir įdiekite „Visual BCD“ redaktorių, tada atidarykite jį. Įrankis reikia trumpo laiko nuskaityti savo OS.
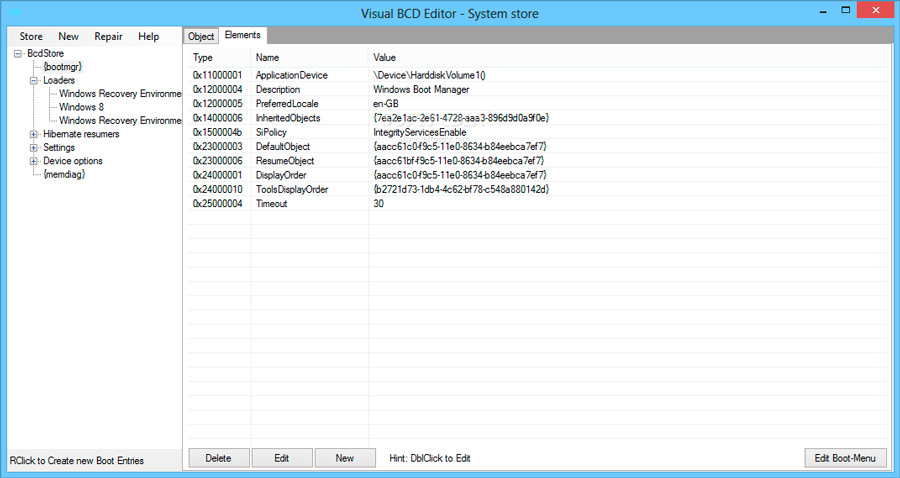
- Kairiajame parametrų sąraše pamatysite „BCDStore“/krautuvus/[jūsų įkrovos kroviklio parametrai]. Pasirinkite įkrovos krautuvą, kurį norite pašalinti, ir spustelėkite „Ištrinti“ dešiniojo informacijos skydelio apačioje.
Pašalinus EFI įkrovos dispečerio parametrus naudojant „BCDEdit“
Kai kuriais atvejais EFI įkėlimo tvarkyklėje lieka keletas senų „Linux“ įkrovos įkėlimo įrašų. Vėlgi, jie nesukelia jokių problemų, tačiau laikui bėgant kaupiasi ir tampa erzinantys. „EFI Loading Manager“ yra dalis. Tai galite rasti, jei kada nors pakrautumėte iš USB ar kito daugialypės terpės šaltinio; Paprastai jis yra prieinamas, kai įkėlimo proceso metu paspausite funkcinį klavišą. Norėdami ištrinti senus EFI įrašus:
- Atidarykite komandinę eilutę padidinus teises, įveskite „BCDedit /Enum“ programinę -aparatinę įrangą ir spustelėkite Enter. Skirtingai nuo komandos, naudojamos „Windows Download Dispatcher“, „ENUM“ programinės aparatinės įrangos komandoje pateikiami visi BCD saugykloje esantys objektai, įskaitant visus „Linux“ diegimus.
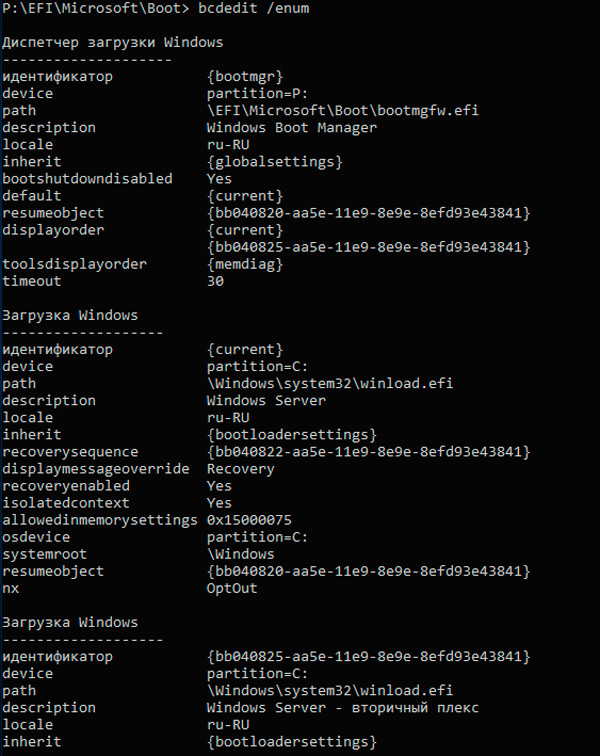
- Čia bus rodomi „Ubuntu“ ir „OpenSUSE“ įrašai, kurie nebenaudojami. Nukopijuokite įrašymo identifikatorių, kurį norite ištrinti, ir įvykdyti kitą komandą „BCDEdITIT“ /„Delete“ jūsų identifikatorius.
Jūsų „Windows“ atsisiuntimo tvarkyklė dabar išvaloma iš nepageidaujamų įrašų. Be to, jūs supaprastinote įkėlimo procesą, kad nepaisytumėte bet kokių alternatyvių instaliacijų savo OS, palikdami galimybę įkelti iš numatytosios OS.
Kaip visiškai ištrinti antrąją „Windows“ operacinę sistemą
Čia yra veiksmai, kurių reikia atlikti norint pašalinti antrąjį „Windows 7“ iš kompiuterio:
- Paspauskite „Windows+X“, o po to spustelėkite sistemą.
- Spustelėkite papildomus sistemos parametrus.
- Skirtuke „Papildomai“ pasirinkite „Paleisti ir restauravimas“, tada spustelėkite „Nustatymai“.
- Skiltyje „paleisti sistemą“ turėsite spustelėti OS pagal numatytuosius nustatymus ir pasirinkite „Windows 8“.1 arba 10, atsižvelgiant į jūsų OS versiją.
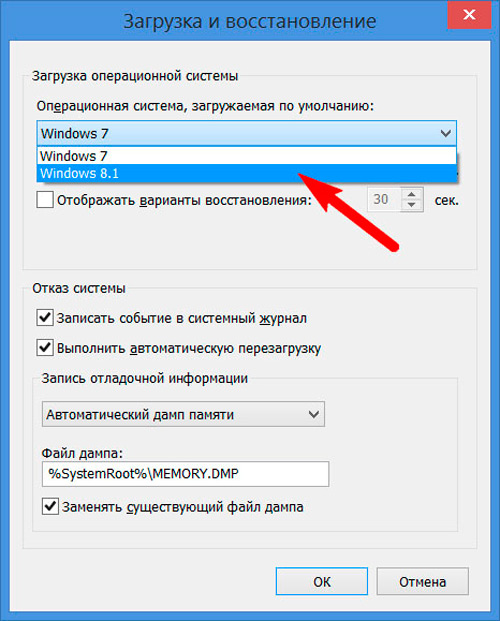
- Kitame ekrane išimkite žymės langelį „Laikas, skirtas rodyti operacinių sistemų sąrašą“.
Jei skyriuje įdiegta papildoma „Windows 10“, 8 kopija.1, tiesiog vykdykite toliau pateiktas instrukcijas:
- Paspauskite mygtuką „Windows+X“, tada spustelėkite „Disks Management“.
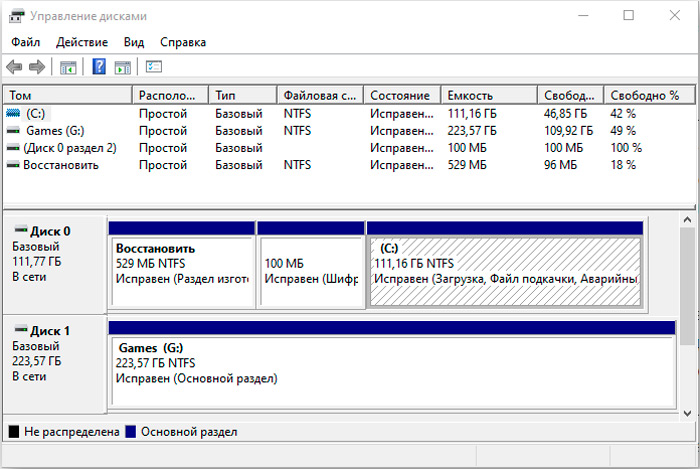
- Dabar išplėskite disko valdymą ir po to pasirinkite skyrių „Recovery“.
- Spustelėkite mygtuką Dešinys.
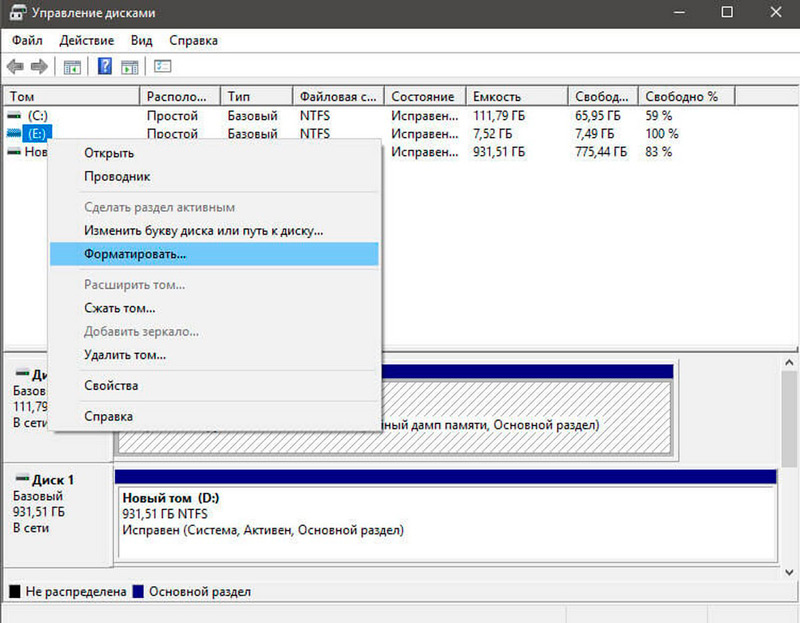
- Dabar pagal numatytuosius nustatymus pasirinkite failų sistemos formatą - NTFS.
- Užbaigus formatavimo procesą, diskas bus rodomas kaip „loginis diskas“ skyriuje „Disks Management“ skyriuje.
- Dabar turite spustelėti tinkamą pelės mygtuką „Loginis diskas“ skyriuje „Disks Management“ ir pasirinkite „Delete Tom“; Pasirinkite „Taip“, kai pasirodys dialogo langas.
- Tas, kurį pašalinote, dabar bus rodomas kaip „nemokama vieta“.
- Spustelėkite dešinįjį pelės mygtuko skyrių „Laisva erdvė“ ir spustelėkite „Ištrinti“, tada spustelėkite „Taip“ įspėjamame „Disks Management“.
Dabar vykdykite toliau pateiktas instrukcijas:
- Tomas dabar bus rodomas kaip išlaikytas.
- Kitas mūsų žingsnis yra sujungti šią išsaugotą laisvą erdvę su sistemos skyriumi. Spustelėkite dešinįjį pelės mygtuką sistemoje „Sistema“ ir kontekstiniame meniu pasirinkite „Išplėsti Tom“, spustelėkite „Taip“, kai pasirodys įspėjimas.
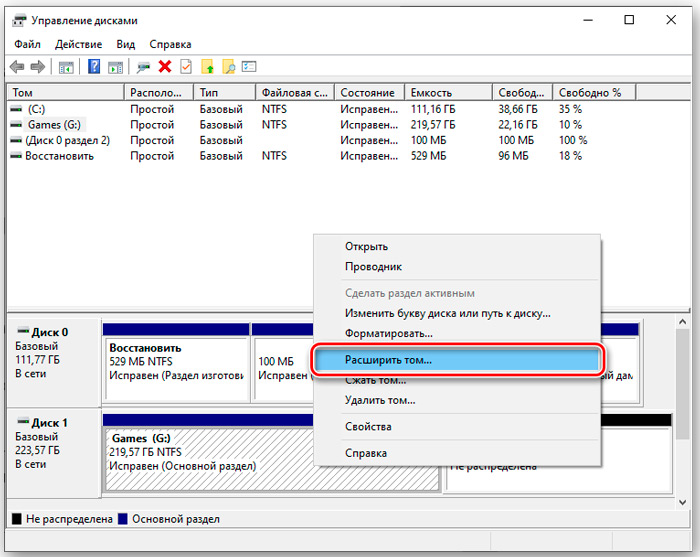
- Dabar pradės meistras, kuris padės jums sujungti išsaugotą erdvę su sistemos skyriumi. Meistras pateikia paprastą išlaikytos vietos derinimo procedūrą su sistemos disku.
- Pasirinkę erdvę, spustelėkite „Kitas“, meistro pabaigoje pamatysite skirtą laisvos vietos tūrį.
Kalbėdamas apie nereikalingų „Windows OS“ kopijų pašalinimą, nepamirškite ištrinti failų ir aplankų iš „SoftwaredisThribution“ aplanko:
- Eikite į mano kompiuterį, atidarykite skyrių, kuriame įdiegėte „Windows“;
- Eikite į „Windows“ aplanką, suraskite „SoftWaredisTribution“ katalogą;
- Atidarykite atsisiųsti ir ištrinkite visus failus iš jo.
Atsisiuntimo aplanke yra laikini atnaujinimai, o jų pašalinimas padės jums atlaisvinti vietą diske.
Kaip nustatyti įkrovos meniu
Paleidę keletą „Windows“ versijų viename kompiuteryje, suteikiama daugiau galimybių, tačiau galų gale jūs tikriausiai norite grįžti tik į vieną. Ir kai tai padarysite, greitai pavargsite nuo dvigubo krovimo meniu, kuris nuolat rodomas, kai paleidžiamas kompiuteris. Galite lengvai išjungti įkrovos meniu, tačiau ankstesnės „Windows“ versijos pašalinimas gali būti pavojingas. Šios instrukcijos rodo, kad turite „Windows 10“ ir norite ją išsaugoti. Su mažais pakeitimais jie dirbs su kitomis versijomis:
- Norėdami uždaryti atsisiuntimo meniu, spustelėkite „Pradėti“ su dešiniu mygtuku ir pasirinkite „Sistema“. Kairiajame lango skydelyje pasirinkite „Papildomi sistemos parametrai“.
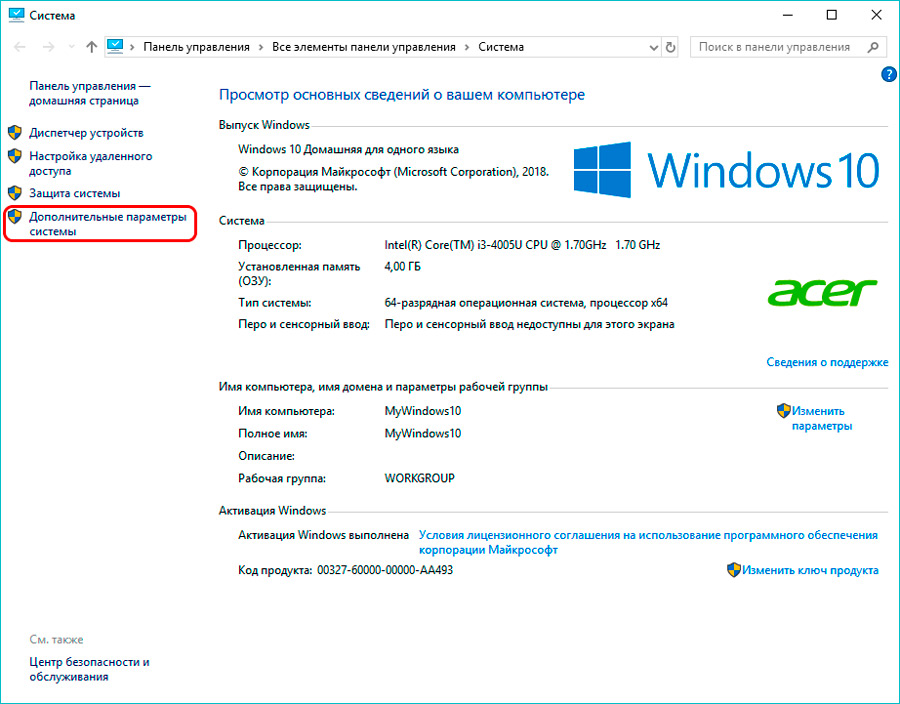
- Skirtuke „Papildomai“ mygtukas „Nustatymai“ skyriuje „Pradėti“ skyriuje „Pradėti ir atkurti“ (trečiasis ir paskutinis „nustatymų“ mygtukas skirtuke).
- Tai sukels dialogo langą „Paleisti ir restauracija“. Įsitikinkite, kad numatytoji OS yra „Windows 10“. Tada pašalinkite „Operacinių sistemų sąrašo rodymo laiką“.
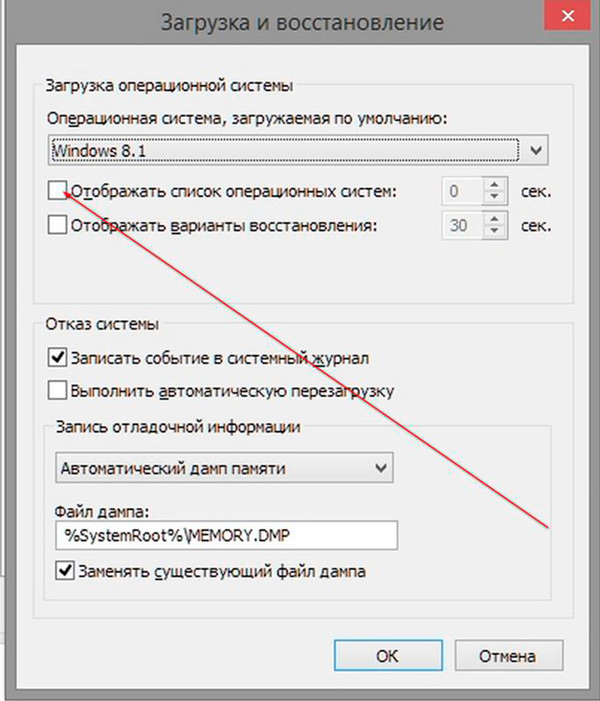
Tai viskas! Mūsų patarimai padės ne tik pašalinti nenaudojamą OS iš meniu „Windows“, bet ir visiškai pašalinkite jį iš savo kompiuterio.
Jei jau susidūrėte.

