Kontekstinio meniu taško ištrinimo būdai rodo papildomus parametrus „Windows 11“

- 2358
- 702
- Gerard Ernser PhD
Patobulinta „Windows OS“ versija, siūlanti vis daugiau funkcijų. Tačiau ne visi sistemos atnaujinimai, įskaitant modernizuotas parinktis, gali pasigirti patogumu ir pradžiuginti vartotojus. Vienas iš šių sprendimų yra atnaujintas kontekstinis meniu, kurį sukelia dešiniojo pelės mygtuko paspaudimas.

„Windows 11“ metu visas parinkčių sąrašas, perkeltas į elementą „Rodyti papildomus parametrus“, kuris atskleidžia funkcijų sąrašą ir parodo jas stumdomoje animacijoje. Palaikydami stilizaciją, kūrėjai pristatė naują kontaktinį meniu laidininke, darbalaukyje ir apskritai „Windows OS“ OS. Sprendimas buvo neišvengiamas sistemos atnaujinimo ir modifikavimo sistemoje, tačiau ne visi vartotojai įvertino kūrėjų idėją ir daugelis norėtų grąžinti ankstesnę parinktį, kaip „Windows 10“ „Windows 10“.
Kodėl „Rodyti papildomus parametrus“ „Windows 11“ daugelis funkcijų
Naujoje OS versijoje, paspaudus PKM elementą, atsidaro naujas meniu, turintis pirmąją komandų eilutę - „Cut“, „Kopijuoti“, „pervardyti“, „dalintis“ ir „įdėti į krepšį“. Kitos komandos yra priklausomai nuo pasirinkto objekto. Norėdami atidaryti parinktį su daugybe funkcijų, kaip ir senajame meniu, turite spustelėti elementą „Rodyti papildomus parametrus“.
Daugelis įdiegtų programų yra integruotos į kontekstinį meniu, kad būtų lengviau dirbti su jais, pavyzdžiui, archyvais, grotuvais, debesų paslaugomis ir kita naudinga (ir ne tik) programinė įranga. Tai sugriežtina sąveiką su programomis, nes vartotojas gauna greitą prieigą prie būtinų parinkčių ir gali atlikti įvairias užduotis tik keliais pelės paspaudimais.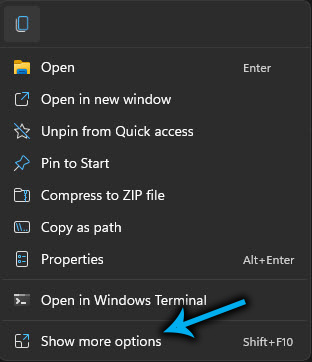
Kitas dalykas yra tada, kai programos funkcionalumas nenaudojamas arba retai naudojamas, ir tokius pamirštus ir neatleistus įrankius galima daug įdiegti kompiuteryje. Tada meniu papildomos eilutės nebėra ir gali erzinti. O senose OS versijose daugybė nereikšmingų linijų yra gana dažna problema, jei nenaudojate specialios programinės įrangos, pavyzdžiui, „ShellexView“, kad valdytumėte kontekstinį meniu. „Windows 11“ turi iš esmės naują meniu, leidžiantį atskirti pagrindinius elementus nuo tam tikrų programų, o tai išsprendžia aukščiau pateiktą problemą.
Kaip pašalinti „Rodyti papildomus parametrus“ „Windows 11“
Kadangi daugelis žmonių nori atsikratyti naujojo meniu, grąžindami jį tradiciškesniu tipu ir ankstesne funkcija, mes apsvarstysime, kaip tai galima realizuoti.
„Windows 11“ yra keletas veiksmingų metodų, kaip pašalinti poskirsnį „Parodyti papildomus parametrus“, kurie apima standartinių sistemos įrankių ir trečiosios partijos programinės įrangos naudojimą.
Pagal komandinę eilutę
Norėdami grąžinti kontekstinį meniu iš „Dešimtys“, galite pritaikyti CMD sistemos įrangą su administratoriaus teisėmis. Mes atliekame šiuos veiksmus:
- Atidaryti „PowerShell“ arba „Terminal“, pradedant įrangą administratoriaus vardu;
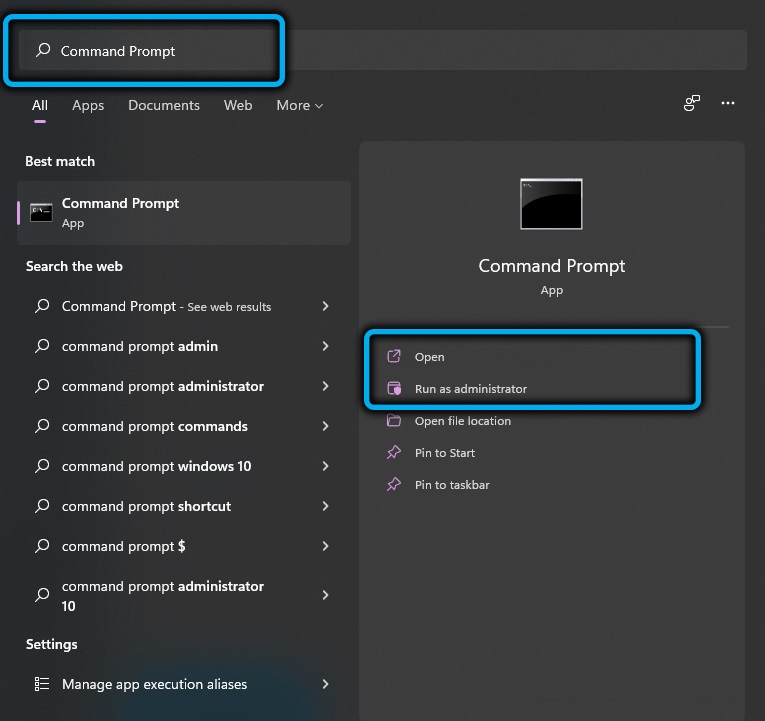
- Terminale mes įvedame komandą
Reg Pridėti „HKCU \ Software \ Class \ clsid \ 86CA1AA1AA0A0A 4E8B-A509-50C905BAE2A2 \ INPROCServer32” /F /VEir paspauskite įvesties klavišą;

- Iš naujo paleidus, įprastas senas kontekstinis meniu bus grąžintas.
Jei jums reikia atšaukti pakeitimus, grąžindami modernizuotą „Windows 11“ versiją, visada galite naudoti komandą „Reg Delete“ „HKCU \ Software \ Class \ clsid \ 86CA1AAA-4E8B-A55BAE2A2A2A2A2A2A \ INPRO ERVER32“ /F IR Po iš naujo paleidžiant iš naujo paleidžiant perkrovimą Įrenginys, kurį dar kartą stebėsite atnaujintą parinktį.
Naudojant failų tvarkyklę
Lengviausias būdas atsikratyti naujo meniu pritaikant senąjį laidininką, kuriame galite pamatyti tą ar tą parametrą, atidarant papildomą skyrių su šiomis parinktimis.
Atkurti „Windows 10“ laidininką yra paprasta:
- Atidarykite failų valdytoją;
- Viršutiniame „File Explorer“ skydelyje paspauskite tris taškus dešiniajame kampe ir „Drop -Town“ sąraše pasirenkame „parinktis“ („parinktys“);
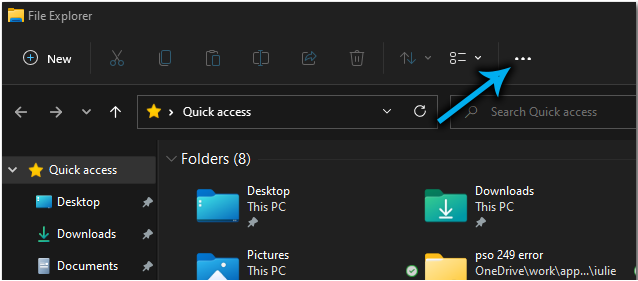
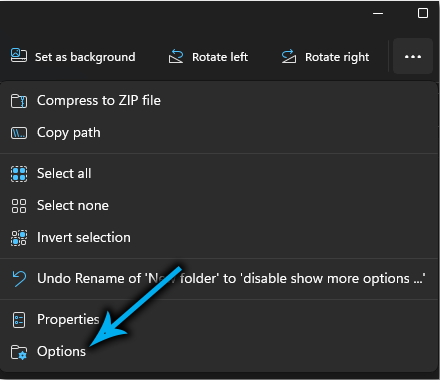
- Mes einame į skirtuką „View“ („View“);
- Išplėstiniame nustatymo bloke slinkite sąrašą ir randame „paleiskite aplankus atskirame procese“ („Paleiskite aplanko langus atskirame procese“), pažymėkite šį elementą;
- Norėdami išsaugoti pakeitimus, spustelėkite „Taikyti“ ir „Gerai“;
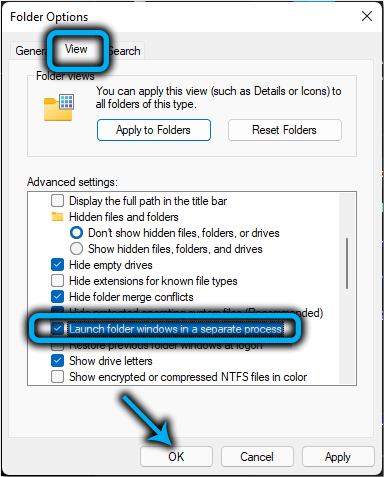
- Uždarykite laidininką ir paleiskite iš naujo. Kitoje sistemos pradžioje bus įkelta sena failų tvarkyklės versija su klasikiniu kontekstiniu meniu.
Naudojant registrą
Užduoties įgyvendinimas reiškia, kad yra įgūdžių, susijusių su darbo su sistemos registru, nes neteisingi veiksmai gali sukelti nemalonias pasekmes, įskaitant sistemos žlugimą. Prieš pradėdami darbą, mes rekomenduojame naudoti atsarginės kopijos galimybę.
1 metodas
Norėdami pašalinti slėptuvių parinktis „Rodyti papildomus parametrus“, grąžindami ankstesnę versiją, turėsite atlikti šiuos dalykus:
- Atidarykite „Atlikite“ („Win+R“), eilutėje nustatėme komandą „Regedit“ ir paspauskite klavišą „Enter“;
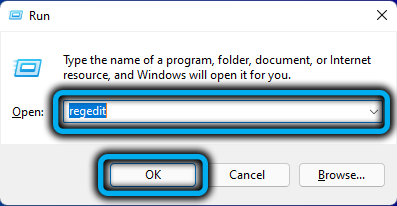
- Redaktoriaus lange sukuriame atsarginę kopiją (failą - eksportą), išsaugokite patogioje vietoje, kad paliktume galimybę atkurti ankstesnius parametrus, jei „Force Majeure“;
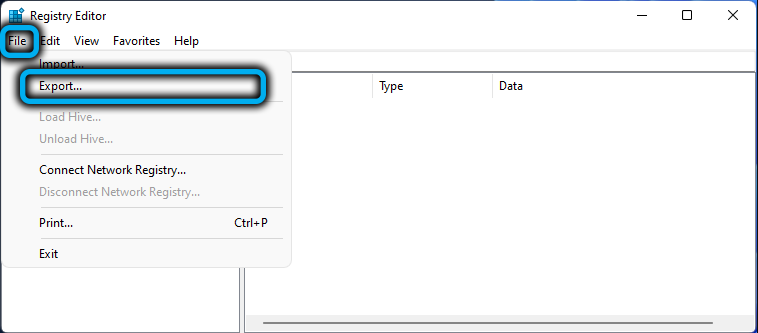
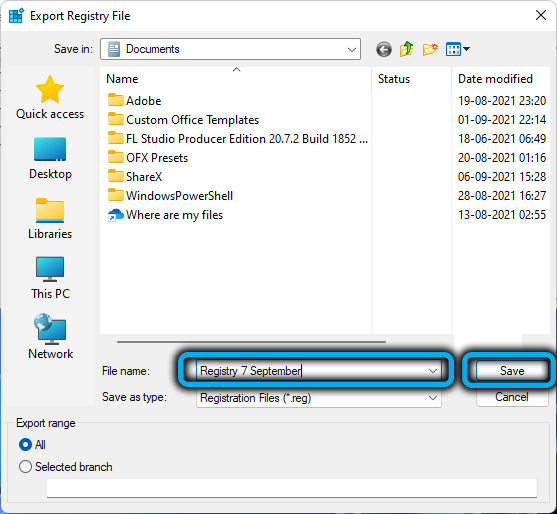
- Kairėje redaktoriaus pusėje mes einame palei hkey_local_machine \ programinę įrangą \ Microsoft \ Windows \ currentVersion \ shepdate \ Packages;
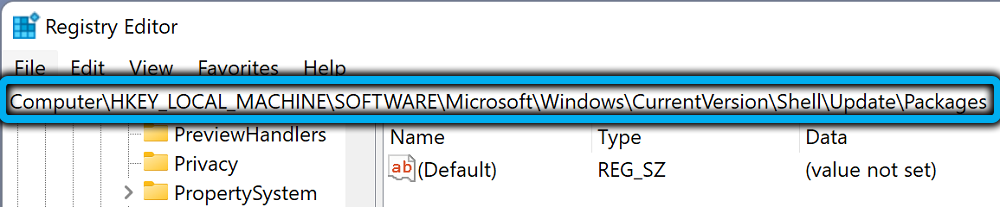
- Dešiniajame regione paspauskite PKM laisvame lauke ir pasirinkite „Sukurti“ - „dword (32 -bit) reikšmė“;
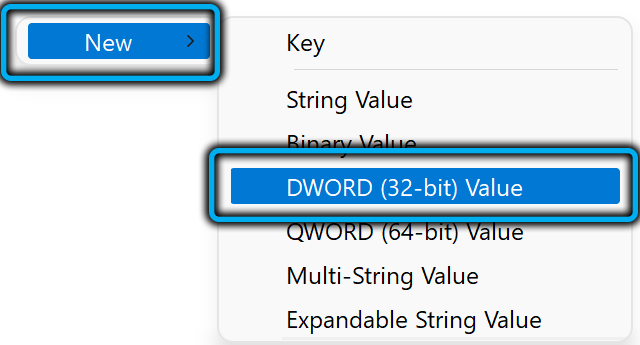
- Mes vadiname raktą, kuriame nepagrįstas, ir paspauskite įvesties mygtuką;
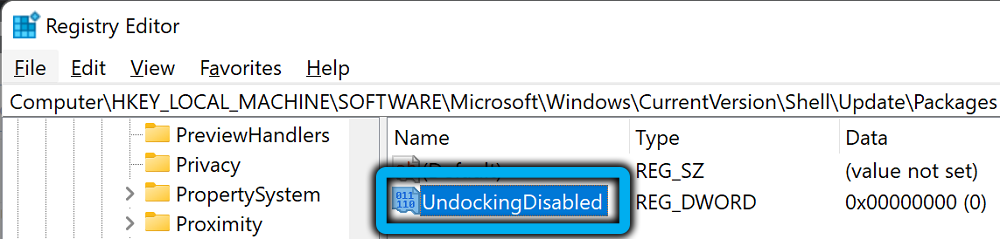
- Mes atidarome redagavimo langą su dvigubu spustelėjimu klavišu, kur baziniame bloke nustatome šešioliktainį formatą (šešioliktainį), nustatome 1 vertę ir spustelėkite „Gerai“;
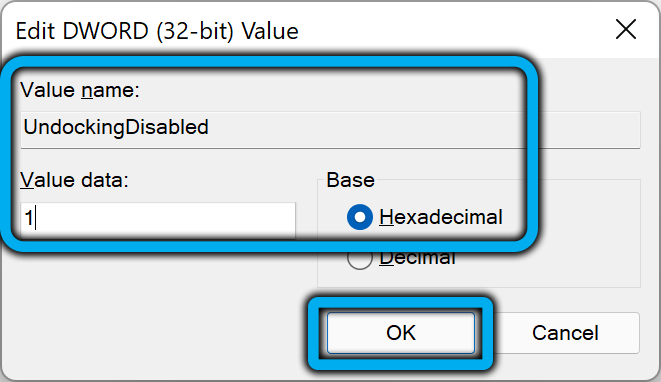
- Iš naujo paleiskite įrenginį, kad pakeitimai būtų taikomi.
2 metodas
Norėdami atkurti klasikinį kontekstinį meniu darbalaukyje, atliekame šiuos veiksmus:
- Mes pereiname prie „Register Management“ per konsolę „atlikti“ („Win+R“) ir „Regedit“ komandą;
- Mes einame į HKEY_LOCAL_MACHINE \ System \ CurrentControlset \ Control \ FeaTUremanagement \ Overtides \ 4;
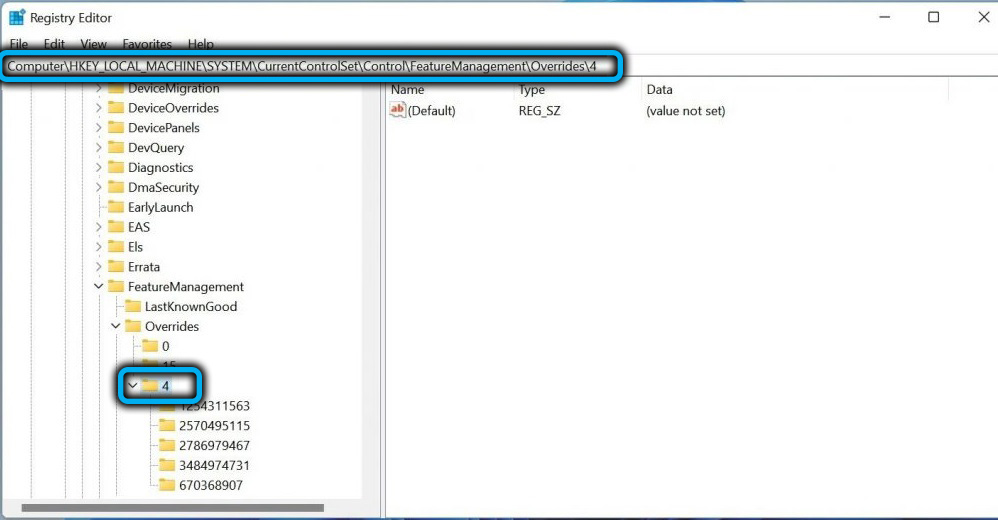
- Mes sukuriame naują raktą ir vadiname jį 586118283;
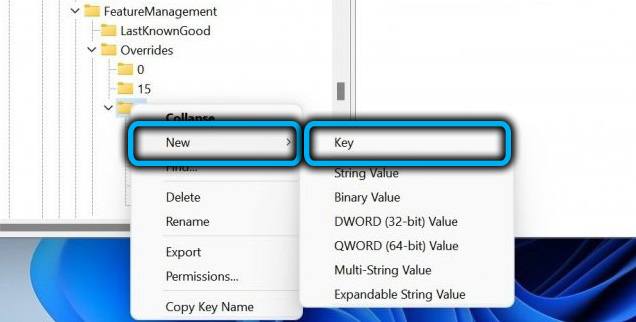
- Dešinėje lango pusėje mes sukuriame naują parametrą, paspauskite PKM, pasirinkite „Sukurti“ - „DWORD (32 -BIT) Reikšmė“, suteikite jam pavadinimą EnabledState;
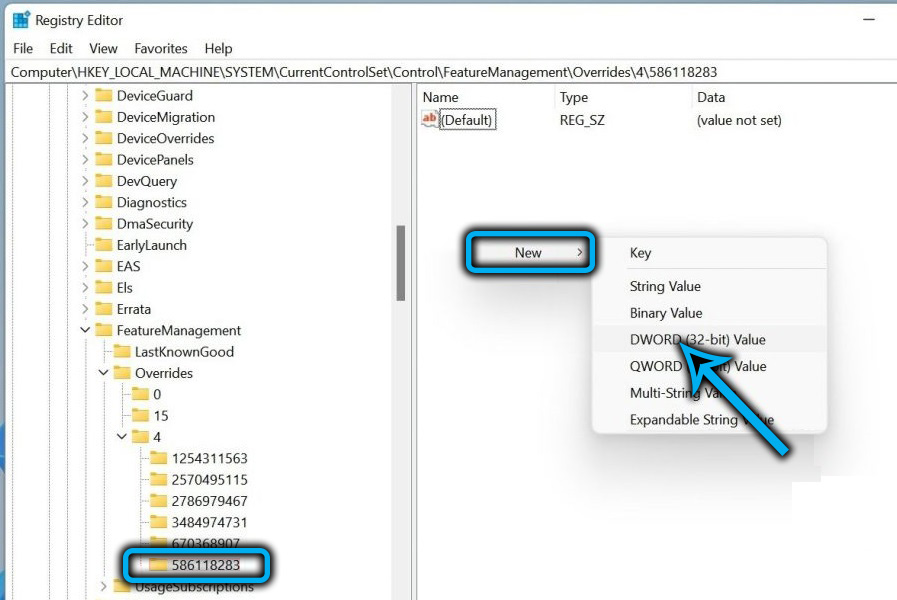
- Dukart spustelėdami klavišą sukūręs, atidarome langą, kad pakeistume jo savybes, pasirinkite šešioliktainę bazę ir nustatysime 1 vertę, spustelėkite Gerai;
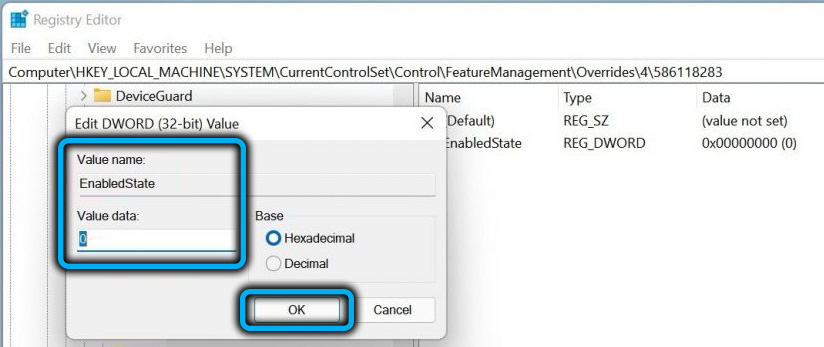
- Panašiu būdu mes sukuriame kitą raktą „DWORD (32 bitų) vertę“ ir vadiname ją įgalintaStateOptions, pasirinkite šešioliktainę bazę ir įdėkite vertę 1;
- Dabar mes sukuriame „Dword“ vertę su pavadinimo variantu, nes mes nustatome šešioliktainę bazę ir 0 vertę;
- Mes sukuriame dar dvi „DWord“ reikšmes, mes priskiriame joms varianto apkrovos pavadinimų variantą „VariantPayLoadKind“, kiekvienam iš jų langų redagavimo lange pasirenkame šešioliktainę bazę ir 0 vertę;
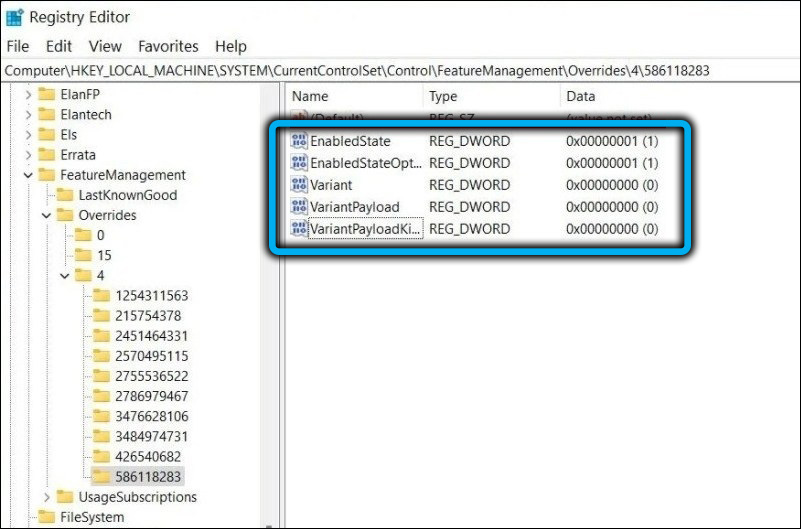
- Uždarykite redaktorių ir paleiskite iš naujo.
Trečiosios partijos programinės įrangos naudojimas
Taip pat galite grąžinti klasikinį kontekstinį meniu naudodami specialias komunalines paslaugas, pavyzdžiui, „Winaero Tweaker“:
- Mes atsisiunčiame programą iš oficialaus šaltinio;
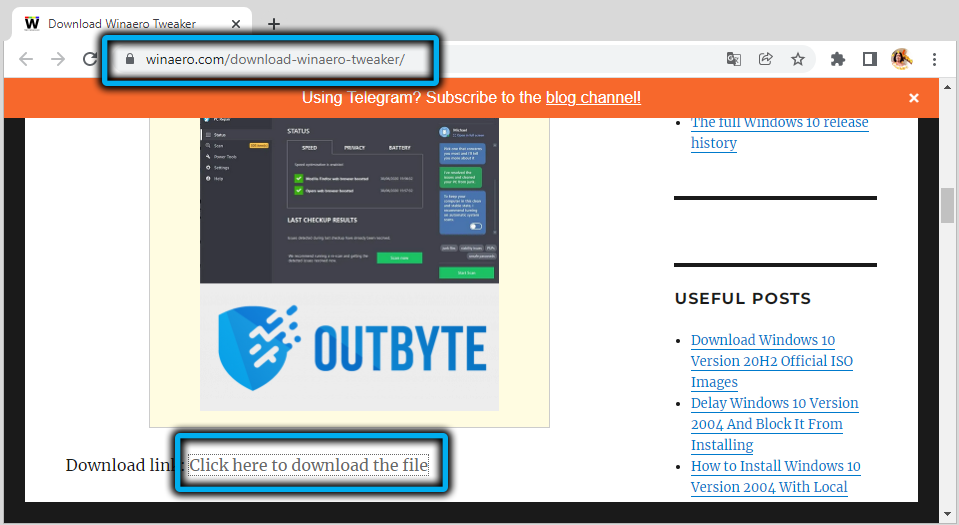
- Įdiekite arba paleiskite nešiojamąją versiją;
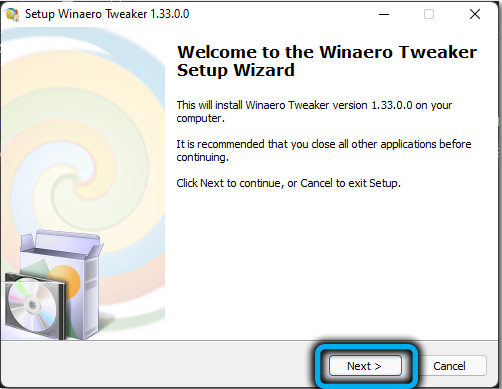
- Atidarę „Winaero Tweaker“, mes einame į „Windows 11“ skyrių - klasikinis visas kontekstinis meniu;
- Mes suaktyviname klasikinę pilno konteksto meniu funkciją;
- Žemiau spustelėkite mygtuką „RESET EXPLORER“, jei norite paleisti laidininką ir išsaugoti.
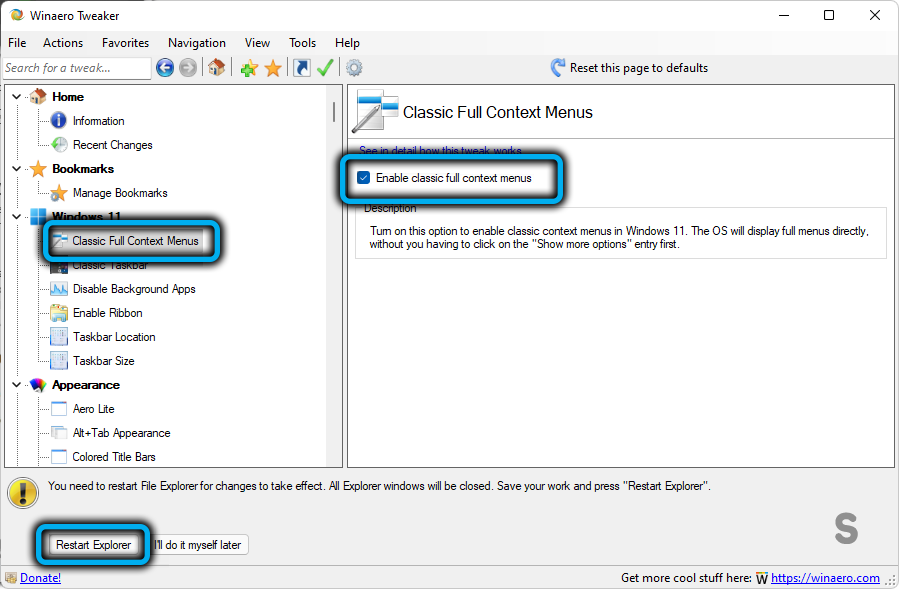
Po šių manipuliacijų PKM presavantis laidininkas parodys visą kontekstinį meniu, kaip „Windows 10“ „Windows 10“. Kita programinė įranga, atkurianti klasikinius sistemos elementus.
- « Kaip žaisti „YouTube“ vaizdo įrašą fone „Android“
- Kas sukėlė padidėjusį triukšmą dirbant kompiuteryje ir kaip tai galima ištaisyti »

