Įkrovos disko arba „Windows Flash“ disko kūrimas

- 3549
- 300
- Clayton Carter
Ką tu turi žinoti?
Mieli skaitytojai, šiandien aptarsime, kaip padaryti įkrovos diską ar „Flash Drive Windows 7“, 8.1 arba 10 kompiuteriui. Tačiau pradedantiesiems mes susipažinsime su pagrindiniais šių veiksmų reikalavimais. Taip pat turėsite sužinoti, kokias kūrimo galimybes. Po to mes analizuosime kiekvieną iš šių metodų išsamiame pavyzdyje. Taigi, tai yra parinktys, kurias šiandien apsvarstysime: galimybė atskirai įrašyti esamą operacinės sistemos vaizdą tiek diskui, tiek „Flash Drive“. Paskutiniame bloke įrašas bus aprašytas naudojant specialų „Microsoft“ naudingumą, jei neįkėlėte vaizdo įrašo. Šis metodas tinka tiek diskui, tiek „Flash“ diskui.

Įkrovos disko arba „Windows Flash“ disko kūrimas
Bet prieš atlikdami deklaruotą procedūrą, turėsime įsitikinti, kad esate visiškai pasirengęs. Tai yra, jūs turite reikiamus įrankius ir programas. Apskritai viskas, kas naudinga, aprašyta vėliau:
- Diskas turėtų būti mažiausiai 4,7 gigabaitų tūris. Geriau iš anksto paimti du diskus, nes yra tikimybė, kad jis bus įrašytas su klaidomis. Tokiu atveju antrasis prietaisas pateks į pagalbą. Atminkite, kad kai kurioms OS versijoms šio tipo įrašų tipas yra visiškai netinkamas. Geriausia naudoti įkrovos „flash“ diską.
- Naudojant „Flash“ diskus, mums reikia mažiausiai aštuonių gigabaitų saugyklos. Jis turėtų palaikyti USB 0 tipą (beveik visi diskai yra tinkami šiam parametrui). Natūralu, kad jame nieko nereikėtų įrašyti. Jei ten yra keletas failų ir duomenų, perkelkite juos į kitą vietą.
- Jei neturite sistemos atvaizdo, jums reikės aktyvaus interneto ryšio. Jei naudojate tarifų planą su ribotu srautu, tada nerekomenduojame naudoti tokio tipo ryšio. Galite tiesiog gauti apvalią sumą savo teikėjo naudai. Naudokite tik ryšį su neribotu duomenų srautu.

Įkrovos disko kūrimo procesas
- Kai kurie įrenginiai po iš naujo įdiegimo gali neveikti dėl to, kad iš naujo įdiegtos sistemos vairuotojų trūkumo. Tokiu atveju, bent jau iš anksto pasirūpinkite, kad vairuotojas prisijungtų prie interneto. Pvz., Jei nešiojamajame kompiuteryje yra „Wi-Fi“, tada iš anksto atsisiųskite atitinkamas tvarkykles iš oficialios svetainės, kad gautumėte OS versiją, kurią ketinate įdėti. Priešingu atveju, iš naujo įdiegę, jūs neveiksite jums. Tai yra, jūs neturėsite vaizdo plokštės, nei vaizdo plokštės, nei garso įrašų tvarkyklių ir pan. Ir jei bent jau rūpinatės internetu, tuomet visus juos galite atsisiųsti naudodami įprastus „Windows“ įrankius.
- Nepamirškite perkelti visų būtinų failų ir duomenų iš kompiuterio į išorinę terpę. Jei jūsų įrenginyje yra du vietiniai diskai, kuriuose vienas skirtas operacinei sistemai, tuomet galite perkelti duomenis į kitą. Jie nebus pašalinti ir neišnyks. Svarbiausia yra teisingai pasirinkti šį diską, nes viena maža klaida gali sukelti didžiulę informacijos praradimą. Rekomenduojama perkelti asmeninius failus į išorinę informacijos terpę. Toks gali būti naudojamas kaip įprastas blykstės diskas ir išorinis kietasis diskas.
- Kaip jūs pastebėjote, dar prieš pagrindinius veiksmus yra daug niuansų. Jei į juos atsižvelgėte į visus, tuomet galite dirbti. Jei ketinate įdėti „Windows 8“.1 arba 10, rekomenduojama nedelsdami pereiti į paskutinį stulpelį „Aš neturiu įvaizdžio, ką daryti?"„ Windows 8 “.1 ir 10 ". Pasirinkite atitinkamą bloką ir vykdykite instrukcijas.
Kaip įrašyti įkrovos diską?
- Įdėkite gryną tuščią diską į kompiuterio ar nešiojamojo kompiuterio pavaros įrenginį.
- Raskite anksčiau atsisiųstą sistemos, reikalingos iš interneto kompiuterio laidininko, vaizdą.
- Spustelėkite jį su dešiniu mygtuku ir pasirinkite „Įrašykite disko vaizdą“.
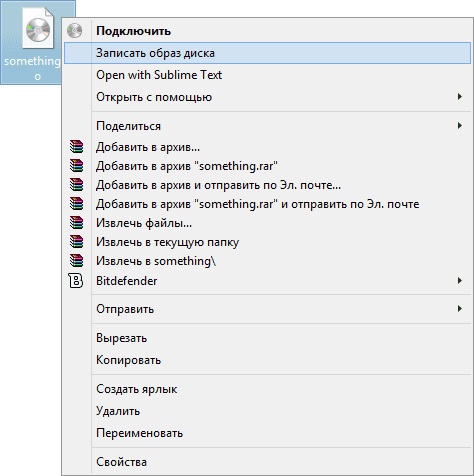
Vaizde spustelėkite dešinįjį pelės mygtuką ir pasirinkite „Parašykite disko atvaizdą“
- Jei taip nėra, tada eikite į penktą tašką, kuriame aprašytas trečiosios partijos programos naudojimas.
- Pasirodžiusiame lange pasirinkite įrašymo įrenginį, kuris aptarnaus anksčiau įterptą diską. Taip pat rekomenduojama įdiegti varnelę šalia disko patikrinimo po įrašymo.
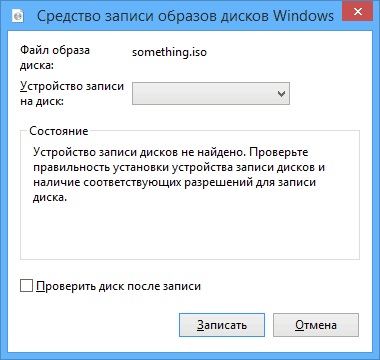
Pasirodžiusiame lange pasirinkite įrašymo įrenginį
- Kai viskas bus paruošta, spustelėkite „Užrašykite žemyn“. Palaukite programos pabaigos. Paruoštas!
Atminkite, kad standartinis vaizdo įrašymo būdas tai gali padaryti su klaidomis, nes tai daroma maksimaliu greičiu, o tai neigiamai veikia vaizdą. Geriau naudoti trečios -pardavimo programą (jei įmanoma).
- Atsisiųskite „Ultraiso“ naudingumą ir įdiekite jį į savo kompiuterį ar nešiojamąjį kompiuterį.
- Paleiskite programą ir spustelėkite viršutinio meniu bloko skirtuką „Failas“. Tada pasirinkite elementą „Atidaryti“.
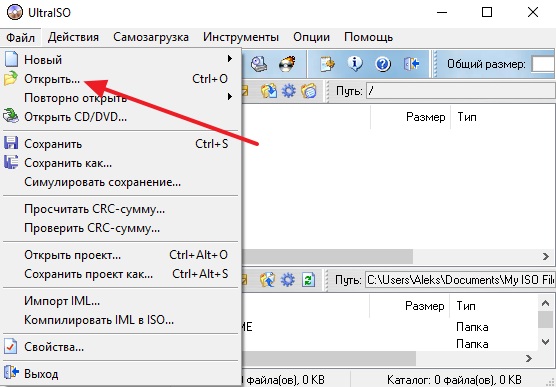
Spustelėkite failą, tada atidarykite
- Čia turėsime nurodyti kelią į disko atvaizdą. Spustelėkite Gerai.
- Dabar raskite „Licking Disk“ piktogramą po viršutiniu meniu bloku.
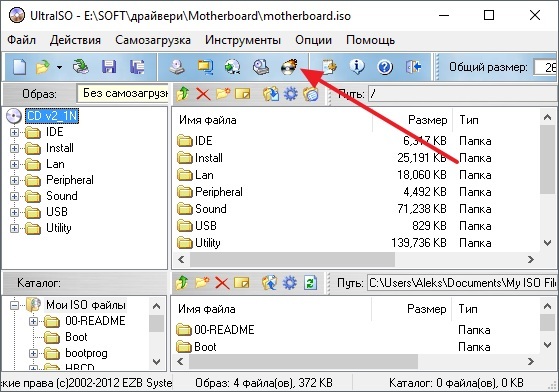
Viršutiniame meniu bloke spustelėkite degantį diską
- Nurodykite savo diską kaip įrašymo įrenginį ir nustatykite minimalų greitį, kad vaizdas būtų nustatytas be duomenų praradimo.
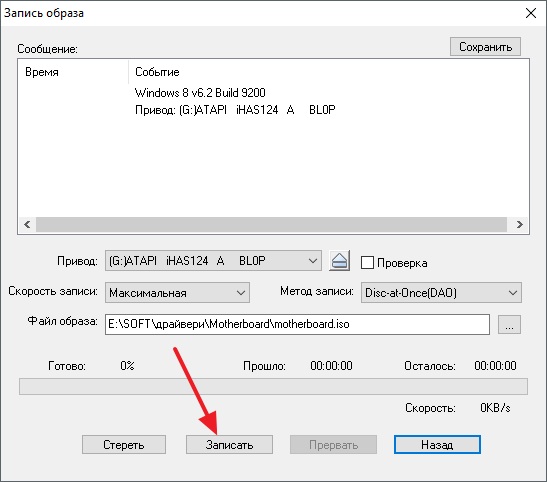
Įdiekite disko vaizdo parametrus
- Когд вс параметры бдт установлены, кликаем Burn или "записать" и жжж завершения процесесаесešk ". Paruoštas!
Kaip sukurti įkraunamą „flash“ diską?
- Norėdami dirbti, turėsime įdiegti specialią programą pavadinimu „WinSetupFromUsb“. Tiesą sakant, žodis „diegimas“ čia bus per garsus: Atsisiuntę failą, jums reikės tik išpakuoti archyvą ir paleisti versiją, skirtą išleisti savo OS (32 bitų arba 64 bitų).
- Taigi, mes atsisiunčiame norimą archyvą iš oficialios naudingumo http: // www.„WinSetupFromusb“.com/ atsisiuntimai/ ir išpakuokite archyvą.
- Paleiskite norimą failą, kaip aprašyta aukščiau pirmoje pastraipoje.
- Pasirodys pagrindinis naudingumo langas, kuriame nustatysime reikiamus parametrus.
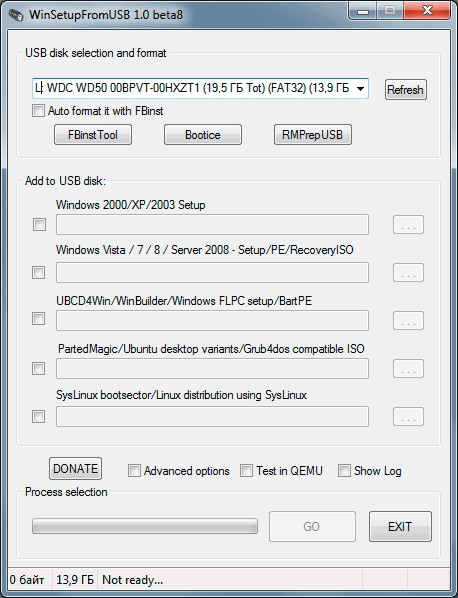
Pagrindinis „WinSetupFromusb“ langas
- Pačiame viršuje įdiegiame „Flash“ diską, kuriame bus įdiegta „Windows“ sistema.
- Pažymėkite priešais „Automormat“ su „FBINST“, kuris atliks parengiamąjį darbą jūsų diskui.
- Kitame pridėkite prie USB disko bloko, įdiekite varnelę priešais norimą operacinės sistemos versiją (tą, kurią ketinate įdėti). Tada spustelėkite mygtuką dešinėje trimis taškais ir nurodykite kelią, kuriame ISO failas saugomas su vaizdo atvaizdu. Atkreipkite dėmesį į tai, kad varnelės stovi tik priešais tas jūsų pridedamų sistemų versijas. Tai yra, jei įdėsite tik „Windows 7“ ar 8.
- Dabar mes spustelėjame mygtuką eiti ir laukiame, kol programa atliks savo darbą. Šis procesas gali užtrukti šiek tiek laiko, todėl neturėtumėte patraukti „Flash“ disko panikoje, iš naujo paleisti kompiuterį ir pan. Kai viskas bus paruošta, programos lange pamatysite atitinkamą pranešimą.
Neturiu įvaizdžio, ką daryti?
Jei neatsisiuntėte įvaizdžio ir manote, kad viskas blogai, tada jūs labai klysta. Tiesą sakant, jums daug labiau pasisekė nei tie, kurie iš anksto paruošė failą įrašymui. Faktas yra tas, kad „Microsoft“ savo vartotojams paruošė labai patogų įrankį, kuris atliks visą darbą (taikoma „Windows 8“.1 ir 10). Tiems, kurie nori dėti septynis, vis tiek turėsite sugadinti. Pasirinkite norimą OS versiją ir eikite į atitinkamą bloką.
Windows 7
- Eikite į svetainę https: // www.„Microsoft“.Com/ru-ruftware-download/windows7.
- Puslapio apačioje Parašykite aktyvavimo klavišą ir spustelėkite mygtuką „Patikrinkite“.
- Sistema automatiškai pateiks jums nuorodą, skirtą įkelti oficialius vaizdus, skirtus jūsų klavišui. Tai yra, jums nereikės atspėti, jūsų raktas tinka pagrindiniam ar profesionalui namų.
- Atminkite, kad raktas, kuris buvo pateiktas su jūsų įrenginiu (pavyzdžiui, nešiojamojo kompiuterio gale), čia netinka. Bet jūs galite suaktyvinti sistemą tokiu raktu.
- Norėdami įrašyti vaizdą, naudokite aukščiau pateiktus metodus, kad sukurtumėte diską ar „Flash Drive“.
„Windows 8“.1 ir 10
- Jums daug labiau pasisekė. Dabar sužinosite, kodėl.
- Jei norite įdiegti aštuonis, tada sekite nuorodą https: // www.„Microsoft“.Com/rufftware-download/windows8 ir įkelkite įrankį į mygtuką puslapio apačioje.
- Jei ketinate įdėti keliolika, tada eikite į https: // www.„Microsoft“.Com/ruft-ruftware-download/windows10 ir taip pat atsisiųskite produktą naudodami mėlyną to paties pavadinimo mygtuką.
- Paleiskite įkeltą įrankį savo kompiuteryje ar nešiojamame kompiuteryje.
- Pasirinkite kalbą, OS versiją, taip pat sistemos išleidimą. Jei pastarajame abejojate. Norėdami tai padaryti, atidarykite „Mano kompiuteris“ arba tiesiog „Kompiuteris“.
- Spustelėkite nuo nulio su dešiniu pelės mygtuku ir spustelėkite „Savybės“.
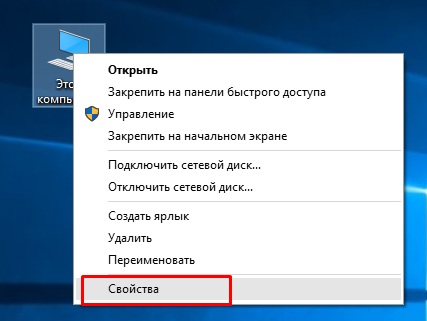
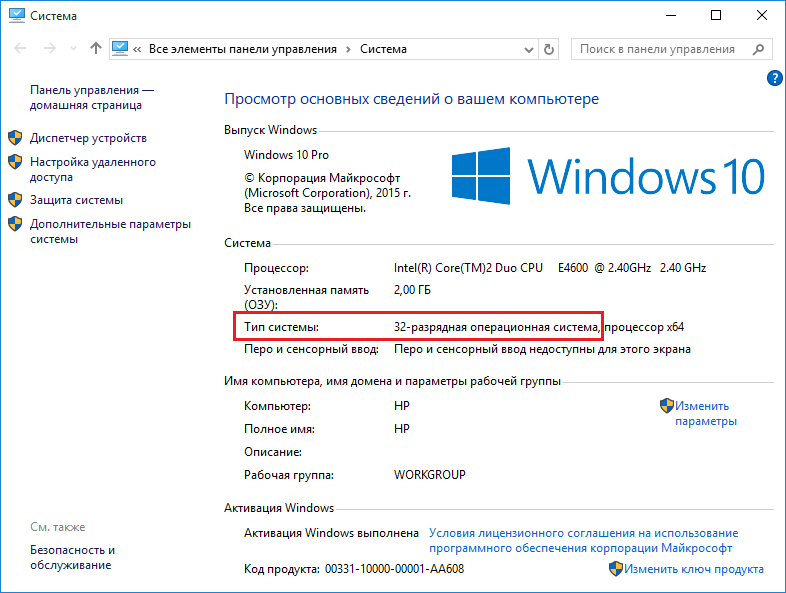
Mes sužinome sistemos išleidimą
- Kai pasirenkami pirmieji parametrai, spustelėkite mygtuką „Kitas“.
- Vykdydami ekrane pateiktus patarimus, pasirinkite USB „Flash Drive“ arba diską, kurį ketinate įrašyti vaizdą. Patvirtinkite visus savo veiksmus.
- Palaukite, kol bus įkeltas ir įrašysite vaizdą. Šių veiksmų greitis priklauso nuo jūsų interneto greičio. Paruoštas! Galite pradėti iš naujo įdiegti arba tiesiog ištraukti vaizdo laikiklį.
Išvada
Mieli draugai, šiandien mes visiškai išanalizavome klausimą, kaip pasidaryti, rašyti ir sukurti įkrovos diską ar „Flash Drive Windows 7“, 8.1, 10. Tikimės, kad jums pavyko ir sėkmingai atlikote savo darbą. Pasakykite mums komentaruose, kuris iš šių daugelio būdų jums padėjo įgyvendinti jūsų planus.
- « Kuris yra geresnis „Windows“ ar „Android“ išmaniajam telefonui
- „Highscreen“ išmaniųjų telefonų programinė įranga arba mirksėjimas »

