„Google“ lentelėje esančio „Drop -Town“ sąrašo kūrimas

- 1994
- 490
- Mrs. Marcos Rippin
Jei turėsite atlikti darbą, susijusį su lentelės užpildymu „Google“, jums bus naudinga susipažinti su visomis galimybėmis, kurias kūrėjai pateikė vartotojams. Yra pakankamai lentelių funkcijų, kurios gali žymiai palengvinti bet kokių užduočių atlikimą, taip pat prisidėti prie padidėjusio efektyvumo padidėjimo.

„Google“ vartotojai sugeba nepaprastai sužavėti savo neįtikėtiną potencialą „A Fings“ sąrašą, kuris aktyviai naudojamas, kai dažnai reikia naudoti tas pačias vertes. Ypač naudinga naudoti tokį sąrašą kuriant „Google“ lentelę, kai svarbu išvengti klaidų, kurias dažnai daro vartotojai. Tai labai svarbu, kai vėliau įvedamos formulės, orientuotos į konkrečius žodžius ar reikšmes. Net vienas neteisingai užfiksuotas raidė gali išprovokuoti nemalonius įvykius, parodyti neteisingą ataskaitą, taip pat dėl jos negalės tinkamai dirbti jūsų įvestos formulės.
Jei neturite informacijos, kaip sukurti krintantį sąrašą „Google“ lentelėse, mes padėsime jums tai išsiaiškinti.
Sąrašo kūrimo pagrindai
Jei nuspręsite išmokti sudaryti sąrašą, naudodamiesi tuo, ko negalite įvesti duomenys, o tik pasirinkite juos, iš pradžių turite padaryti pačią lentelę.
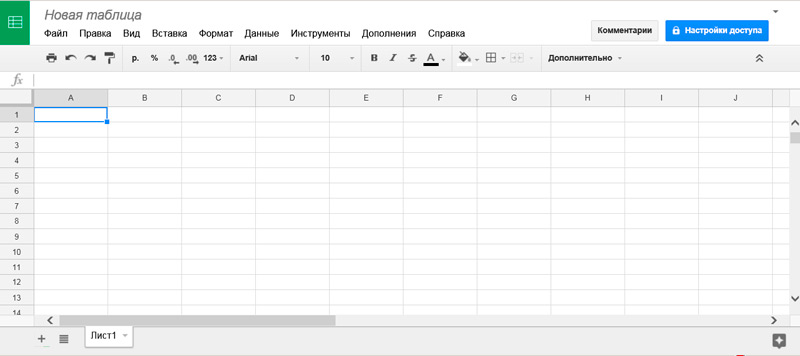
Nuspręskite, kokius rezultatus norite vėliau gauti, jei reikia, pridėkite papildomų stulpelių. Tik po to, kai jūs sukūrėte lentelės formą. Žinoma, jums taip pat svarbu nuspręsti, kokias vertybes esate pasirengę su ja pristatyti. Svarbu atsiminti, kad sąraše negalite įvesti jokios jokios vertės, neatsižvelgiant į aktyvias pastangas, kurias pridedate. Bet kuriuo metu galite pridėti trūkstamą vertę prie krintančio sąrašo, jei būtent jūs jį sukūrėte, arba jei lentelės forma nėra pridedama slaptažodžio, kuriuo nežinote. Tik pakeitę galite pridėti papildomų verčių, kurias pridėjote prie langelių.
Kūrybos algoritmas
Raskite laisvą vietą ant lapo, kuriame yra jūsų sukurtas stalas, arba visiškai kitame lape. Įveskite kiekvieną žodį atskiroje lentelės langelyje, turėdami vėliau žodį žemiau ankstesnio.
Po to, grįžkite prie lentelės formos, pasirinkite stulpelį, kuriame turėtų būti įvesti duomenys, susidedantys iš tų jūsų ką tik išrašytų žodžių. Pažymėkite langelį spustelėdami jį su kairiuoju pelės mygtuku, galite pasirinkti visą stulpelį iš karto, o tai gali būti taikomi tokie pakeitimai. Toliau siūlome pagrindiniame horizontaliame meniu rasti parametrą „duomenys“, taip pat įdėti pelės žymeklį ant jo. Atidarę papildomą submeniu, pasirinkite eilutę „Duomenų patikrinimas“.
Dabar atidaromas langas, kuriame galėsite padaryti savo „norus“, tiksliau, nustatykite tam tikras užduotis prieš „Google“ lentelę.
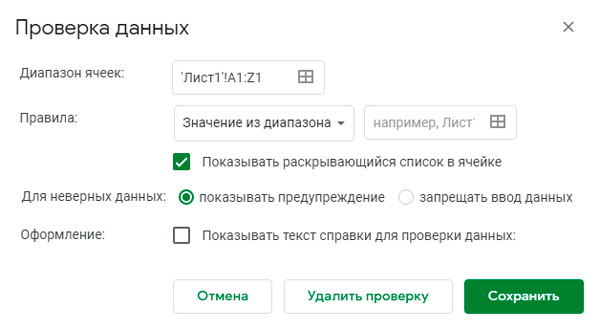
Šiame lange susidursite su tokiais parametrais kaip:
- ląstelių diapazonas;
- taisyklės;
- neteisingų duomenų veiksmai;
- dekoras.
Jūsų lentelės našumas priklausys nuo šio savitų nustatymų lango reikšmių. Visų pirma, linijoje šalia parametro „folijos diapazonas“ gali automatiškai nustatyti jūsų jau paryškintą diapazoną. Jei to nepadarėte, galite nurodyti pirmojo ir paskutinio langelių, į kuriuos norėtumėte paskirstyti „Drop -down“ sąrašą, adresą.
Šalia parametro „taisyklių“ rasite dvi ląsteles. Pirmasis rašomas „vertės iš diapazono“, geriau jo neliesti, kai mums svarbu sudaryti tokį specialų sąrašą, tačiau šalia esančioje esančioje langelyje turite išrašyti adresą, kuriame jūs įvertinote surinkimą Žodžiai, kurių jums reikia stalui. Taip pat šalia šių langelių pamatysite kūrėjų pasiūlymą. Jei žymės langelyje paliekate žymę šalia eilutės „Parodykite atidarymo sąrašą langelyje“, nustatykite langelius, ant kurių buvo paskirstytas „Drop -wn“ sąrašas, jis bus gana paprastas, nes langelyje pastebėsite malonų malonumą iš pilkojo trikampio. Rinkdamiesi langelį, sąrašas iš karto bus atskleistas, vartotojui teks pasirinkti tik atitinkamą vertę.
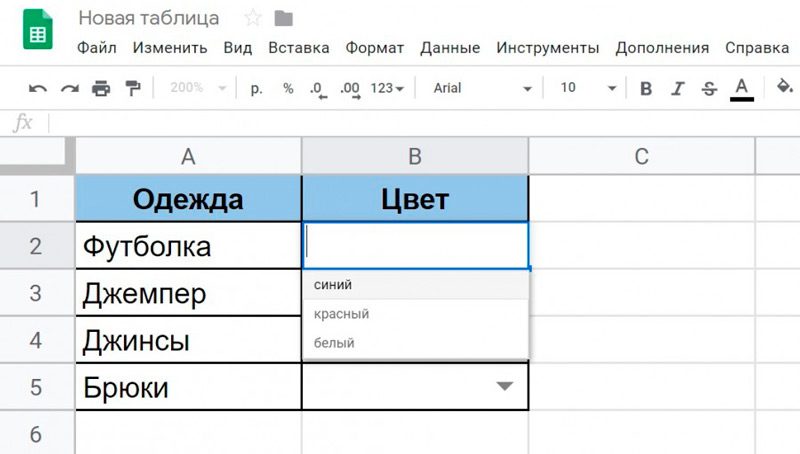
Žemiau šalia parametro „neteisingiems duomenims“ kūrėjai nustatė dvi parinktis:
- draudžiant įvesti vertybes, kurios neatitinka sąrašo;
- Parodyti įspėjimą apie klaidingų vertybių įvedimą.
Paskutinis kūrėjų pasiūlymas išlieka, suaktyvindamas, kad žymės langelyje šalia „Design“ parametro nustatymo nustatymas būtų nustatytas. Iškart po to atsiras eilutė žemiau, kurioje būsite pakviesti pristatyti jums įdomų tekstinį pranešimą. Po to. Mes siūlome patikrinti savo darbo rezultatą, atkreipti dėmesį į „Google“ lentelę ir įsitikinti, kad kai kuriose ląstelėse galima įvesti tik tuos žodžius, kuriuos nurodėte kai kuriuose langeliuose. Beje, mes sutelkiame dėmesį į tai tokiose langeliuose.
Taigi, kaip jūs galite patikrinti, „Google“ lentelėje sukurtas atidarymo sąrašas gali net vartotojui, kuris niekada anksčiau nebuvo susidūręs su tokiomis užduotimis. Jums tereikia susipažinti su algoritmu ir veikti pagal rekomendacijas, kuriomis mes pasidalinome su jumis.
Kūrimas naudojant scenarijų
Viena iš „Google“ lentelių problemų yra ta, kad vis dar nėra būtinų funkcijų, kad būtų galima sukurti susijusius „Drop -Town“ sąrašus, kaip tai daroma „Excel Standard Office“ įrankio lentelėse. Gali būti, kad ateityje kūrėjas ištaisys šią priežiūrą.
Tuo tarpu jūs turite parašyti atitinkamus scenarijus, tada pridėti juos tiesiai prie sukurtos lentelės. Dėl šios priežasties visas sugeneruotų ląstelių turinys veiks tinkamai.
Tačiau be pagrindinių įgūdžių programavimo srityje scenarijaus rašymas savarankiškai bus labai problemiškas.
Todėl paprasčiausias sprendimas yra paruoštų scenarijų naudojimas, kurį galima rasti be problemų plačiame plačiame pasaulyje žiniatinklyje. Ir jau pritaikyti juos prie savo poreikių, keičiant taškus.
Yra gana geras ir universalus pasirinkimas, kurį gali naudoti bet kuris vartotojas. Naudojant scenarijų, galima sudaryti atskleidžiantį susijusį sąrašą be jokių problemų, naudojant „Google“ lentelių funkcionalumą.
Pats scenarijus turi šį vaizdą:
Svarbus. Tarp simbolių // Aiškinamoji pradedančia informacija yra informacija.// darbinio lapo pavadinimas
var tsheet = 'rezultatas'; // Pakeiskite lapo, kuriame turėtų būti atliktas duomenų patikrinimas
// Patikrinimo diapazonas:
Var irkluotė = 100; // eilutė, kuria patikrinimas baigsis
Var vcol = 2; // stulpelio (ne raidės) numeris, kuris yra patikrintas
// diapazonas su sąlygomis
Var ccols = 3; // stulpelio numeris (ne raidė), kuriame sąlygų sąrašas sudaro pradžią
Var Clen = 10; // Kiek sąlygų atsižvelgiama, maksimali
// ..
už (var i = 2; i<= rownum; i++)
// Nustatykite duomenų patvirtinimą
Var SS = „ScrapsheetApp“.GetActivePreadsheet ();
Var sh = ss.„GetSheetByName“ („Tsheet“);
Var cell = sh.GetRange (i, vcol, 1, 1);
Var diapazonas = sh.GetRange (i, ccols, 1, clen);
Var Rule = „ScrapsheetApp“.NewDatavalidation ().Reikalavimai.Statyti ();
Ląstelė.SetDatavalidation (taisyklė);
Prieš naudojant scenarijų, jo visiškai nereikia pašalinti. Net jei paliksite visus paaiškinimus, pasirodymas iš to niekaip nepatiks.
Vartotojui reikia pakeisti skaitmenines vertes tik apie paaiškinimus. Tai leis sukurti reikiamą susietą kritimo sąrašą per „Google“ lentelės paslaugą.
Parengiamasis etapas
Pirmiausia reikia paruošti patį stalą. Šiame nėra nieko sudėtingo.
Instrukcija pateikiama šia forma:
- Atidarykite naują dokumentą „Google“ lentelės tarnyboje;
- Sukurkite papildomą lapą paspausdami piktogramą + apatiniame kairiajame lango kampe;
- Rezultatas pervardykite pirmąjį lapą (1 lapas);
- Antrasis lapas (2 lapas) turėtų būti pervadintas į duomenis;
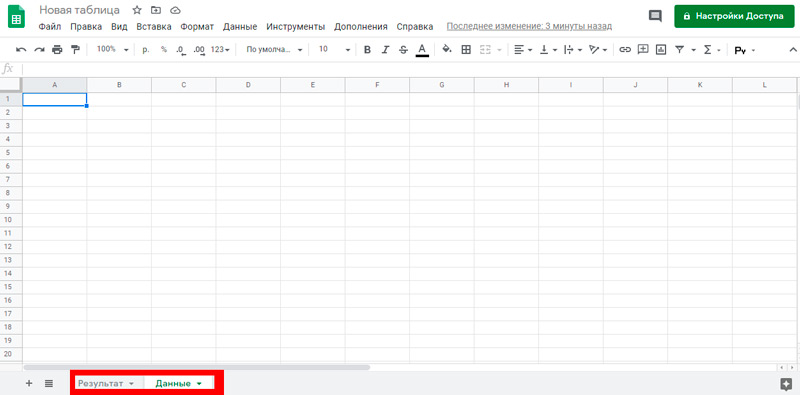
- Nors čia jūs patys nustatote, kurį vardą turite naudoti.
Pirmajame etape turite dirbti su antru lapu ir paruošti jį.
Norėdami sudaryti sąrašą, kuris išeina į langelį per „Google“, jums reikia:
- Ląstelėje su skaičiumi A1 nurodykite norimą pavadinimą, pirmojo sąrašo lygio charakteristikas;
- Būtinos vertės jau nustatomos naudojant A2;
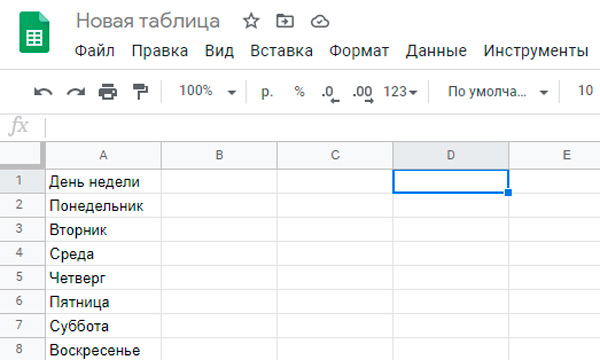
- Kiekvieną vertę turite pakartoti tiek kartų, kiek antrasis lygis galiausiai pasirodys už tai;
- Tai yra, yra vienas vardas ir tam tikras skaičius verčių sąraše;
- Ląstelyje, nurodytame kaip D2, turite išrašyti vardą ar charakteristiką pirmam suformuoto sąrašo lygiui;
- Be to, pradedant nuo D2 dalies, būtinos vertės vienu metu pateikiamos.
Antrame etape galite pereiti prie pirmojo lapo, kuris sąlygiškai vadinamas rezultatu.
Čia turite atlikti šiuos dalykus:
- Perjunkite į „Rezultato“ lapą;
- paryškinkite būtiną ląstelių diapazoną;
- Paspauskite specialų lauką su dešiniu pelės mygtuku;
- Pasirinkite elementą „Duomenų tikrinimas“;
- Duomenų patikrinimo atidarymo lange palikite nepakitusią pirmąją eilutę;
- Įdėkite žymeklį į liniją šalia užrašo verčių iš diapazono;
- Dabar grįžkite į antrąjį lapą „Duomenys“;
- Pabrėžkite reikšmes, nurodytas D stulpelyje, pradedant nuo taško D2;
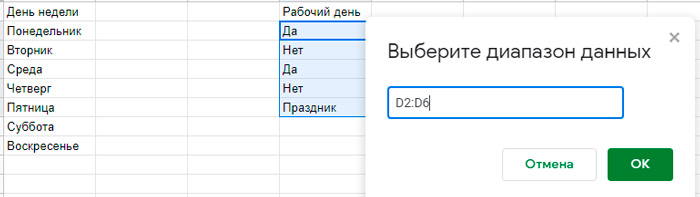
- Be to, pasirinkite tinkamą tuščių ląstelių skaičių d;
- Paspauskite mygtuką Gerai, tada „išsaugokite“.
Pasiruošimas baigtas tuo.
Be to, kiekvienas vartotojas gali atlikti jam reikalingus pakeitimus ir sudaryti galutinę lentelę. Tai tik geras pavyzdys.
Scenarijaus diegimas
Paskutiniame etape lieka tik pridėti tinkamą scenarijų, kad būtų sukurtas susijęs kritimo sąrašas.
Čia nėra nieko sudėtingo. Net pradedantysis susitvarkys. Instrukcijas galima pateikti tokia seka:
- Spustelėkite mygtuką „Įrankiai“;
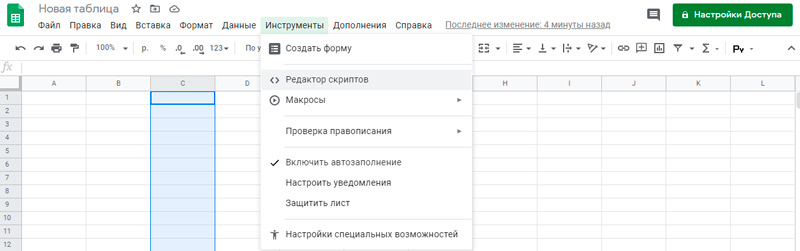
- Atidarytame meniu spustelėkite „Scenarijų redaktorius“;
- Palaukite, kol bus atidarytas redagavimo langas;
- Įdėkite į šį langą rastą scenarijų;
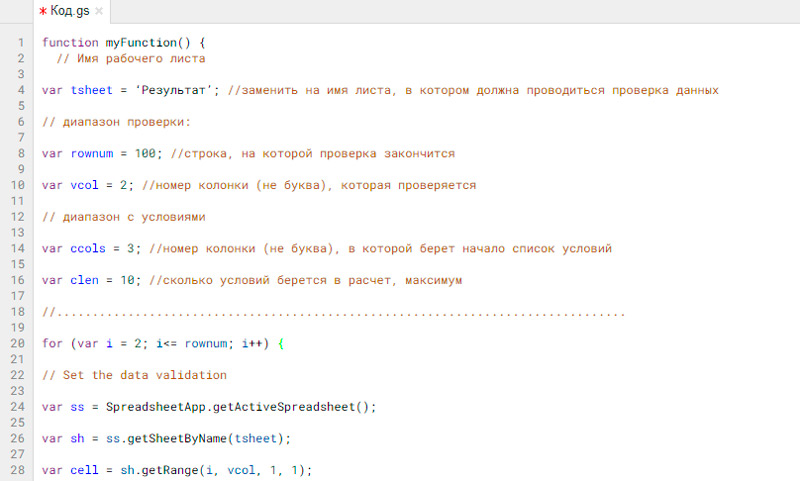
- Jei reikia, sureguliuokite scenarijų pagal savo poreikius;
- Paspauskite mygtuką „Atlikite“, esantį skydelio viršuje;
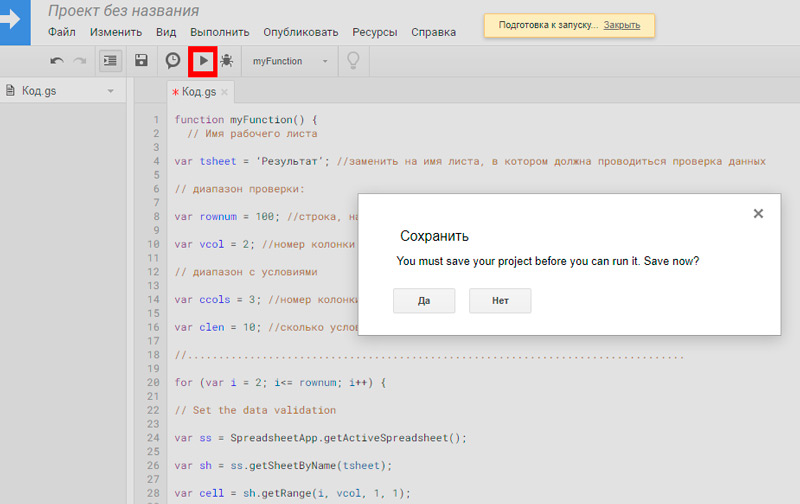
- Sutikite su visais leidimais ir įspėjimais, kad sistema pradės išduoti;
- Palaukite dar keletą sekundžių, kad suaktyvintumėte scenarijų.
Dabar pažiūrėkite, kas nutiko pabaigoje.
Jei kažkas ne taip, arba neatitinka jūsų reikalavimų, grįžkite į scenarijaus redagavimo etapą ir pakoreguokite vertes.
Absoliučiai pradedantieji tokiu atveju aukščiau pateikta instrukcija gali atrodyti ypač sudėtinga ir nesuprantama. Tiesą sakant, pakanka išbandyti vieną kartą, laikantis rekomendacijų, ir viskas iškart paaiškės.
Tai leidžia greitai išmokti scenarijų naudojimo, taip pat jų redagavimo ir pritaikymo prie savo poreikių ir reikalavimų.
- « Teksto paryškinimo metodai „Microsoft Word“
- Kokie „Wi-Fi“ slaptažodžiai naudojami dažniausiai ir kaip sugalvoti patikimą derinį »

