Schemų kūrimas „Microsoft Word“

- 5021
- 1357
- Clayton Carter
„Microsoft Word“ teksto redaktorius - programa, leidžianti vartotojui išspręsti daugybę problemų. Be plačių galimybių dirbti su tekstu, „Word“ gali pasiūlyti įrankius, kaip sukurti kai kuriuos grafinius elementus, kad jūsų dokumentas būtų dar geresnis. Įvairios blokų schemos yra labai populiari priemonė parodyti ką nors aiškiau. Šiame straipsnyje išsamiai apsvarstysime, kaip sukurti žodžio schemą ir kalbėti apie visus šio proceso aspektus ir niuansus. Išsiaiškinkime. Eik!
Norėdami sukurti bloko diagramą, atidarykite skirtuką Įterpti skirtuką. Naujausiose „Microsoft Word“ versijose yra specialus įrankis, pavadintas „Smartart“. Tai galite paskambinti į įrankių juostos „iliustracijas“ skyrių. Priešais jus atsidarys grafinių elementų pasirinkimo langas. Jame galite pasirinkti tinkamą išdėstymą iš siūlomų parinkčių. Jei jums reikia pridėti papildomą langelį, spustelėkite mygtuką „Pridėti paveikslą“. Galite užpildyti ląsteles ir pakeisti jų hierarchiją lange „Teksto lauke“. Teksto pridėjimas atliekamas paprastu simbolių įrašymu į atitinkamus lango laukus.
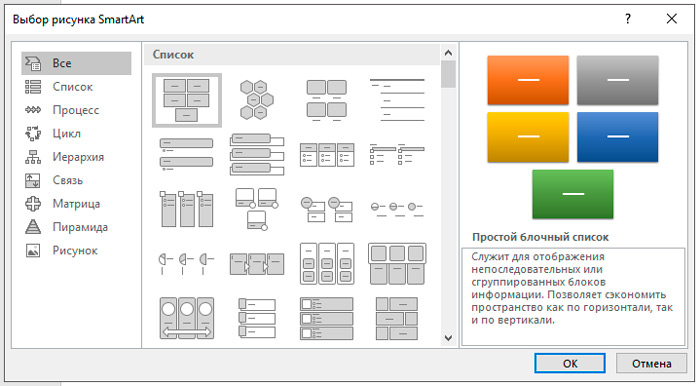
Užpildę visas ląsteles, eikite į kitą etapą. Atidarykite skirtuką „Formatas“. Norėdami pakeisti savo bloko diagramos dydį, spustelėkite mygtuką „Dydis“ dešinėje įrankių juostos pusėje. Pasirodys mažas langas su dviem laukais „aukštis“ ir „plotis“. Įveskite reikšmes į atitinkamus laukus, kad schema būtų pasiekta norimo dydžio ir proporcijų. Galite pakeisti tiek atskirų ląstelių dydį, tiek kelis tuo pačiu metu. Norėdami tai padaryti, pažymėkite kiekvieną iš jų, laikydami paspaudus „Shift“ raktą. Kiekvieno bloko tekstą galima redaguoti savo nuožiūra, naudojant įvairius šriftus, spalvas, „WordArt“ stilius ir pan.

Taip pat galima pakeisti stilių ir visą schemą apskritai. Norėdami tai padaryti, eikite į skirtuką „Dizaineris“. Skiltyje „SmartART“ įrankių juostoje iš siūlomų parinkčių pasirinkite jums patinka. Tarp jų yra pridedant šešėlių, garsumo ir 3D stilių. Tame pačiame skirtuke mygtukas „Keisti spalvą“ nustato norimą spalvų schemos spalvą. Pasirinkimas yra gana didelis. Yra variantų su skirtingų spalvų dažymo ląstelėmis, atsižvelgiant į jų hierarchiją.
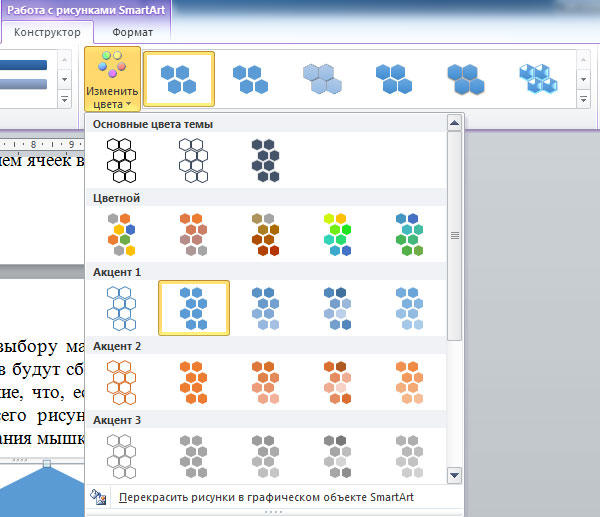
Galite dar kartą grįžti prie išdėstymo pasirinkimo, tačiau atminkite, kad visi šriftų parametrai ir stiliai bus iš naujo nustatyti ir jie turės būti įdiegti dar kartą. Taip pat atkreipkite dėmesį, kad jei jums nereikia nustatyti tikslaus ir aiškių blokų dydžių ar viso brėžinio, tai galite padaryti įprastu būdu pelės tempimu.
Senesnėse „Microsoft Word“ versijose, kur nėra „SmartArt“, schemų kūrimo procesas bus šiek tiek kruopštus, arba galite naudoti šį metodą, jei „SmartArt“ modeliams nepatiko, kad jūsų skoniai nepatiko jūsų skoniui. Eikite į skirtuką „Įterpti“, spustelėkite mygtuką „Figūra“. Atsidarius sąraše, pasirinkite reikiamus skaičius. Tame pačiame sąraše rasite įvairių linijų, šaulių ir kt. Prijungimo variantų, kurie bus naudingi kuriant gražią bloko diagramą. Spustelėję langelį su dešiniu mygtuku, paskambinsite meniu, kuriame galėsite pridėti tekstą, pakeisti spalvą arba pakeisti stilių. Pridėję įvairių efektų, paveikslėlį padarysite įdomesnį ir patrauklesnį skaitytojui, todėl nepamiršk jų.
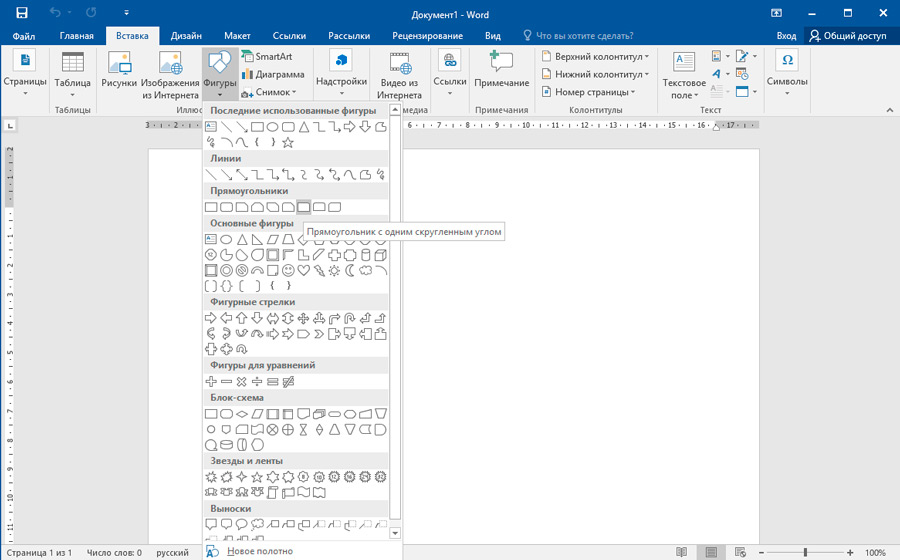
Kaip matote, procesas yra ypač paprastas ir reikalauja tik šiek tiek vaizduotės ir kūrybiškumo. Dabar galite lengvai nubrėžti gražią, vaizdinę schemą žodžiu. Parašykite komentaruose, ar šis straipsnis jums padėjo, ir užduoti bet kokius svarbius klausimus nagrinėjama tema.
- « Teisingas kompiuterių ryšys per vietinį tinklą
- Apsaugos pašalinimas ir nustatymas nuo „Word“ dokumento redagavimo »

