Apsaugos pašalinimas ir nustatymas nuo „Word“ dokumento redagavimo

- 1946
- 235
- Eugene Fadel
Kartais vartotojai susiduria su situacija, kai jie turi „Word“ dokumentą, kurį reikia redaguoti, tačiau jie to nepadaro dėl to, kad visi redagavimo laukai yra užblokuoti. Baigiasi nesėkme ir bandymas nukopijuoti bet kokį dokumento fragmentą. Šio „nestandartinio“ žodžio elgsenos priežastis yra paprasta - šio failo kūrėjas Nustatykite slaptažodžio apsaugą.

Pradedantieji, susidūrę su tokia problema, ateina į neviltį, įsitikinę, kad neįmanoma nieko pakeisti. Tačiau tai visiškai neteisinga. Yra keletas būdų, kaip palengvinti apsaugą, ir taip panaikinti visas kliūtis redaguoti. Norėdami visa tai padaryti, turite susipažinti su „Computer Guru“ rekomendacijomis, kaip atrakinti „Word“ dokumentą redaguoti.
Apsaugos nuo žodžio pašalinimas
Galima patvirtinti prielaidą, kad dokumento kūrėjas nustato redagavimo apribojimus, jei pelės žymeklį įdėsite į „failą“ ir pereikite prie „informacijos“ eilutės kontekstiniame meniu atidarytame kontekstiniame meniu.
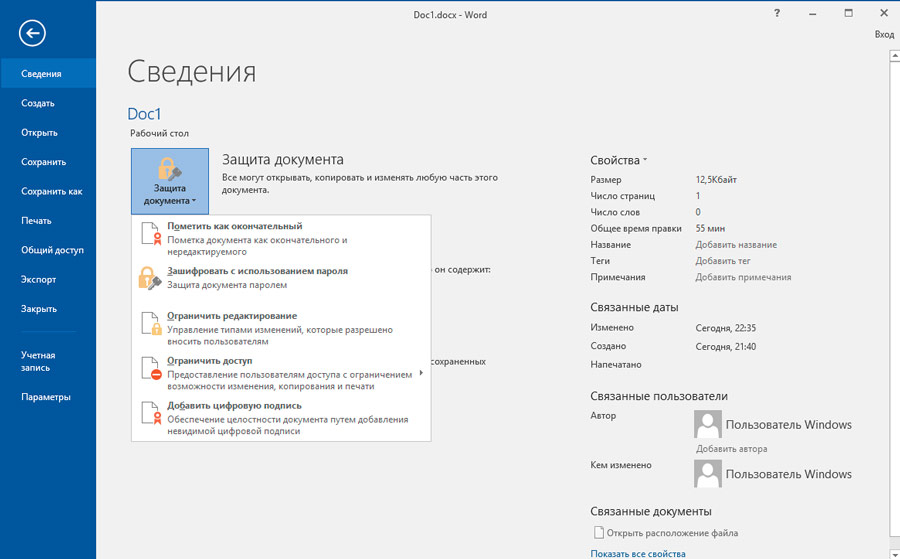
Ten bus įmanoma rasti mygtuką „Išjungti apsaugą“, tačiau jis, deja, nepadės pašalinti problemos, nes paspaudus jai reikės slaptažodžio.
Tai nepadeda pašalinti apsaugos ir suteikti galimybę toliau redaguoti dokumentą ir „patobulinto biuro slaptažodžio atkūrimo“ naudingumą, todėl geriausia šioje situacijoje bus alternatyvūs metodai, kaip išspręsti problemą, kuri nėra sunki, todėl net naujokas gali Lengvai supraskite, kaip pašalinti pašalintą „Word“ dokumentą.
Priežiūra HTML formatu
Vienas iš paprastų būdų lengvai pašalinti redagavimo apribojimus yra išsaugoti norimą failą HTML formatu.
Norėdami tai padaryti, jie iš pradžių atidaro dokumentą, po kurio jie pereina į meniu eilutę į skyrių „Failą“, ten turite rasti eilutę „Išsaugoti kaip“, spustelėdami, kuris atsidaro dialogo langas, siūlantis naują išsaugojimą failas. Šiuo metu jį galima pervardyti arba plėtrą galima pakeisti. Norėdami pakeisti plėtinį, „Web-Page“ vertė pasirinkta lange „Failo tipo“, dar reikia patvirtinti sutikimą su veiksmais, atliktais spustelėjus mygtuką Gerai.
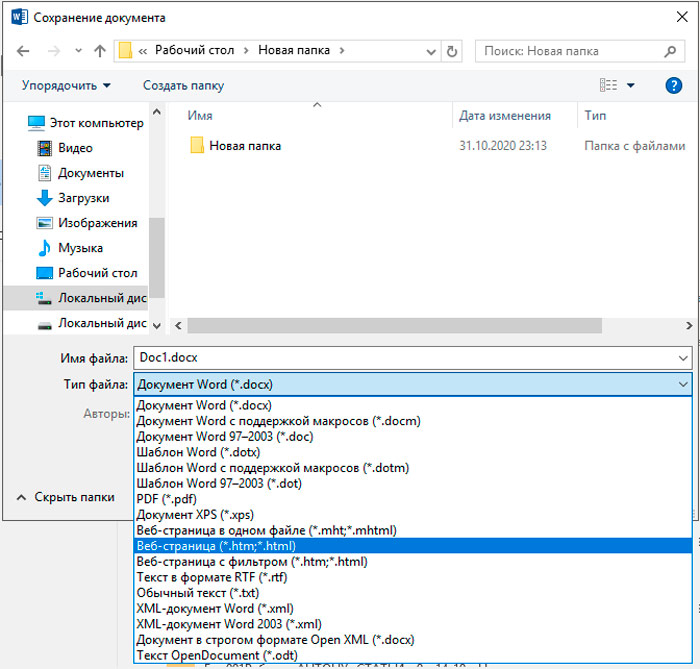
Dabar turėtumėte eiti į aplanką, kuriame ką tik išsaugotas failas su HTML plėtiniu. Tai sužinoję, neturėtumėte jo atidaryti standartiniu būdu, iš pradžių turite uždėti pelės žymeklį, tada spustelėkite mygtuką Teisingai, kad paskambintumėte kontekstiniam meniu, kuriame pasirodys eilutė „atidaryti“, pasirodys.
Norint pašalinti apsaugą, reikia atidaryti tinklalapį naudojant „Notepad“. Ekrane bus atidaryta nešiojamasis kompiuteris, kuriame bus įrašytas per didelis didelis skaičius žymų, kuriose gana dažnai nepatyrę vartotojai nieko nesupranta. Tačiau panika anksti. Kita užduotis yra tik ieškoti norimos žymos . Atradus tokią žymą, nesunku pamatyti slaptažodį, kurį anksčiau nustatė dokumento kūrėjas. Lieka tai atsiminti arba nukopijuoti.
Dabar išsiaiškinkite, kaip pašalinti saugų žiūrėjimą „Word 2010“ yra gana paprasta. Pradinį dokumentą reikia atidaryti, įvesti nukopijuotą slaptažodį, po kurio galite nedelsdami pradėti darbą nepatirdami jokių apribojimų.
Užtrauktuko išsaugojimas
Leidžia pašalinti „Hex“ redaktoriaus apribojimus. Jei atidarysite problemos dokumentą, suraskite slaptažodžio vertę ir vietoj to nustatykite kitą 0x00 derinį, tada, vėliau atidarant, visi redagavimo apribojimai bus lengvai pašalinami įvedant tuščią slaptažodį.
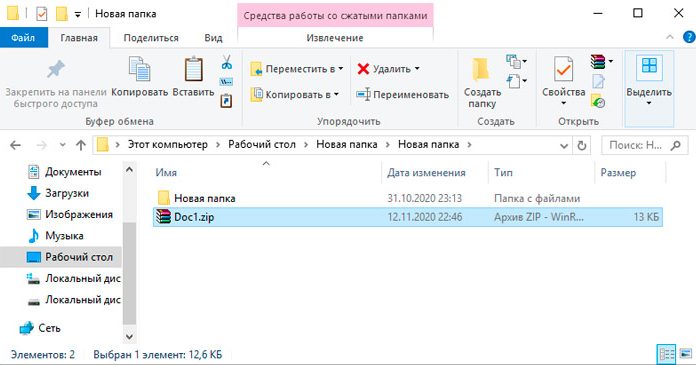
Galite naudoti dar vieną paprastą būdą. „Word“ dokumentas išsaugotas naudojant „Docx“ plėtinį, po kurio pelės žymeklis uždedamas ant pakeistos versijos, spustelėjus dešinįjį klavišą, paskambinkite kontekstiniam meniu ir eikite į eilutę „pervardyti“. Dabar neturėtumėte pakeisti dokumento pavadinimo, bet pakeisti plėtinį pašalindami „Docx“ ir pridėdami ZIP.
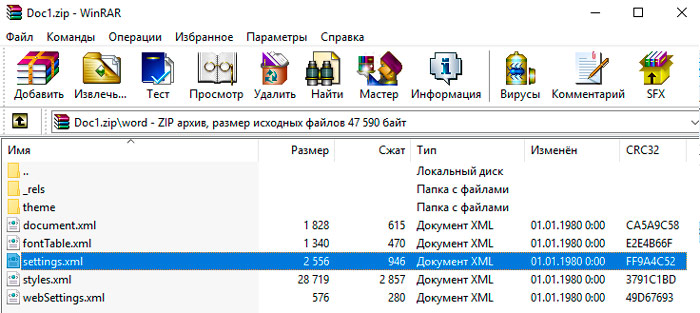
Atlikus tokius veiksmus, vartotojas ras visą aplanką, kuris turėtų būti atidarytas ir rastas IT nustatymuose.Xml. Jį reikia atidaryti naudojant teksto rengyklę, tada svarbu rasti TEG, kurį reikia pašalinti. Uždarymo nustatymai.XML, turite patvirtinti atliktus pakeitimus. Po viso to bus pašalintas redagavimo apribojimas. Lieka grąžinti „Docx“ plėtrą ir tęsti patogų darbą.
Apsaugos nustatymas
Gana dažnai vartotojas, priešingai, susiduria su poreikiu, kad uždraustų bet kokius sukurto dokumento pakeitimus. Tokiu atveju svarbu susipažinti su rekomendacijomis, kaip apsaugoti „Word“ dokumentą nuo redagavimo.
Slaptažodžio įvedimas
Slaptažodžio nustatymas pateisinamas, kai faile yra konfidenciali informacija. Reikėtų nepamiršti, kad įdiegus paprastus slaptažodžius, juos galima tiesiog pašalinti, todėl patartina sugalvoti sudėtingesnes parinktis, kurias lydės aukštas patikimumo lygis.
Taigi, norint išsiaiškinti, kaip uždrausti redaguoti „Word“ failą, iš pradžių svarbu išsiaiškinti, kuri „Microsoft Office“ versija įdiegta kompiuteryje.
Jei tai yra „Word 2003“, turėtumėte paeiliui pereiti į „Service“ meniu „Service“, tada „Parametrai“, „Sauga“, ir ten nesunku rasti langą, skirtą slaptažodžio įdiegimui.
„Word 2007“ Atidarykite pagrindinį „Microsoft Office“ meniu, tada eikite „Paruošk“, tada „užšifruokite dokumentą“. Dabar nesunku rasti norimą langą, kuriame įvedamas sugalvotas slaptažodis.
„Word 2010“ taip pat atliekami keli nuoseklūs perėjimai, iš pradžių „failas“, tada „informacija“, o po to „Apsaugokite dokumentą“. Po šių perėjimų pasirodo kontekstinis meniu, kuriame pasirinkta eilutė „užšifruoti su slaptažodžiu“. Priešais vartotoją pasirodo langas, kad būtų galima įvesti patikimą slaptažodį.
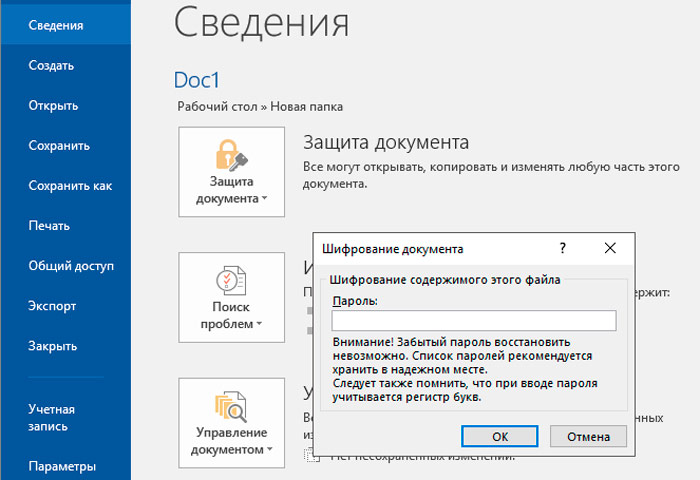
Įdiegus apsaugą, failas bus atidarytas tik pristatant teisingą slaptažodį. Likusiems žmonėms, norintiems susipažinti su saugia informacija, bandymas bus nesėkmingas.
Taigi, „Word“ dokumentų apsaugos diegimas ir pašalinimas nėra susijęs su sudėtingų užduočių ir problemų kategorija, todėl susipažinęs su Guru biuro programos „Guru“ rekomendacijomis, net pradedantysis vartotojas galės lengvai įgyvendinti Tokie veiksmai.
https: // www.„YouTube“.Com/žiūrėti?V = 21jmkww7xzy

