Mėlynojo ekrano branduolio saugos patikrinimo gedimas - priežastys ir sprendimai

- 1969
- 63
- Gerard Ernser PhD
Mėlynasis ekranas su branduolio saugos patikrinimo gedimo kodu (0x00000139) „Windows 11“ ir „Windows 10“ gali pasirodyti įvairiomis aplinkybėmis: įkeliant sistemą, dirbant naršyklėje, prisijungdami prie „Wi-Fi“ arba prijungiant USB įrenginį prie kompiuterio ir Tiksli priežastis, kurią sunku įdiegti, tačiau kai kuriais atvejais tai įmanoma.
Šioje instrukcijoje išsamiai apie galimas branduolio saugumo patikrinimo gedimo klaidų priežastis ir būdus, kaip ją išspręsti, jei susiduriate su problema.
Mėlynojo ekrano branduolio saugumo patikrinimo gedimo priežasčių diagnozė

Galite pabandyti sužinoti, kuris modulis (tvarkyklė) sukėlė svarstomos klaidos atsiradimą. Tam geriausia naudoti „Microsoft Windbg“ naudingumą. Konkrečiai šioje klaidoje, dar viena populiari naudingumas - „BluesCreenView“, nepateikia norimos informacijos kiekio.
Pagrindinį „Windbg“ naudojimą branduolio saugumo patikrinimo gedimo klaidai paieškai sudarys šie veiksmai:
- Atsisiųskite „Windbg“ iš „Microsoft Store“ arba naudokite žiniatinklio diegimo programą iš „Microsoft“ svetainės: https: // dar žinoma.MS/Windbg/Atsisiųsti
- Paleiskite programą, būtinai administratoriaus vardu (dešiniuoju pelės mygtuku spustelėkite programos piktogramą meniu Pradėti arba ieškokite užduočių skydelyje - „Paleiskite administratoriaus vardu“).
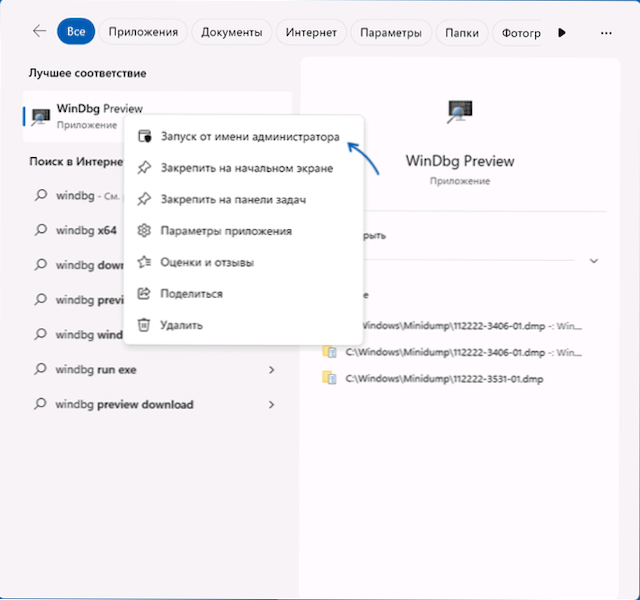
- Programoje atidarykite meniu „Failas“ ir pasirinkite „Atidaryti failą“. Nurodykite kelią į sąvartyno failą iki norimos datos aplanke C: \ Windows \ MiniDUMP
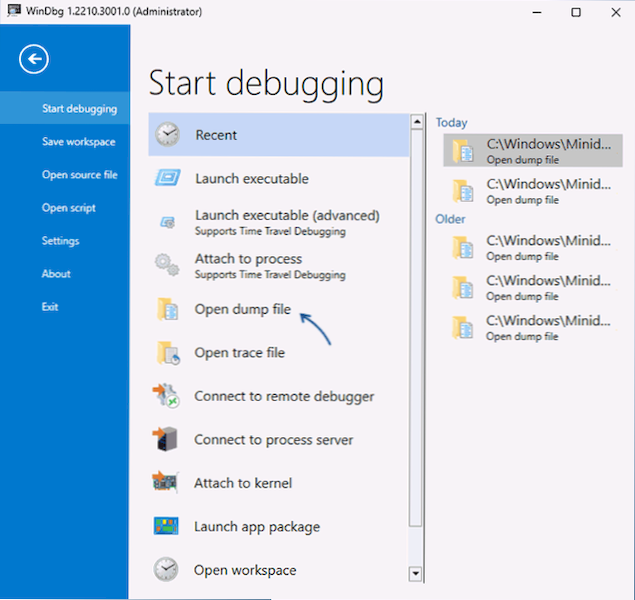
- Įkeliant DAMPA failą, įveskite
!Analizuoti -v
Komandų komandoje ir palaukite analizės pabaigos arba spustelėkite nuorodą su komandos tekstu viršutiniame skydelyje.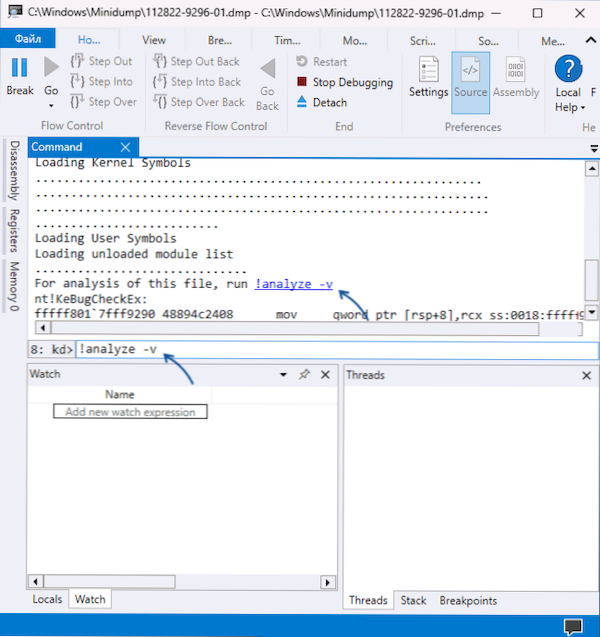
- Dėl to gausite ataskaitą apie sąvartyno failo analizės rezultatus. Viršutinėje jos dalyje bus pateiktas klaidos kodas Branduolio saugumo patikrinimo gedimas 0x00000139, Kaip ir argumentų sąrašas: Pirmajame iš jų (arg1), be skaitmeninės vertės, konkrečią klaidos priežastį paprastai sudėtinga suprasti paprastiems vartotojams, tačiau potencialiai naudinga kūrėjams naudinga. Pirmojo argumento 3 „List_entry buvo sugadintas“ atveju greičiausia priežastis yra neteisingas vairuotojo darbas (tačiau tas pats įmanoma kitoms vertėms).
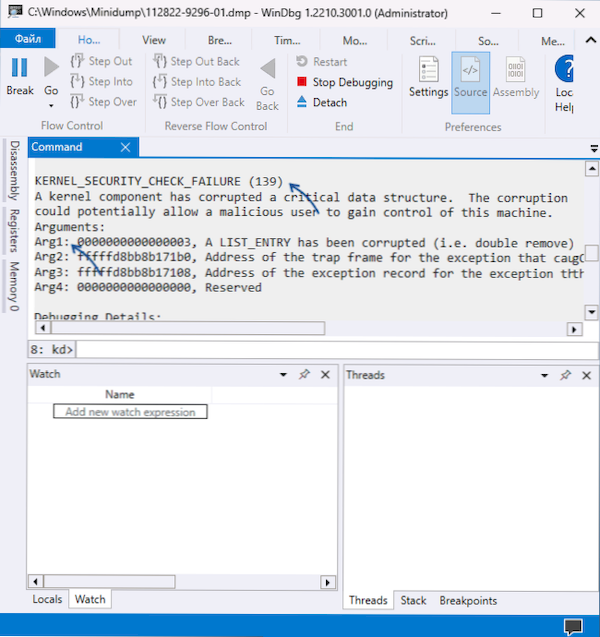
- Žemiau ataskaitoje galite rasti informacijos apie modulį, kuris sukėlė gedimą. Pavyzdžiui, žemiau esančioje ekrano kopijoje - tai tvarkyklės failas .SYS - jei gavote informacijos apie failo pavadinimą, jis gali būti naudojamas kitame veiksme.
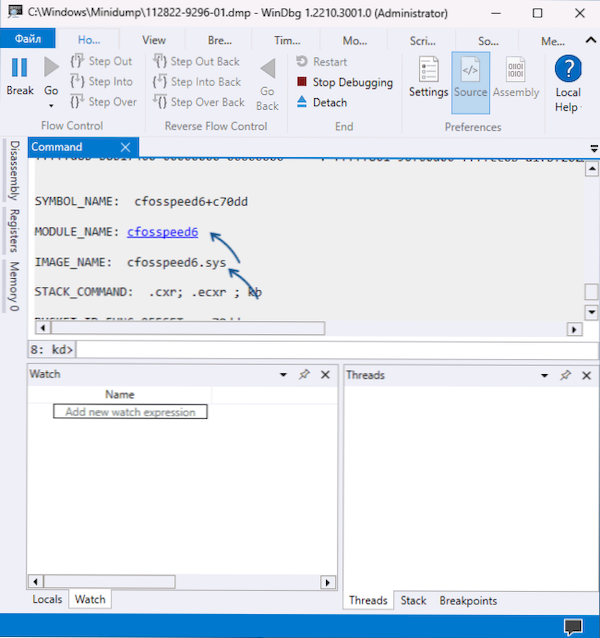
- Jei ieškote internete pagal vairuotojo failo pavadinimą, galite rasti, koks tai yra tvarkyklė, kuriam įrenginiui ar programai jis priklauso (kai kurios programos taip pat įdiegia jų tvarkykles) ir remdamasis tuo, kad imtumėte reikiamus veiksmus: ištrinkite Programa, pakeiskite įrenginio tvarkyklę kita versijos tvarkykle arba iš kito tiekėjo, išimkite tvarkyklę ir išjunkite įrenginį, jei jis nenaudojamas. Pavyzdžiui, ekrano kopijų pavyzdyje gedimas sukėlė programinės įrangos tvarkyklę tinklo jungčių valdymui ir optimizavimui, kartais tiekiamam su MSI motinos kortelėmis, tačiau jas galima diegti ir kitiems „Windows“ įrenginiams.
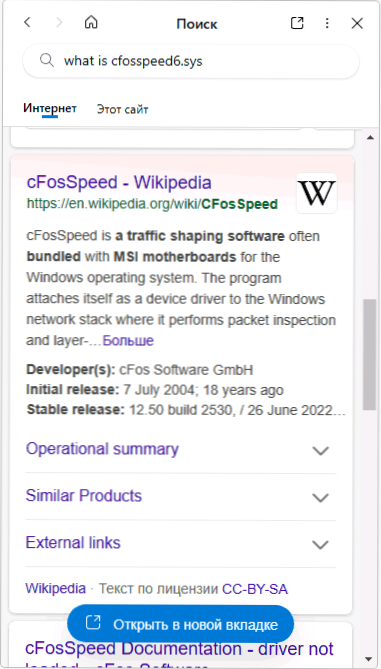
Jei moduliai, sukėlę gedimą, nuolat keičiasi arba priklauso „Windows“ sistemos failams ir tvarkyklėms, yra didelė tikimybė, kad mėlyno ekrano priežastis yra RAM gedimas, rečiau - metabolizmo klaidos su disku, Virusų buvimas (o kartais, priešingai, trečiosios partijos antivirusai). Apie šias ir kitas sprendimo priežastis ir metodus - kitame instrukcijų skyriuje.
Greiti būdai, kaip ištaisyti branduolio saugos patikrinimo gedimo klaidą
Jei nesate pasirengę spręsti konkrečios klaidos priežasčių, tačiau jums reikia greito ir galbūt veikiančio sprendimo, galite išbandyti šias problemos sprendimo parinktis. Jie yra „universalūs“ tokio tipo klaidoms ir dažnai vienas iš jų pasirodo produktyvus.
Pagrindiniai būdai, kaip ištaisyti branduolio saugumo patikrinimo gedimo klaidą ir užkirsti kelią mėlyno ekrano atsiradimui ateityje:
- Jei neseniai prie kompiuterio buvo prijungta nauja įranga, patikrinkite, ar dar kartą pasirodys mėlynasis ekranas, jei jis atjungtas. Jei tokiu atveju klaida išnyksta, pabandykite eksperimentuoti su įrenginių tvarkyklėmis (įdiekite kitas tvarkyklių versijas iš gamintojo svetainės arba trečiosios pusės šaltiniai).
- Jei buvo įdiegti nauji atminties moduliai, patikrinkite, ar klaida išlieka, jei jie ją išjungia, ir įsitikinkite, kad pagrindinė plokštė palaiko dabartinę RAM konfigūraciją (galite paaiškinti oficialiame pagrindinės plokštės modelio vadove). Taip pat prasminga patikrinti RAM, ar nėra klaidų.
- Jei neseniai buvo įdiegtos naujos tvarkyklės, įskaitant virtualias programinės įrangos įrenginius - pabandykite juos pašalinti (arba grąžinti seną versiją). Jei diegti antivirusinę virusą buvo įdiegta trečiosios partijos paslaugos.
- Patikrinkite, ar yra įrenginių tvarkyklėje esančių įrenginių (geltonas šauktukas). Jei yra tokių įrenginių, atviros ypatybės su aprašymu ir klaidos kodu ir pabandykite rasti sprendimą (įskaitant ieškant šios svetainės pagal klaidos kodą). Jei priežastis yra vairuotojo trūkumas, įdiekite jį iš oficialios pagrindinės plokštės ar nešiojamojo kompiuterio gamintojo svetainės, net jei tik tvarkyklėje yra tik oficialioje svetainėje, kur galima įsigyti vieną iš ankstesnių sistemos versijų.
- Užpildykite kompiuterio patikrinimą, ar nėra virusų, pavyzdžiui, naudodami „Kaspersky“ viruso pašalinimo įrankį (nereikia įdiegti kompiuterio). Dar geriau naudoti antivirusinius vaizdus, tai yra, atlikite čekį naudodami „Boot Flash Drive“, pavyzdžiui, tokiu įrankiu kaip DR.„Web Cureit“!
- Jei sistemos atkūrimo taškai yra ta data, kai klaida nepasirodė, ir numatė, kad kompiuterio įranga nepasikeitė, pabandykite jas naudotis. Skaitykite daugiau: „Windows 11“ atkūrimo taškai (tinkami „Windows 10“).
- Atlikite ir atkurkite „Windows“ sistemos failų vientisumą.
- Jei klaida įvyksta tik pradedant tam tikrą programą, išbandykite šias parinktis: Pridėkite programą, išskyrus antivirusinę.
- Kai iš „Flash Drive“ iš „Flash Drive“ pasirodys klaida, išbandykite kitą vaizdą (geriausia originalų) ir kitą diską. Jei tai yra naujas kompiuteris, taip pat prasminga patikrinti RAM, ar nėra klaidų, kaip buvo nurodyta 2 pastraipoje, tai galima padaryti naudojant įkėlimo „flash“ diską.
- Jei klaida atsirado po to, kai „Windows“ iš naujo įdiegia, įdiekite originalias mikroschemų rinkinių tvarkykles iš kompiuterio kompiuterio kompiuterio ar nešiojamojo kompiuterio svetainės, taip pat pridedami sistemos įrangos ir galios valdymo tvarkyklės, jei jos yra (net jei tik tai Senosios vairuotojų versijos pateikiamos oficialioje svetainėje).
- Jei įdiegus „Windows“ atnaujinimus, pasirodys klaida, pabandykite juos pašalinti.
- Yra pranešimų, kad kai kurie vartotojai turi problemų išspręsti klasikinio „Windows“ atsisiuntimo meniu. Norėdami išbandyti, naudokite komandą
„BCDedit /Set“ numatytasis bootMenupoLacy Legacy
Komandų eilutėje, vykdoma administratoriaus vardu. - Retais atvejais problemos priežastis gali būti HDD arba SSD-Due skaitymo/įrašymo į disko klaidas klaidos (kaip patikrinti diską, ar nėra klaidų) arba dėl jo ryšio problemų, pavyzdžiui, pažeisto SATA kabelio.
Kitas greitas būdas išspręsti problemą yra ištaisyti dabartinį „Windows“ diegimą naudojant ISO vaizdą. Ši parinktis daugeliu atvejų suaktyvinamas, jei branduolio saugos patikrinimo gedimas turi įdiegtą sistemą. Žingsniai bus šie:
- Atsisiųskite ISO vaizdą su ta pačia „Windows“ versija (ar daugiau naujų), kuriuos įdiegėte, ir įdėkite jį į sistemą.
- Paleiskite sąrankos failą.Exe iš prijungto vaizdo ir praeikite pirmuosius veiksmus montavimo stale.
- Pasirinkite vieną iš iš naujo įdiegimo parinkčių - išsaugodami failus, nustatymus ir programas arba išsaugodami tik asmeninius failus.
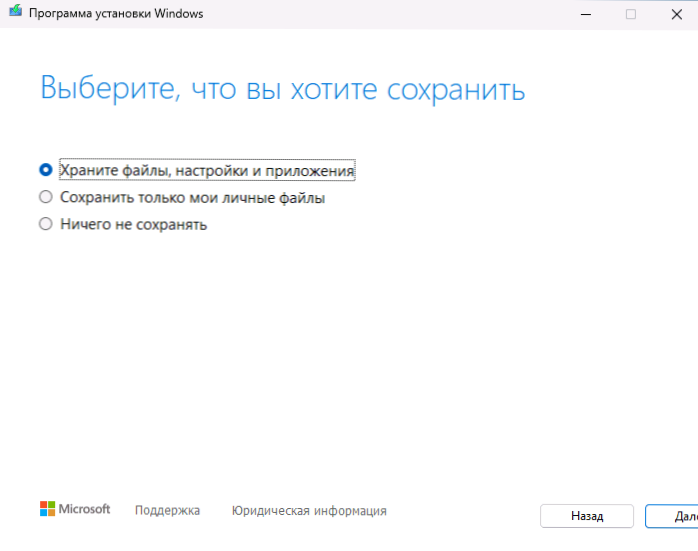
- Patvirtinkite diegimą ir palaukite, kol jis bus baigtas.
Tikiuosi, kad vienas iš siūlomų variantų padėjo suprasti problemos priežastis ir ją išspręsti. Bus puiku, jei galėsite pasidalyti komentaru.

