Tinklo adapteris neturi leistinų IP nustatymų („Windows 10“, 8, 7)

- 2565
- 595
- Gustavo Mills
Tinklo adapteris neturi leistinų IP nustatymų („Windows 10“, 8, 7)
Labai dažnai komentaruose manęs klausiama, kaip išspręsti klaidą „Tinklo adapteris neturi leistinų IP nustatymų“. Ši klaida pasirodo diagnozuojant ne -TAXES į internetą. Ir mes pradedame diagnostiką, nes kompiuteryje esantis internetas nustoja veikti. Ir naršyklėje yra klaida „Nėra interneto ryšio“, „Nepavyko atidaryti puslapio“ ir kažkas panašaus.
Klaida „Tinklo adapteris neturi leistinų IP nustatymų“ pasirodo „Windows 10“, „Windows 8“ (8.1) ir „Windows 7“. Tiesą sakant, nėra skirtumo, kokia sistema įdiegta jūsų kompiuteryje arba nešiojamame kompiuteryje. Sprendimai taip pat bus beveik vienodi. Parodysiu skirtumus ir bandysiu parodyti „Windows 10“ pavyzdyje.
Taip pat klaida gali pasirodyti tiek, kai prisijungsite prie interneto per tinklo kabelį (Ethernet), ir per „Wi-Fi“ tinklą. Dažniau nei visos problemos, susijusios su interneto ryšiu, ir ši diagnostinių rezultatų klaida atsiranda dėl adapterio IP adresų nustatymų, per kuriuos esate prisijungę prie interneto. Klaida atrodo taip:

Virš jos parašyta, kad tinklo adapteris „Belaidžio tinklo ryšys“ neturi leistinų IP nustatymų parametrų parametrų. Ta pati klaida gali pasirodyti adapteryje „Belaidis ryšys“ arba „Ethernet“ „Windows 10“. Arba „Vietinio tinklo ryšys“ „Windows 7“.
Ką daryti, jei tinklo adapteris neturi leistinų IP nustatymų parametrų parametrų?
Pradedantiesiems pirmiausia reikia išbandyti keletą paprastų patarimų. Jei jie nepadeda, apsvarstykite kitus, sudėtingesnius sprendimus.
- Jei internetas yra prijungtas per maršrutizatorių, tiesiog paleiskite jį iš naujo. Kelias minutes išjunkite galią ir įjunkite ją. Čia yra išsami instrukcija.
- Perkraukite kompiuterį, kuriame yra klaida, kai nėra leistinų IP parametrų.
- Prisiminkite, ką padarėte prieš iškilus šiai problemai, ir po to internetas nustojo veikti. Gal kažkas buvo įdiegtas, suderintas ar pašalintas. Jei klaida pasirodė įdiegus programą, tada ištrinkite ją.
- Jei jūsų internetas yra prijungtas „Ethernet Cable“ tiesiai prie kompiuterio (be maršrutizatoriaus), tada gali būti, kad problema yra teikėjo pusėje. Paskambinkite savo teikėjui ir paaiškinkite problemą.
Jei šie sprendimai nepadėjo atsikratyti klaidos, o internetas neuždirbo, tada mes stengiamės laikytis rekomendacijų, apie kurias kalbėsiu žemiau esančiame straipsnyje.
Atnaujinimas: Jei turite „Windows 11“ - pabandykite išjungti ugniasienę.Iš naujo nustatykite protokolo TCP/IP, DNS ir „Winsock Cash“ parametrus
Ilgai pagalvojau, kokį sprendimą rašyti pirmiausia. Pirmiausia galite patikrinti IP parametrus, kad gautumėte problemos adapterį, ir pabandyti išrašyti parametrus rankiniu būdu. Bet aš nusprendžiau pirmiausia patarti iš naujo nustatyti tinklo nustatymus. Mes išvalysime parametrus TCP/IP, DNS ir WINSOCK.
Svarbus! Šis metodas visiškai pašalins visus tinklo nustatymus, kuriuos rankiniu būdu nustatote tinklo adapterių savybėmis. Čia nėra nieko blogo, tačiau gali prireikti iš naujo nustatyti kai kuriuos nustatymus. Ypač jei tai nėra jūsų namų kompiuteris, o tinklą sukūrė ekspertai. Pavyzdžiui, biure.Šis metodas leidžia jums išspręsti daugybę skirtingų problemų, veikiančių interneto ryšyje, įskaitant klaidą, kai nėra leistinų IP parametrų, skirtų adapterio belaidžiui ar eternui.
Jei turite „Windows 10“, tada tinklo atstatymą galima atlikti naudojant parametrus. Tam yra atskiras skyrius:
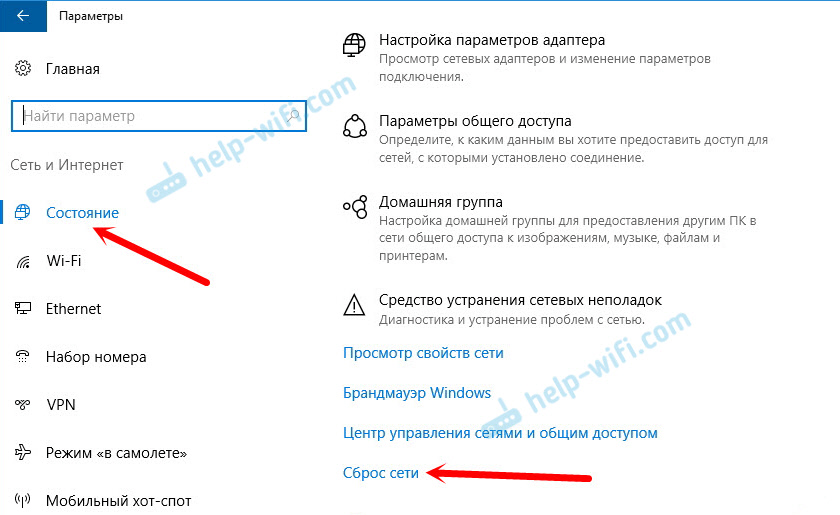
Daugiau rašiau apie tinklo nustatymų nustatymą „Windows 10“ atskirame straipsnyje: https: // help-wifi.Com/reshenie-problem-i-sobok/sbros-nastroek-seti-v-windows-10/
Be to, visa tai galima padaryti per komandinę eilutę. Šis metodas bus naudingas, jei turėsite „Windows 7“ arba „Windows 8“. Dešimtyje šios komandos taip pat dirba.
Pirmiausia turite paleisti komandinę eilutę administratoriaus vardu. Lengviausias būdas yra pradėti pradžią ir paieškos eilutėje pradėti patekti į „komandinę eilutę“. Paieškos rezultatuose paspauskite jį su dešiniu pelės mygtuku ir pasirinkite „Paleisti administratoriaus vardu“.
Savo ruožtu mes atliekame šias komandas:
TCP/IP nustatymai iš naujo
„NetSh Intset“ iš naujo nustatykite „NetSh IntSP“ atstatymąIš naujo nustatykite talpyklos DNS
IPCONFIG /FLUSHDNS„WinSock“ valymo parametrai
„NetSh Winsock“ atstatymasMaršruto lentelės nustatymas iš naujo
Maršrutas -fTaip atrodo:
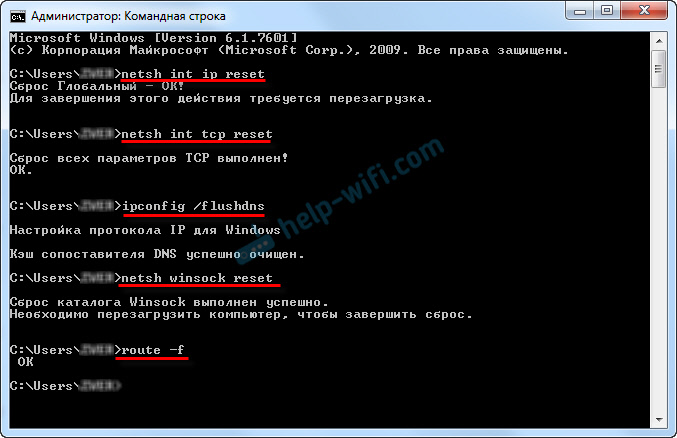
Iš naujo paleidžiame kompiuterį ir įsitikiname, ar internetas uždirbo. Jei neuždirbote, tada mes vėl pradedame diagnozuoti problemas ir stebime, ar vėl pasirodys klaida, kad adapteris neturi leistinų IP nustatymų parametrų nustatymų. Jei problema neišspręsta, tada mes išbandome kitą metodą.
Patikrinkite IP ir DNS nustatymų belaidį „Wi-Fi“ ir „Ethernet“ adapterį
Jei turite „Windows 7“, tada jis išsamiau parašytas straipsnyje: Kaip užregistruoti IP adresus „Windows 7“? Mes nustatome TCP/IP nustatymus rankiniu būdu. Ir čia mes pažiūrėsime į „Windows 10“ pavyzdį.
Paspauskite su dešiniu pelės mygtuku interneto ryšio piktograma, pasirinkite „Tinklų valdymo centras ...“ ir „Adapterio parametrų keitimas“.
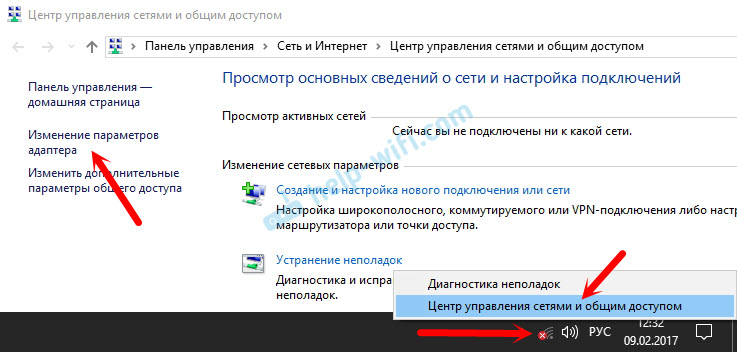
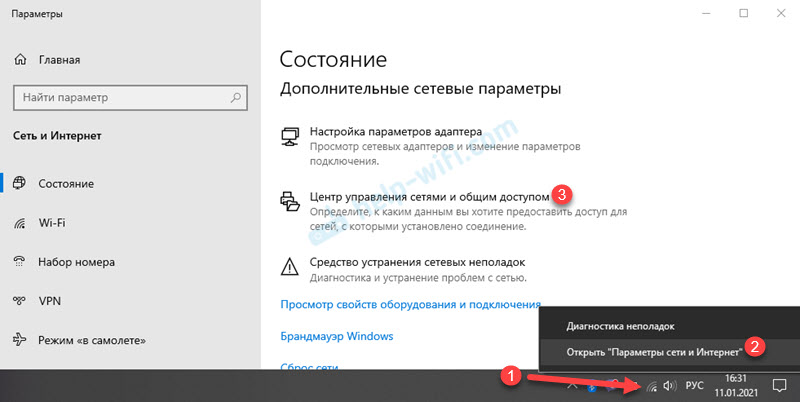
Tada spustelėkite dešinįjį pelės mygtuką prie adapterio, per kurį mes prisijungsime prie interneto (ir pasirodo klaida) ir pasirinkite „Savybės“. Pavyzdžiui, aš atidariau adapterio „Wireless Network“ („Wi-Fi Connection“) savybes.
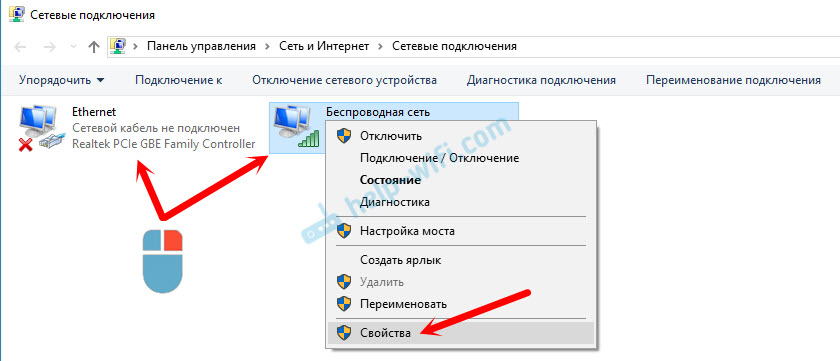
Kitame lange pasirinkite elementą „IP 4 versija (TCP/IPv4)“ ir spustelėkite mygtuką „Savybės“. Kitas langas su IP ir DNS nustatymais bus atidarytas šiam adapteriui.
Jei ten turite automatinį adresų gavimą, tuomet galite pabandyti išrašyti adresą rankiniu būdu. Ir nedelsdami nustatykite DNS adresą iš „Google“. Atrodo taip:
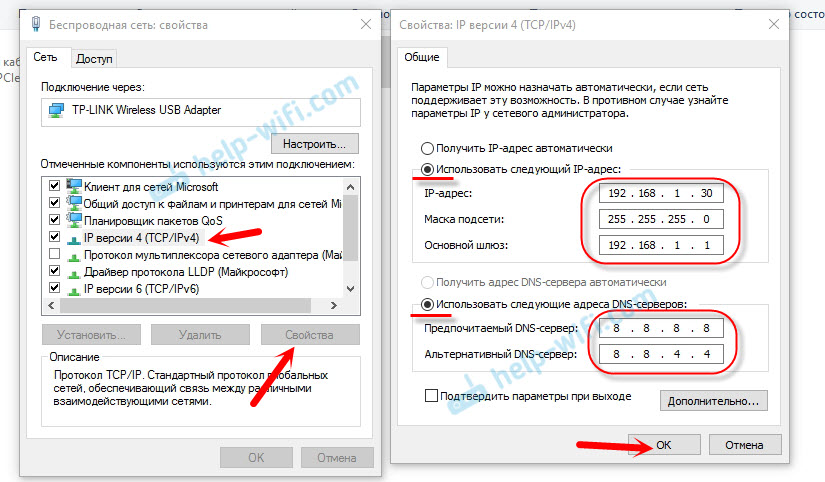
Aš dabar šiek tiek paaiškinsiu. Statiniai DNS adresai (8.8.8.8/8.8.4.4) Bet kokiu atveju galite pabandyti išrašyti, nepaisant to, kaip prijungtas jūsų internetas.
Mes nustatome statinį IP tik tuo atveju, jei turime ryšį per maršrutizatorių (o ne tiesiogiai iš teikėjo, tik tuo atveju, jei teikėjas nesuteikia statinių adresų).
- Pagrindiniai šliuzai yra maršrutizatoriaus IP adresas. Mes žiūrime į tai pačiame maršrutizatoriuje, ant lipduko. Tai greičiausiai 192.168.1.1, arba 192.168.0.1.
- Kaukė apsilankys automatiškai, kai nurodysite IP adresą.
- Ir IP adresas, tai yra tas pats maršrutizatoriaus adresas, tik su pakeistu paskutiniu skaitmeniu. Pavyzdžiui, aš pakeičiau skaičių nuo 1 iki 30.
Po to paspauskite gerai ir paleiskite kompiuterį iš naujo. Jei tai nepadeda išspręsti problemos ir atsikratyti klaidos, tada geriau įdiegti automatinį adresų gavimą atgal arba užrašyti tik statinius DNS.
„Avast Antivirus“ yra klaidos priežastis, kai nėra leistinų IP nustatymų
Atnaujinimas. Komentaruose pradėjo pasirodyti pranešimas, kad būtų galima atsikratyti šios klaidos tik pašalinus „Avast Antivirus“. Kadangi tokie komentarai pradėjo rodyti labai dažnai, nusprendžiau viską patikrinti ir pridėti šią informaciją prie straipsnio.
Įdiegtas „Avast“ su visais komponentais jo kompiuteryje, tačiau nepastebėjo jokių problemų. Internetas veikia. Ir tai suprantama, nes klaida greičiausiai atsiranda tam tikromis aplinkybėmis. Kuris nepadaro be „Avast“.
Sergejus komentaruose pasiūlė, kad jis Padėjo „Avast Antivirus“ nustatymai. Iš naujo nustatant nustatymus ir paleidus kompiuterį, klaida išnyko.Prieš pašalindami antivirusą, pabandykite išmesti. Nustatymuose eikite į skyrių „Gedimų pašalinimas“, o skirtuke „Atkurti standartines reikšmes“ spustelėkite mygtuką „RESET“. Patvirtinkite paspausdami „Taip“.
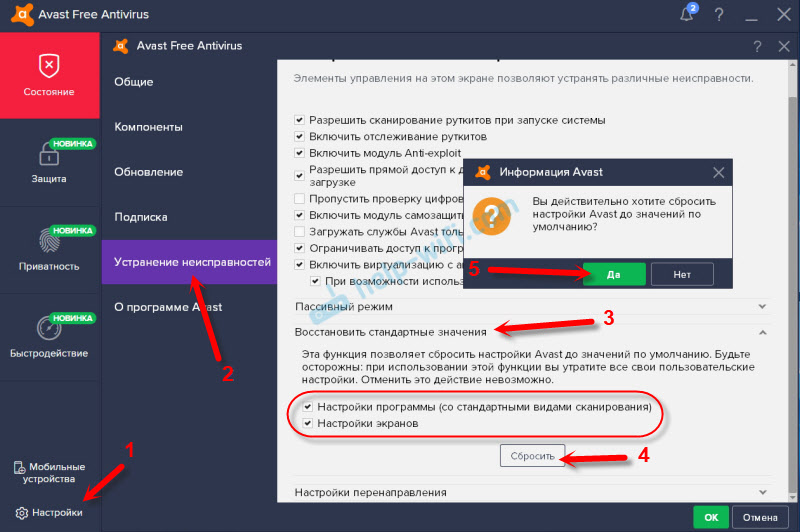
Perkraukite kompiuterį.
Taigi, jei turite šią klaidą ir įdiegta „Avast“, pabandykite ją pašalinti.
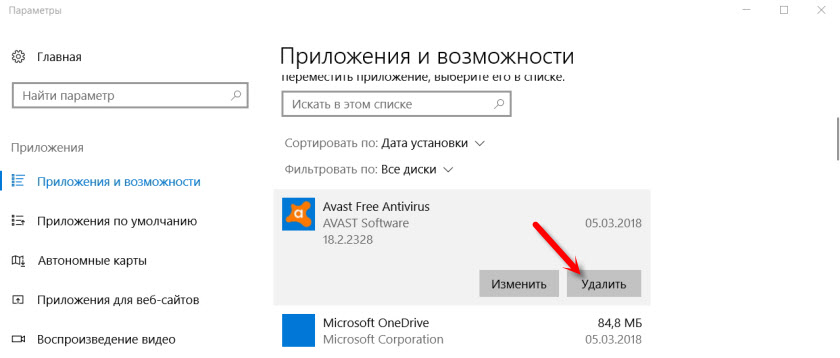
Bet be antiviruso tai kažkaip nėra labai gerai. Net jei internetas veikia.
Todėl pabandykite dar kartą atsisiųsti „Avast“ iš oficialios svetainės ir įdiekite ją dar kartą. Tik diegimo metu atjunkite visus nereikalingus komponentus. Tiesą sakant, niekam jų nereikia, įkelta tik sistema. Ir gali būti, kad dėl vieno iš šių komponentų internetas nustoja veikti.
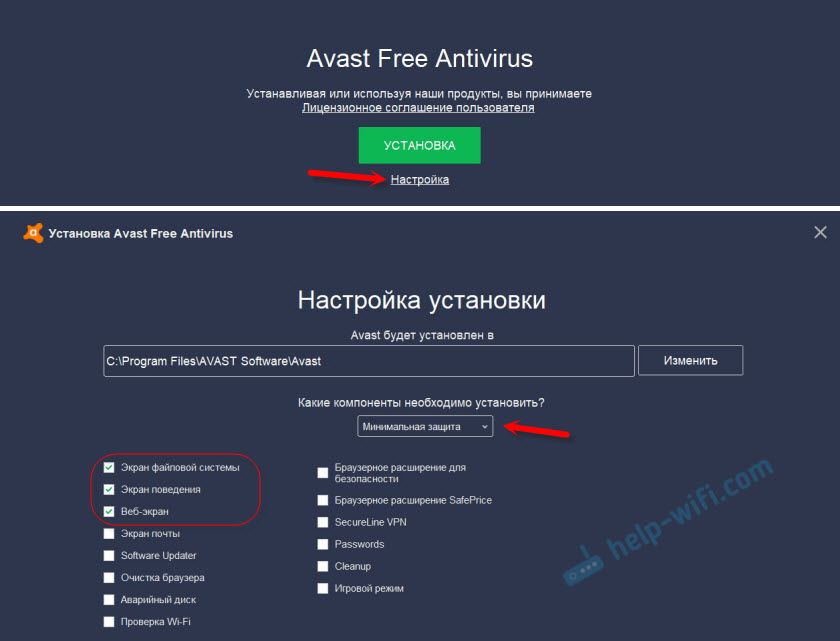
Tiesa, taip pat įmanoma, kad problema dėl „interneto ekrano“ komponento.
Kitas variantas. Patikriname, ar ryšio ypatybėse (belaidžio tinklo ar eterneto) savybėse yra „Avast Antivirus“ komponentų. Kai kuriuose straipsniuose aš jau rašiau apie tai.
Atidarykite ryšio, per kurį mūsų kompiuteris yra prijungtas prie interneto.
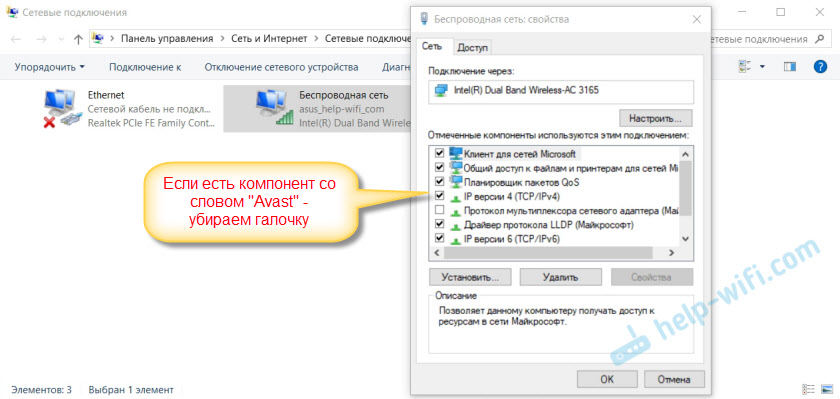
Jei yra, mes pašaliname švarką šalia jo.
Atjunkite autonominį „Avast Antivirus“ režimą
Atnaujinimas: Komentaruose Dima pasidalino dar vienu sprendimu, susijusiu su „Avast Antivirus“. Jis pradėjo šią problemą po to, kai „autonominis režimas“ bus įjungtas. Patikrinkite, ar „Aviscs“ nustatymuose yra autonominis režimas. Norėdami tai padaryti, paspauskite dešinįjį mygtuką Antivirusinėse piktogramose tria.
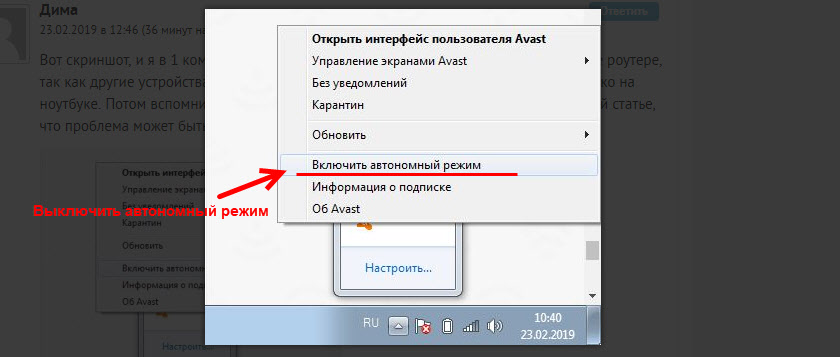
Patikrinkite, galbūt tai yra jūsų atvejis. Komentaruose yra daugybė atsiliepimų, kad būtent šis metodas padėjo atsikratyti klaidų.
Jei internetas išnyksta pašalinus „Comodo“
Atnaujinimas: Kitas sprendimas iš komentarų (ačiū Dmitrijui!). Jis pastūmėjo šią klaidą pašalinęs antivirusinį komodo. Internetas nustojo veikti.
Sprendimas yra toks: Atidarykite „Ethernet“ arba „Wireless“ tinklo savybes (priklausomai nuo to, kokį adapterį mes prijungėme internete), randame komponentą ypatybėse „„ Comodo “interneto apsaugos ugniasienės vairuotojas“ Pasirinkite jį ir pašalinkite (turite spustelėti mygtuką „Ištrinti“).
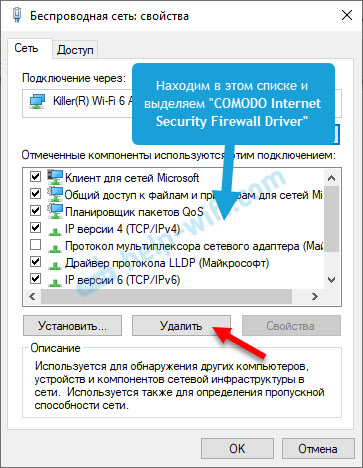
Pašalinus komponentą iš antiviruso komodo, internetas turėtų uždirbti.
Ištrinkite tinklo adapterį ir iš naujo įdiegiame tvarkyklę
Jei niekas nepadeda, tada vis tiek galite eksperimentuoti su belaidžio adapterio tvarkykle arba tinklo kortele. Priklausomai nuo to, kokį ryšį turite klaidą, kai nėra leistinų IP nustatymų.
Eikite į „Device Manager“ skirtuką „Tinklo adapteriai“. Paspauskite dešinįjį adapterio mygtuką, per kurį internetas neveikia, ir pasirinkite „Ištrinti“.

Po to iš naujo paleiskite kompiuterį. Adapteris vėl bus rastas ir įdiegtas sistemoje.
Taip pat galite pabandyti atsisiųsti savo belaidžio („Wi-Fi“) tvarkyklę arba laidinį (Ethernet) adapterį iš gamintojo svetainės ir paleisti diegimą.
Aš čia parašiau, norėdamas įdiegti „Wi-Fi“ vairuotojo „Wi-Fi“ čia. Taip pat yra atskiras straipsnis apie tinklo kortelės tvarkyklės diegimą.
Dar keli patarimai
- Atjunkite antivirusinę.
- Kaip jau rašiau straipsnio pradžioje, pabandykite atsiminti, ką pasikeitėte ar įdiegėte prieš internetą nustojus veikti, ir ši klaida pasirodė. Gal sistema įdiegė atnaujinimus. Pagalvokite, kurios jūsų kompiuteryje įdiegtos programos gali paveikti tinklo adapterių darbą.
- Pabandykite išjungti papildomas programas iš automatinio pakrovimo.
- Patikrinkite, ar jūsų kompiuteryje buvo įdiegta „Bonjour“ programa. Jei įdiegta, tada ištrinkite.
Jei vienas iš siūlomų sprendimo sprendimų jums padėjo, tada parašykite apie jį komentaruose. Gal žinote kitą sprendimą - parašyk apie jį. Taip pat užduokite klausimus straipsnio tema, mes kartu suprasime.
- « „TP-Link Archer C60“ nustatymai. Ryšys, interneto nustatymai ir „Wi-Fi“ tinklas
- Internetas dingsta per „TP-Link“ maršrutizatorių atsisiunčiant failus »

