Tinklo adapteris neturi leistinų IP nustatymų parametrų
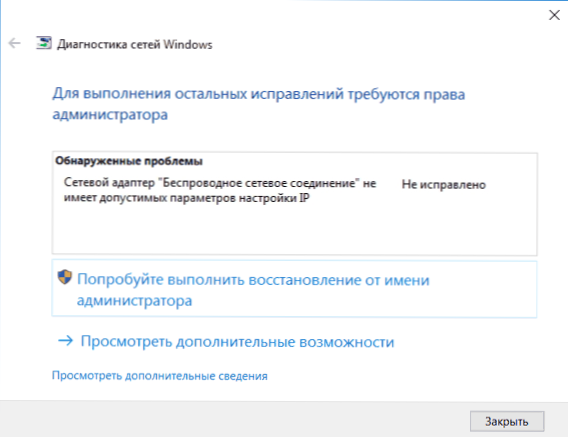
- 4039
- 590
- Thomas Zemlak
Viena iš plačiai paplitusių „Windows 10“, „8“ ir „Windows 7“ situacijų -problemos, susijusios ir tinklo gedimų pašalinimas.
Šios instrukcijos žingsnis po žingsnio aprašė, ką reikia daryti šioje situacijoje. Tai taip pat gali būti naudinga: internetas neveikia „Windows 10“, „Wi-Fi“ neveikia „Windows 10“.
Pastaba: prieš atlikdami vėliau aprašytus veiksmus, pabandykite išjungti „Wi-Fi“ ar „Ethernet“ interneto ryšį ir dar kartą įjunkite jį. Norėdami tai padaryti, paspauskite klaviatūros „Win+R“ klavišus, įveskite NCPA.CPL ir spustelėkite Enter. Spustelėkite dešinįjį pelės mygtuką, kad gautumėte problemų ryšį, pasirinkite „Išjungti“. Po to, kai jis bus atjungtas, įjunkite jį vienodai. Norėdami gauti belaidį ryšį, pabandykite išjungti ir iš naujo įjungti savo „Wi-Fi“ maršrutizatorių.
RE -ARECEPEPT parametrų ip
Jei neteisingas ryšys gauna savo IP adresą automatiškai, tada nagrinėjama problema gali būti išspręsta paprastu IP adreso atnaujinimu, gautu iš maršrutizatoriaus ar teikėjo. Norėdami tai padaryti, atlikite šiuos veiksmus.
- Pradėkite komandinę eilutę administratoriaus vardu ir naudokite šias komandas tvarka.
- „Ipconfig“ /paleisti
- IPCONFIG /atnaujinti
Uždarykite komandų eilutę ir patikrinkite, ar problema buvo išspręsta.
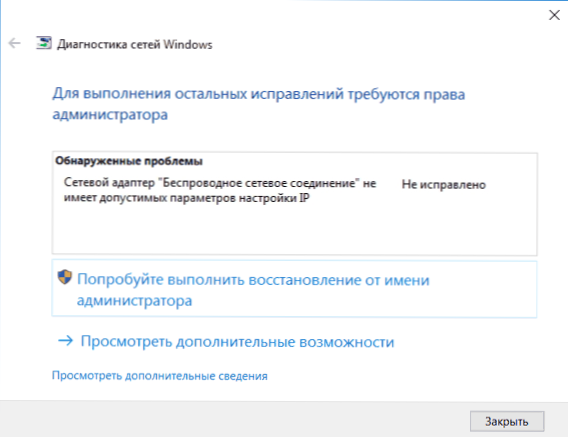
Dažnai šis metodas nepadeda, tačiau tuo pat metu jis yra paprasčiausias ir saugiausias.
Atstatykite protokolo TCP/IP nustatymo parametrus
Pirmas dalykas, kurį turėtumėte išbandyti, kai yra ataskaita, kad tinklo adapteris neturi leistinų IP nustatymų, yra iš naujo nustatyti tinklo parametrus, ypač IP protokolo parametrus (ir „WinSock“).
Dėmesio: jei turite korporatyvinį tinklą ir administratorius užsiima „Ethernet“ ir „Internet“, šie veiksmai yra nepageidaujami (galite atsisakyti tam tikrų konkrečių parametrų, reikalingų darbui).
Jei turite „Windows 10“, aš rekomenduoju naudoti pačioje sistemoje numatytą funkciją, kurią galite susipažinti čia: Iš naujo nustatykite tinklo nustatymus „Windows 10“.
Jei turite kitokią OS versiją (bet tinkamą „dešimtims“), tada atlikite šiuos veiksmus.
- Pradėkite komandinę eilutę administratoriaus vardu, po kurio kitos trys komandos yra tvarkos.
- „NetSh Int IP Reset“
- „NetSH INT TCP RESET“
- „NetSh Winsock“ atstatymas
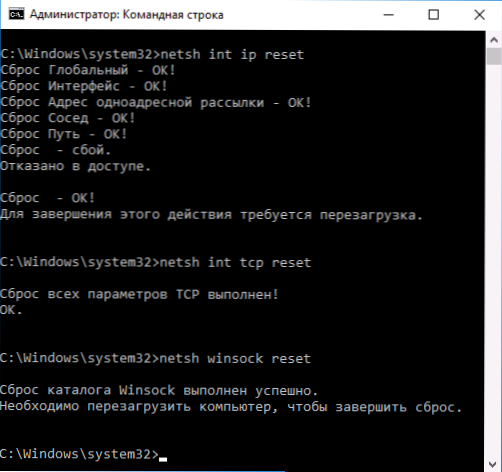
- Perkraukite kompiuterį
Taip pat iš naujo nustatyti TCP/IP parametrus į „Windows 8“.1 ir „Windows 7“ galite naudoti naudą, kurią galite atsisiųsti oficialioje svetainėje „Microsoft: https: // palaikymas“.„Microsoft“.Com/ru-ru/kb/299357
Iš naujo paleidę kompiuterį, patikrinkite, ar grąžinamas internetas, ir, jei ne, problemų diagnozė rodo tą patį pranešimą kaip ir anksčiau.
Parametrų tikrinimas IP ryšys Ethernet arba Wi-Fi
Kita galimybė yra rankiniu būdu patikrinti IP nustatymų nustatymus ir prireikus pakeiskite juos. Atlikę pakeitimus, nurodytus atskiruose taškuose žemiau, patikrinkite, ar problema buvo pašalinta.
- Paspauskite klaviatūros „Win+R“ klavišus ir įveskite NCPA.Cpl
- Spustelėkite dešinįjį pelės mygtuką pagal ryšį, kuriam nėra leistinų IP nustatymų ir kontekstiniame meniu pasirinkite „Savybės“.
- Protokolo sąraše esančių ypatybių lange pasirinkite „Interpol Protocol 4 versija“ ir atidarykite jo ypatybes.

- Patikrinkite, ar buvo įdiegtas automatinis DNS serverių IP adresų ir adresų gavimas. Daugeliui paslaugų teikėjų tai turėtų būti taip (tačiau jei jūsų ryšys naudoja statinį IP, tada jums nereikia to pakeisti).
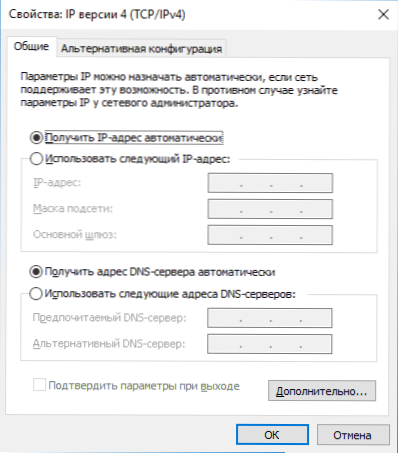
- Pabandykite rankiniu būdu išrašyti DNS serverius 8.8.8.8 ir 8.8.4.4
- Jei prisijungsite per „Wi -Fi“ maršrutizatorių, tada pabandykite parašyti IP adresą, o ne automatiškai „gaukite IP“, kaip ir maršrutizatorius, su paskutiniu pakeisto skaičiaus numeriu. T.e. Jei maršrutizatoriaus adresas, pavyzdžiui, 192.168.1.1, pabandykite išrašyti IP 192.168.1.xx (geriau nenaudokite 2, 3 ir kitų, artimų, kaip šis skaičius - juos jau gali paryškinti kiti įrenginiai), potinklio kaukė bus įdiegta automatiškai, o pagrindinis šliuzas yra maršrutizatoriaus adresas.
- Lange „Ryšio ypatybės“ pabandykite išjungti TCP/IPv6.
Jei nieko iš to nebuvo naudinga, išbandykite parinktis iš kito skyriaus.
Papildomos priežastys, dėl kurių tinklo adapteris neturi leistinų IP nustatymų parametrų
Be aprašytų veiksmų, tais atvejais, kai kaltininkai gali pasirodyti ir „priimtini IP parametrai“, ypač trečiosios partijos programos:
- „Bonjour“ - jei įdiegėte kažkokią programinę įrangą iš „Apple“ („iTunes“, „iCloud“, „QuickTime“), tada turėdami didelę tikimybę įdiegtų programų sąraše, turite „Bonjour“ sąrašą. Šios programos pašalinimas gali išspręsti aprašytą problemą. Skaityti daugiau: „Bonjour“ programa - kas tai yra?
- Jei jūsų kompiuteryje įdiegta trečiajai vakarėliui antivirusinė ar ugniasienė, pabandykite laikinai išjungti ir patikrinkite, ar problema išnyko. Jei taip - pabandykite pašalinti, tada dar kartą įdiekite antivirusą.
- „Windows“ įrenginių tvarkyklėje pabandykite pašalinti tinklo adapterį, tada meniu pasirinkite „Veiksmas“ - „Įrangos konfigūracija“ meniu “. Adapteris bus iš naujo įdiegtas, kartais jis veikia.
- Galbūt instrukcija bus naudinga, internetas neveikia kompiuterio kabelio kompiuteryje.
Tai viskas. Tikiuosi, kad kai kurie būdai atsirado jūsų situacijai.

